DISM (Deployment Image Servicing and Management) est un outil de ligne de commande intégré à Windows pour l’entretien et la préparation des images Windows (y compris celles utilisées pour Windows RE, PE et Setup). Lorsque DISM (DISM.exe) est exécuté à l’aide de différentes commandes, il peut exécuter diverses fonctions et corriger des erreurs dans les images Windows et les fichiers système.
DISM/Online/Cleanup-image/Restorehealth est l’une de ces commandes qui effectue une vérification de la corruption, corrige les problèmes avec les images Windows et assure la stabilité du système d’exploitation (OS). Cependant, il arrive que la commande DISM Online Cleanup Image Restorehealth reste bloquée à un certain niveau d’avancement ou même à 100 % lorsqu’elle est en cours d’exécution. Ce problème peut survenir pour diverses raisons, mais peut être résolu à l’aide des méthodes décrites dans ce blog. Lisez la suite pour en savoir plus !
Méthodes pour corriger l’erreur DISM Online Cleanup Image Restorehealth lorsqu’elle est bloquée
De nombreux utilisateurs et experts techniques recommandent les méthodes suivantes.
La première étape
L’exécution de la commande DISM restorehealth prend un certain temps. Toutefois, ce temps dépend du nombre d’images Windows endommagées à réparer. Dans certains cas, le processus peut être achevé en quelques minutes. Dans d’autres cas, en revanche, il peut prendre toute une nuit. Il est donc conseillé d’attendre la fin du processus.
#1 Redémarrez votre système et exécutez DISM en tant qu’administrateur
Si la commande DISM exe online cleanup image restorehealth ne fonctionne toujours pas après une longue attente, redémarrez votre système. Le redémarrage du système permet souvent de résoudre divers problèmes. Après le redémarrage, lancez l’invite de commande en tant qu’administrateur et exécutez à nouveau la commande DISM restorehealth. Pour ce faire, suivez les étapes indiquées :
- Allez dans le moteur de recherche de Windows (Windows + S) et entrez cmd.
- Lorsque vous voyez l’invite dans le résultat, sélectionnez Exécuter en tant qu’administrateur.
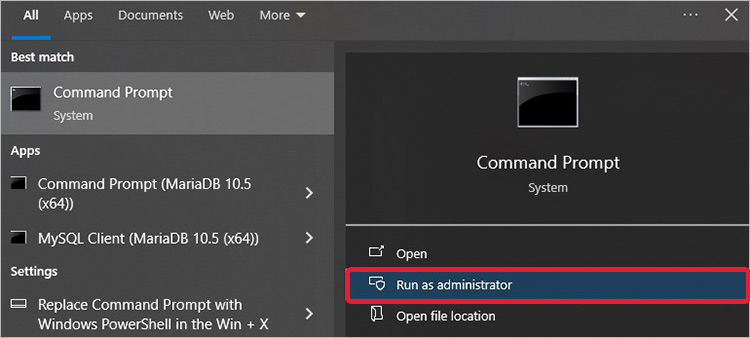
- Entrez la commande DISM /online /cleanup-image /restorehealth dans la fenêtre cmd de niveau supérieur.
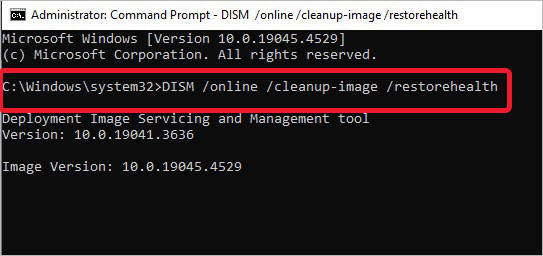
Vérifiez qu’il fonctionne maintenant sans problème et sans blocage.
#2 Démarrez le PC en mode sans échec et exécutez la commande DISM avec SFC.
Vous pouvez essayer d’exécuter la commande DISM restorehealth après avoir démarré votre PC en mode sans échec. Le mode sans échec ne démarre le système qu’avec un nombre limité d’applications, de pilotes et de fichiers système qui peuvent vous aider à terminer l’analyse DISM restorehealth. Pour démarrer en mode sans échec, suivez les étapes indiquées :
- Mettez votre système hors tension lorsqu’il est allumé.
- Redémarrez l’appareil. Lorsque le logo de la marque ou de Windows s’affiche, appuyez sur le bouton d’alimentation et maintenez-le enfoncé, puis éteignez à nouveau l’appareil.
- Répétez cette étape trois fois et Windows devrait afficher l’environnement de récupération des données.
- Sélectionnez “Afficher les options de réparation avancées“.
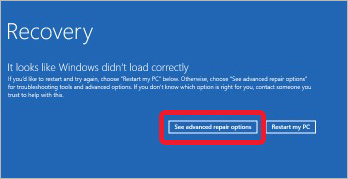
- Sélectionnez ensuite l’option Dépannage à l’invite suivante.
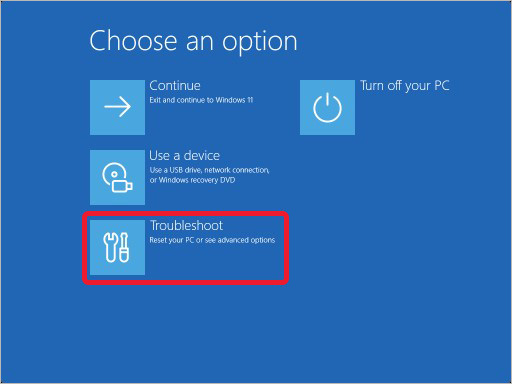
- Cliquez ensuite sur Options avancées > Paramètres de démarrage.
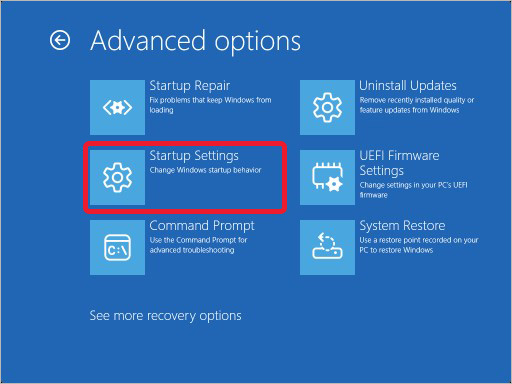
- Appuyez sur F4 pour activer le mode sans échec et cliquez sur Redémarrer.
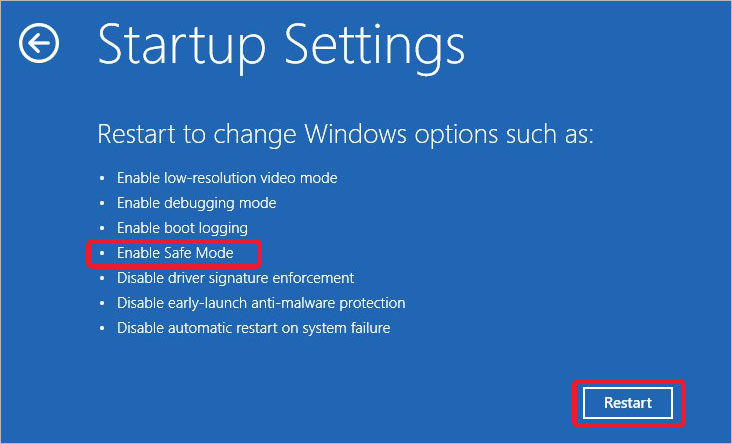
- Le système démarre alors en mode sans échec.
- Ouvrez maintenant l’invite de commande en tant qu’administrateur en mode sans échec et exécutez la commande DISM restorehealth. Voyez si cela résout le problème.
#3 Commande RUN CHKDSK
Si le système a un disque dur corrompu ou défectueux, l’exécution de la commande DISM Online Cleanup Image Restorehealth peut prendre des heures pour réparer les images Windows et terminer le processus. Cela peut même entraîner d’autres problèmes avec votre système. Par conséquent, essayez d’exécuter la commande CHKDSK et vérifiez à nouveau si le problème est résolu.
- Ouvrez l’invite de commande et exécutez-la en tant qu’administrateur.
- Tapez chkdsk D : /f /r dans la fenêtre parentale et appuyez sur Entrée. (Remplacez D : par la lettre de votre disque).
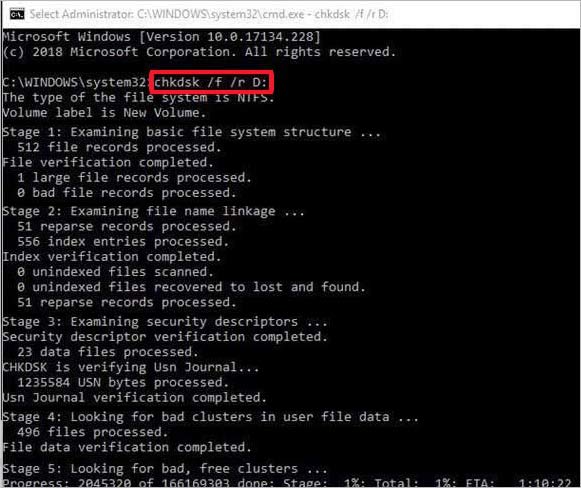
- Laissez ensuite le processus se terminer. Quittez ensuite l’invite de commande et redémarrez votre système.
- Essayez d’exécuter à nouveau la commande DISM restorehealth pour voir si le problème est résolu.
#4 Vérifiez si votre RAM est défectueuse
Si votre mémoire vive est défectueuse, cela peut également être la cause du problème : DISM exe Online Cleanup Restorehealth ne fonctionne plus. Vous pouvez tester votre mémoire à l’aide de l’outil de diagnostic de la mémoire de Windows. Il s’agit d’un outil intégré que vous pouvez utiliser pour vérifier si votre mémoire présente des problèmes. Pour ce faire, suivez les étapes ci-dessous :
- Ouvrez l’outil de diagnostic de la mémoire de Windows via la recherche Windows.
- Sélectionnez Redémarrer maintenant et vérifier les problèmes (recommandé) dans l’assistant de diagnostic de la mémoire de Windows.
- Le système est redémarré et la fenêtre de test apparaît à l’écran.
- Laissez le test se terminer et vérifiez si vous constatez un problème. Si le test montre que la mémoire RAM est défectueuse, vous devez la remplacer et exécuter à nouveau la commande DISM. Le problème devrait alors être résolu.
#5 Mise à jour de Windows
Un Windows obsolète est une cause fréquente de diverses erreurs système. DISM exe online cleanup image restorehealth est l’une de ces erreurs. Par conséquent, mettez Windows à jour avec la dernière version pour voir si le problème est résolu.
- Ouvrez les Paramètres (appuyez sur Windows + I), puis allez dans Mises à jour et certitude.
- Allez ensuite dans Windows Update. Si des mises à jour doivent être installées, cliquez sur Installer maintenant.
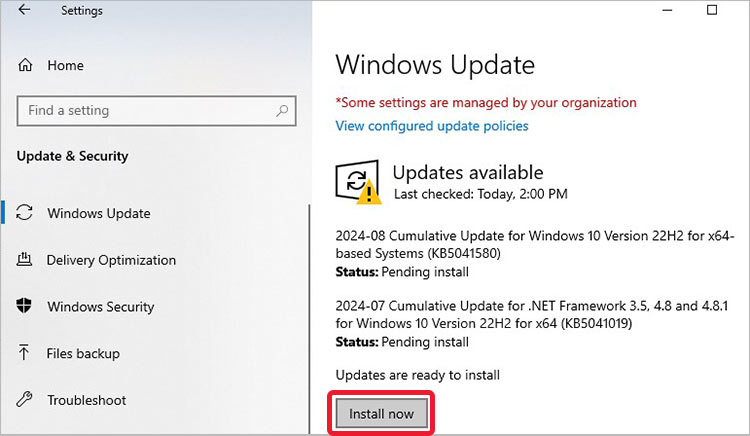
- Une fois la mise à jour installée, redémarrez votre système.
- Vérifiez maintenant si le problème a été résolu.
Que dois-je faire si la commande DISM /online /cleanup-image /restorehealth se bloque à nouveau ?
Si vous êtes à nouveau confronté à ce problème, il peut s’agir d’un matériel ou d’un logiciel défectueux, ce qui peut entraîner un dysfonctionnement de l’ensemble du système. Cela peut également mettre en péril votre appareil et ses données. Par conséquent, vous devez d’abord récupérer vos données à l’aide d’un logiciel de récupération de données professionnel comme Stellar® Data Recovery. Ce logiciel peut récupérer des données à partir de disques formatés, corrompus ou cryptés. Il dispose également d’une option ” Créer un disque de récupération ” qui vous permet de créer un disque amorçable. Avec le disque amorçable, vous pouvez démarrer dans un Windows non amorçable ou endommagé pour récupérer les données.
Conclusion :
Le problème DISM/online/cleanup-image/restorehealth peut survenir à tout moment. Cependant, le problème se résout souvent de lui-même. Le premier conseil est donc d’être patient et d’attendre la fin du processus. Sinon, suivez les méthodes de dépannage décrites dans ce blog pour résoudre le problème.
Si ce problème survient fréquemment, votre système peut présenter de graves problèmes matériels susceptibles de mettre en péril l’ensemble de votre système et de ses données. Par conséquent, préparez un logiciel de récupération de données professionnel pour récupérer vos données le plus rapidement possible.