[Corrigé] Problème de détection des appareils iOS
Résumé: Le problème de détection de l'appareil iOS se produit principalement lorsque vous essayez de connecter l'iPhone ou l'iPad à un ordinateur pour sauvegarder ou transférer des fichiers, de sorte que vous ne pouvez pas accéder à vos données. Toutefois, vous pouvez résoudre le problème en autorisant l'ordinateur à se connecter à l'appareil iOS, en mettant à jour iOS ou iTunes, ou en désinstallant des logiciels de certitude tiers. Pour retrouver l'accès à vos données, choisissez un logiciel de récupération de données iPhone fiable.
Même si les appareils iOS sont appréciés pour leur sécurité, leur confidentialité et les mises à jour constantes de leurs logiciels, ils restent à jour et exempts de bogues. Cependant, malgré ces avantages, les appareils iOS ne sont pas à l’abri des bogues. Il s’agit d’un problème de détection des appareils iOS.
Le problème de reconnaissance des appareils iOS survient lorsque vous essayez de connecter votre iPhone ou iPad à votre ordinateur. Il n’apparaît pas dans le Finder, iTunes ou l’application Appareils Apple. Les raisons probables de ce problème sont les suivantes :
- Câble USB endommagé ou port USB endommagé
- L’appareil n’est pas autorisé à connecter l’iPhone ou l’iPad,
- Logiciel obsolète sur tous les appareils iOS,
- Services iTunes désactivés
- Support iOS ou iTunes obsolète
- Logiciels de sécurité défectueux provenant de fournisseurs tiers
N’oubliez pas que ce problème vous empêche de transférer ou de sauvegarder les données de votre iPhone. Utilisez un logiciel de récupération de données fiable pour iPhone, comme Stellar® Data Recovery for iPhone. Ce logiciel soutient la récupération de données depuis l’iPhone, l’iPad, l’iPod touch, les fichiers de sauvegarde iTunes et iCloud. Il est compatible avec les séries d’iPhone 15/14/13/12/11/X et inférieures.
Méthodes pour résoudre le problème de détection des appareils iOS
Quelles que soient les raisons du problème, des méthodes courantes peuvent vous aider à résoudre le problème de détection de l’appareil iOS. Toutefois, assurez-vous d’abord que votre iPhone sonne ou vibre et se recharge lorsque vous le connectez à un ordinateur. S’il ne se recharge pas lorsqu’il est connecté au système, connectez-le à un concentrateur ou à un adaptateur. Et si cela ne fonctionne pas, continuez avec les méthodes suivantes :
Méthode 1 : Vérifiez les connexions USB
Essayez de déconnecter et de reconnecter le câble USB et assurez-vous que votre iPhone est connecté à l’ordinateur. Si ce n’est pas le cas, vérifiez le port USB. Vous pouvez essayer de connecter l’iPhone en utilisant un autre port ou câble USB.
Méthode 2 : Vérifier les appareils iOS dans le Finder
Si vous connectez l’iPhone ou l’iPad à un ordinateur, il apparaît normalement dans le Finder du système Mac dans iTunes ou dans l’application Appareils Apple. Si vous ne voyez pas votre appareil iOS connecté à votre système, vous pouvez suivre les étapes suivantes.
- Appuyez sur les touches Option + Commande + Barre d’espacement pour ouvrir la fenêtre “Rechercher dans ce Mac”.
- Appuyez maintenant sur les touches Option + Tab. Parcourez les applications ouvertes jusqu’à ce que vous voyiez Finder. Vous pouvez également vérifier l’application iTunes et Appareils Apple pour voir si votre iPhone semble connecté.
| Astuces : Dans macOS Catalina ou les versions ultérieures, vous pouvez rechercher votre iPhone ou iPad dans la barre latérale de n’importe quelle fenêtre du Finder. Recherchez l’appareil dans iTunes sur un système Mac doté d’un macOS antérieur. |
Méthode 3 : Autoriser votre système à se connecter à votre iPhone
Si vous recevez le message d’erreur “L’analyse n’a pas abouti”, il se peut que votre PC ne soit pas reconnu pour connecter votre iPhone ou iPad. Activez l’option Faire confiance à cet ordinateur et vérifiez si le problème persiste :
- Si votre iPhone est verrouillé, déverrouillez-le et assurez-vous que vous disposez de la dernière version d’iTunes.
- Si les fichiers iTunes sont cryptés, supprimez le mot de passe.
- Connectez maintenant l’iPhone ou l’iPad à votre système et lorsque l’invite “Faire confiance à cet ordinateur” apparaît, sélectionnez Faire confiance.
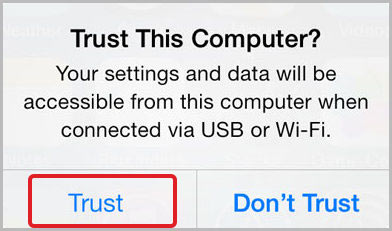
Vérifiez maintenant si le problème a été résolu.
Méthode 4 : Mettre à jour le logiciel sur tous vos appareils
Si des logiciels obsolètes sont installés sur vos appareils iOS et sur l’ordinateur auquel vous souhaitez connecter votre PC, une erreur peut se produire lors de la reconnaissance des appareils iOS. Assurez-vous donc que tous vos appareils sont à jour :
Pour mettre à jour l’iPhone ou l’iPad
Mettez à jour votre iPhone ou iPad sans fil
- Allez dans Réglages > Général, puis appuyez sur Mise à jour du logiciel.
- Si plusieurs options de mises à jour logicielles s’affichent, sélectionnez celle que vous souhaitez installer.
- Appuyez sur Installer maintenant. Si vous voyez Télécharger et installer à la place, appuyez dessus pour télécharger la mise à jour, saisissez votre code d’accès, puis appuyez sur Installer maintenant.
Comment mettre à jour macOS sur le Mac
- Appelez le menu Pomme dans le coin de votre écran et sélectionnez Préférences Système.
- Dans la barre latérale de la fenêtre ouverte, recherchez Général et cliquez sur Mise à jour du logiciel dans la zone de droite.
- Si vous ne voyez pas les paramètres du système, sélectionnez Paramètres du système, puis cliquez sur Mise à jour du logiciel.
- Il recherchera automatiquement de nouveaux logiciels.
- Si vous voyez qu’un nouveau logiciel est disponible pour Mac, cliquez sur Mettre à jour maintenant ou Mettre à niveau.
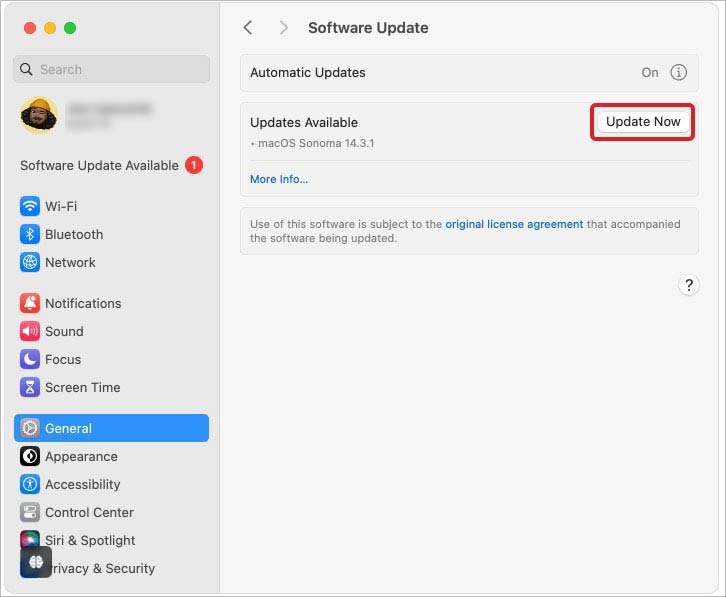
| Découvrez comment mettre à jour votre PC Windows, mettre à jour les appareils Apple et mettre à jour les pilotes. |
Méthode 5 : Vérifiez si les services liés à iTunes sont activés ou non
Si les services liés à iTunes ne sont pas activés ou désactivés dans votre système Windows, vous constaterez qu’iTunes ne reconnaît pas les erreurs lorsque vous connectez votre iPhone à votre système. Pour résoudre ce problème, suivez les étapes ci-dessous :
- Ouvrez la boîte de dialogue Exécuter en appuyant sur les touches Windows + R.
- Saisissez “services.msc” dans la boîte de dialogue Exécuter.
- Cliquez ensuite sur pour lancer le “Apple Mobile Device Service” et le “Bonjour Service“.
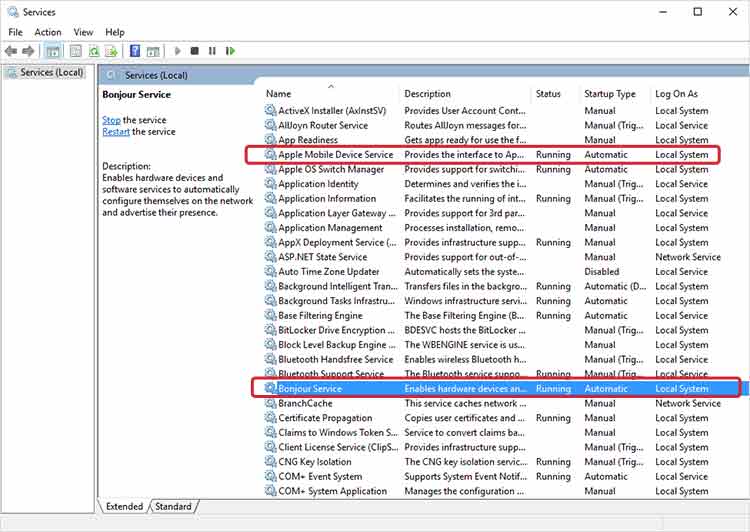
- Réglez ensuite le type de démarrage sur Automatique et cliquez sur Démarrer.
- Essayez ensuite de connecter votre iPhone à l’ordinateur pour voir si le problème est résolu.
Méthode 6 : Désinstallation et réinstallation de l’application iTunes
Si iTunes ne reconnaît pas votre iPhone et vous indique que la bibliothèque de soutien iTunes a échoué, cela peut être dû à un iOS ou iTunes obsolète. Essayez de mettre à jour l’iOS ou iTunes. Si la mise à jour ne suffit pas et que vous obtenez toujours le message “iTunes n’a pas pu se connecter à cet iPhone” ou d’autres erreurs similaires, essayez de réinstaller iTunes sur votre système.
| Remarque : vous pouvez désinstaller et réinstaller iTunes sur un PC Windows, car iTunes est une application intégrée qui ne peut pas être désinstallée sur les anciens Mac. |
Suivez les étapes ci-dessous pour désinstaller iTunes sur un PC Windows :
- Ouvrez les paramètres en appuyant sur Windows + I.
- Recherchez Apps, puis cliquez sur Apps installées > Apps.
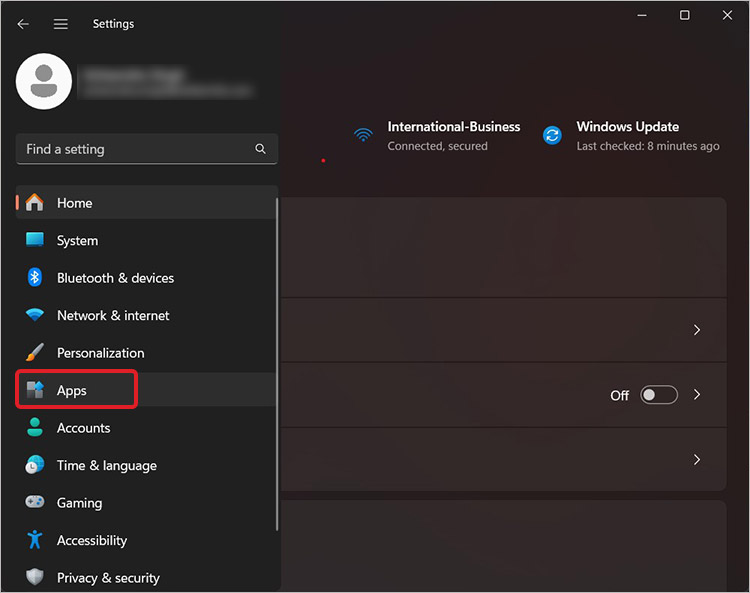
- Recherchez iTunes et cliquez sur les trois points à côté de l’application.
- Cliquez ensuite sur Désinstaller parmi les options disponibles.
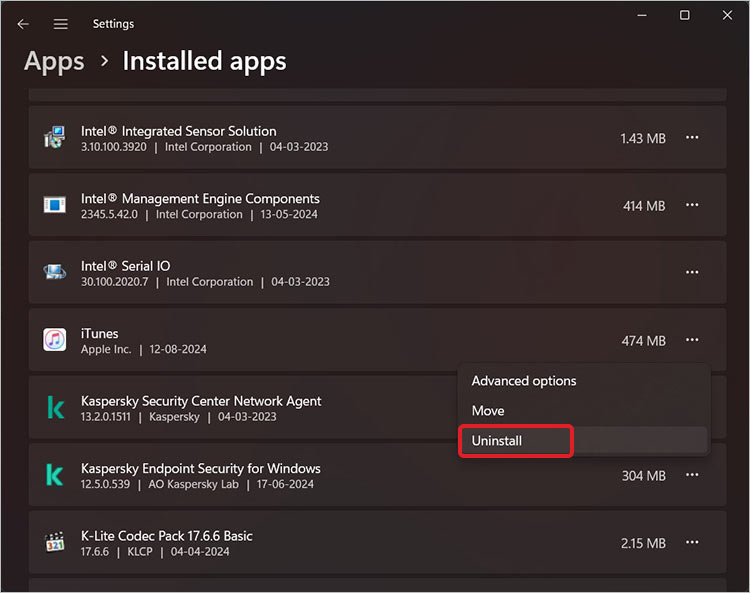
- Cliquez à nouveau sur Désinstaller à l’invite suivante pour confirmer votre action.
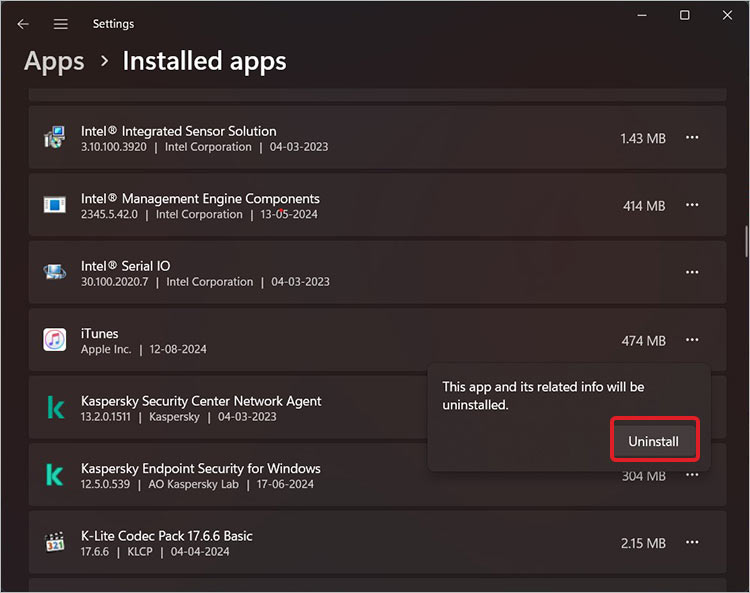
- Réinstallez iTunes à partir du Microsoft Store.
- Recherchez iTunes dans le Microsoft Store. Si le programme apparaît dans les résultats, cliquez dessus et cliquez sur Obtenir pour le réinstaller.
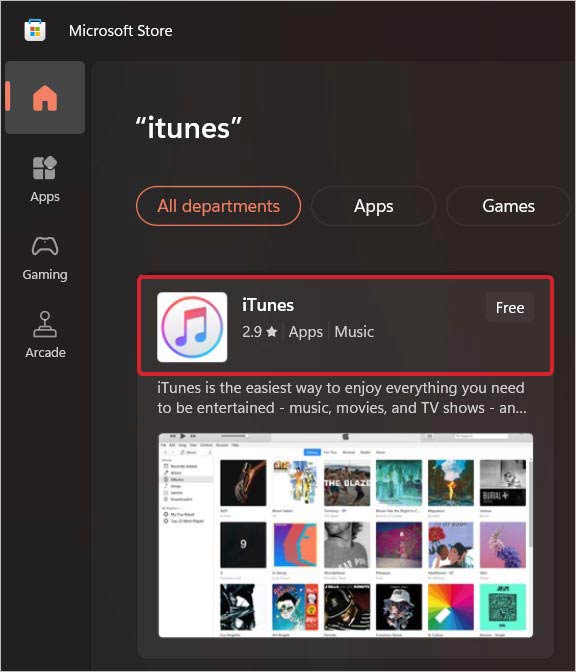
- La version actualisée d’iTunes sera téléchargée sur votre système. Enfin, vérifiez si iTunes ne reconnaît pas l’iPhone ; le problème est maintenant résolu.
Méthode 7 : Logiciels de sécurité de fournisseurs tiers
Toute application de sécurité ou tout logiciel tiers installé sur votre système peut causer un problème entre votre Mac et iTunes. Votre ordinateur peut alors ne pas reconnaître votre iPhone. Dans ce guide, vous pouvez lire comment vérifier que votre VPN ou votre logiciel de sécurité tiers ne pose pas de problème de connectivité sur votre Mac.
Pour isoler le problème de détection des appareils iOS sur un PC Windows, supprimez temporairement le logiciel de sécurité. Ouvrez Réglages, allez dans Apps, recherchez l’application de sécurité et désinstallez-la.
Conclusion :
Les problèmes de reconnaissance des appareils iOS peuvent être dus à de nombreux facteurs et vous empêcher d’accéder à vos données. Vous pouvez résoudre le problème à l’aide des méthodes décrites dans cet article. Cependant, optez pour un logiciel de récupération de données iPhone fiable si vous êtes plus préoccupé par vos données. Récupérez vos données, puis essayez l’une des méthodes de dépannage.












