Une carte SD verrouillée vous empêche d'accéder aux photos, vidéos et autres fichiers multimédias qui y sont stockés. Vous ne pourrez pas non plus enregistrer de nouveaux fichiers sur la carte, ni supprimer ou modifier des fichiers existants.
Pour ajouter de nouveaux fichiers ou transférer des fichiers existants à partir d'une carte SD verrouillée, vous devez d'abord la déverrouiller en appuyant sur le bouton de verrouillage. Toutefois, si le commutateur de verrouillage de la carte est défectueux, utilisez la commande Diskpart sous Windows ou l'éditeur de registre Windows pour déverrouiller la carte. Sur un Mac, vous pouvez utiliser l'utilitaire de disque dur à cette fin.
Lisez ce blog pour obtenir des instructions pas à pas sur la manière de déverrouiller une carte SD sans commutateur.
Déverrouiller une carte SD sans commutateur
n°1. Utilisez Diskpart pour déverrouiller une carte SD dont le commutateur est défectueux.
Si la carte SD est verrouillée et qu'il n'y a pas de commutateur physique, utilisez l'outil de ligne de commande Diskpart pour déverrouiller la carte. Diskpart est un outil de ligne de commande que vous pouvez utiliser pour gérer les volumes et les partitions des disques durs.
Vous découvrirez ici comment déverrouiller la carte SD sans commutateur à l'aide de Diskpart :
- Ouvrez l'invite de commande de votre système Windows.
- Entrez diskpart et appuyez sur la touche Entrée.
Remarque - Si le contrôle du compte d'utilisateur vous le demande, cliquez sur Oui.
- - Saisissez la liste des disques et appuyez sur Entrée. Cette commande dresse la liste de tous les disques durs reconnus sur votre ordinateur.
- Trouvez votre carte micro SD dans la liste et notez le n°1 du support de données, par exemple support de données 1.
- Tapez Sélectionner le disque *, remplacez * par le numéro du disque dur que vous avez noté à l'étape précédente et appuyez sur Entrée.
- Saisissez attributs disque clear read-only et appuyez sur Entrée.
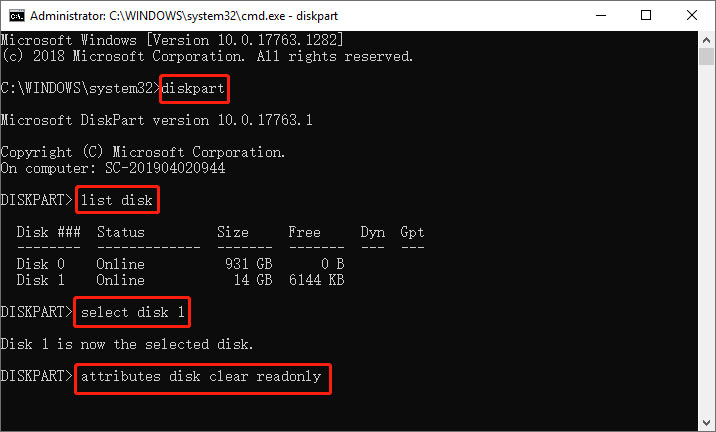
- Attendez que le message "Hard disk attributes successfully deleted" (attributs du disque dur supprimés avec succès) s'affiche.
- Saisissez exit et appuyez sur Enter pour fermer Diskpart.
2. Utilisez l'éditeur d'enregistrement pour déverrouiller la carte SD
L'éditeur de registre est un outil graphique qui vous permet d'accéder aux paramètres de configuration de Windows et de les modifier, par exemple lors de la définition des autorisations d'accès.
Utilisez l'éditeur de registre de Windows pour supprimer la protection en écriture ou déverrouiller la carte SD. Veillez toutefois à effectuer une copie de sécurité de votre registre Windows avant d'y apporter des modifications.
Vous découvrirez ici comment débloquer une carte micro SD à l'aide du programme Regedit :
- Connectez votre carte SD à un PC Windows à l'aide d'un lecteur de carte.
- Ouvrez l'invite de commande, tapez regedit et appuyez sur Entrée pour lancer l'éditeur de registre.
- Dans l'éditeur de registre, accédez à HKEY_LOCAL_MACHINE > SYSTEM > CurrentControlSet > Control > StorageDevicePolicies.
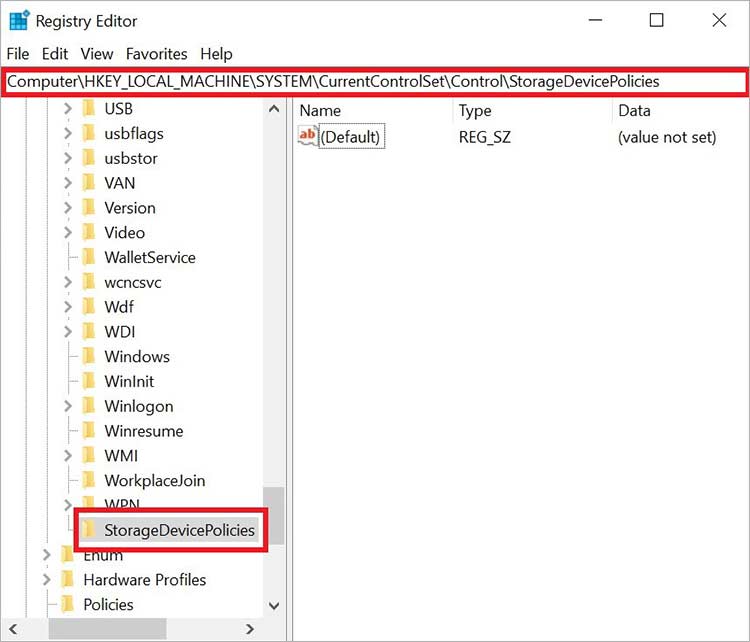
Note - Si vous ne voyez pas StorageDevicePolicies, ajoutez-le manuellement. Cliquez avec le bouton droit de la souris sur le catalogue de contrôle actuel, sélectionnez Nouveau > Clé et nommez-le StorageDevicePolicies.
- Cliquez avec le bouton droit de la souris sur StorageDevicesPolicies, cliquez sur New et sélectionnez le paramètre DWORD (32-BIT) value pour les systèmes d'exploitation 32 bits ou QWORD (64-bit value) pour les systèmes d'exploitation 64 bits.
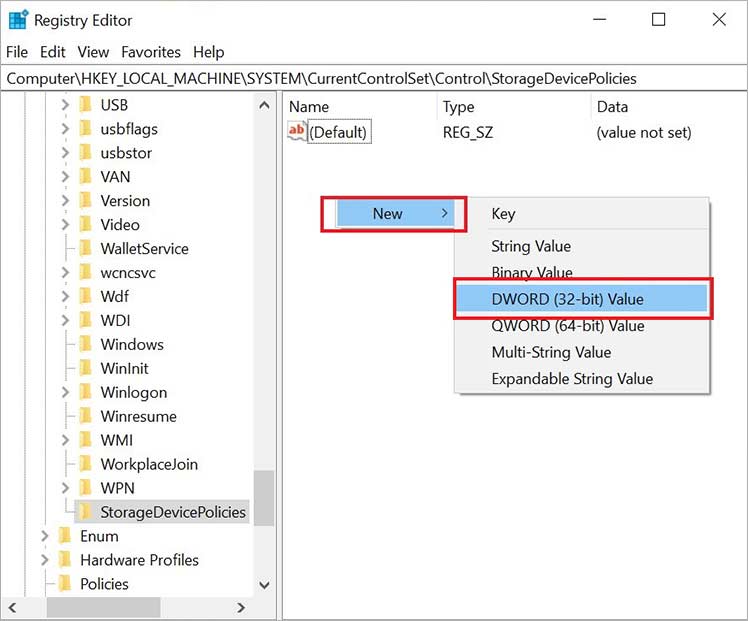
- Nommez maintenant cette valeur WriteProtect, cliquez dessus avec le bouton droit de la souris et sélectionnez Change.
Note - Si l'option WriteProtect existe déjà, modifiez le numéro dans le champ de données Value.
- Remplacez le nombre dans le champ de données Valeur par 0 et cliquez sur OK.
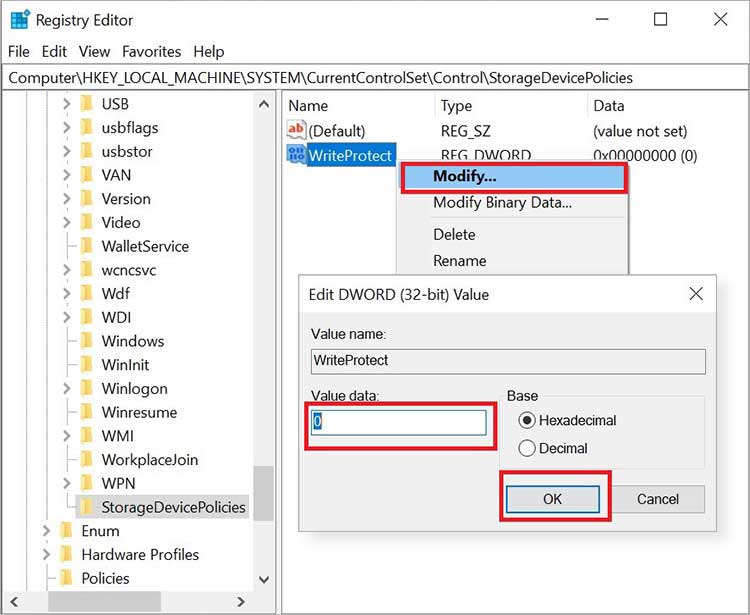
- Une fois que vous avez terminé, retirez votre carte SD et redémarrez votre ordinateur.
3. Utilisez l'utilitaire de disque dur pour déverrouiller la carte SD sur le Mac.
Utilisez la fonction Premier secours de l'Utilitaire de disque pour déverrouiller votre carte SD sur le Mac. L'Utilitaire de disque est un utilitaire système qui effectue des tâches liées aux disques durs et aux supports de données sur macOS.
Pour déverrouiller une carte SD sans allumer le Mac
- Connectez la carte SD verrouillée à votre Mac.
- Allez ensuite dans Utilitaires > Utilitaire de disque sur Mac.
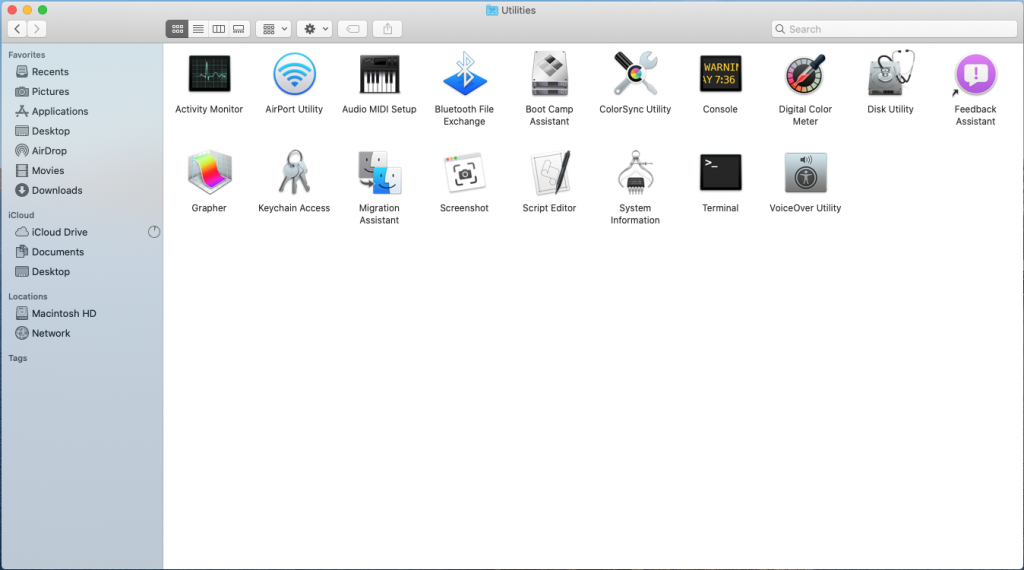
- Sélectionnez la carte SD verrouillée dans la fenêtre de gauche et cliquez sur Premiers secours en haut. Lorsque la fenêtre contextuelle s'affiche, cliquez sur Exécuter, puis sur Terminé pour terminer le processus.

4. forcer le déblocage de la carte SD en la formatant
Si la carte SD ne peut être déverrouillée à l'aide de l'une de ces méthodes, il se peut que votre carte soit logiquement endommagée ou infectée par des logiciels malveillants/virus. Dans ce cas, vous devez forcer le déverrouillage de la carte en la formatant pour supprimer la protection en écriture.
Comment formater une carte SD verrouillée sous Windows
- Connectez la carte SD à votre système Windows via un lecteur de cartes.
- Allez dans Poste de travail et sélectionnez votre carte SD déverrouillée.
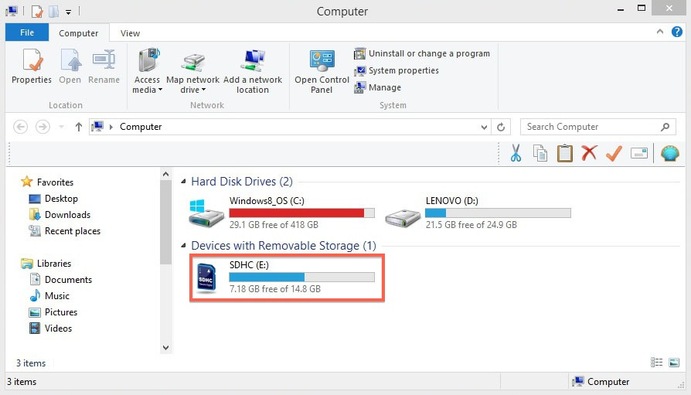
- Cliquez avec le bouton droit de la souris sur la carte SD et cliquez sur Formater.

- Une fenêtre de formatage apparaît. Spécifiez le système de fichiers et définissez un nom de support de données pour votre carte SD. Sélectionnez également les options de formatage et cliquez sur Démarrer.
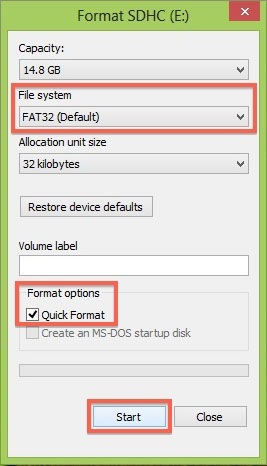
- Windows lance le processus de formatage de votre carte SD.
Dans ce blog, vous apprendrez comment formater une carte SD sur différents appareils.
Comment récupérer des photos perdues sur une carte SD formatée ?
Si vous formatez une carte SD, elle sera déverrouillée, mais toutes les données qu'elle contient seront perdues. Si vous ne disposez pas d'une sauvegarde des données stockées sur la carte SD, utilisez un logiciel de récupération de données professionnel tel que Stellar® Data Recovery.
Cet outil de récupération de données avancé peut récupérer des photos perdues à partir de cartes SD formatées de tous types, indépendamment de leur marque, de leur capacité et de leur taille. L'outil récupère les photos, vidéos et fichiers audio supprimés dans tous les formats populaires tels que JPEG/JPG, MOV, MP3, etc. à partir de cartes SD formatées, endommagées ou inaccessibles.
C'est fait !
Si vous verrouillez la carte SD, les données ne peuvent pas être supprimées ou écrasées. Vous pouvez déverrouiller la carte SD en faisant glisser le commutateur de verrouillage vers la position supérieure. Toutefois, si le commutateur de verrouillage est endommagé/cassé, utilisez la commande Diskpart, l'éditeur de registre sous Windows ou l'utilitaire de disque sous Mac pour déverrouiller la carte SD.
Si cela ne fonctionne pas, vous devez forcer le formatage de la carte SD. Cependant, cette opération supprimera toutes vos données existantes. Pour récupérer les photos supprimées et les autres fichiers multimédias de la carte SD formatée, il est facile de télécharger un logiciel de récupération de données de confiance comme Stellar® Data Recovery. Si vous n'êtes pas certain de son fonctionnement, vous pouvez télécharger une version d'essai gratuite ici pour tester la puissance de cet outil. Télécharger maintenant !
QUESTIONS ET RÉPONSES
n°1. Comment verrouiller la carte micro SD ?
Vous pouvez verrouiller physiquement une carte SD en plaçant le commutateur de verrouillage en position Verrouillée ou en définissant les attributs de la carte comme étant protégés en écriture à l'aide de l'invite.
2. Comment puis-je annuler la protection en écriture de la carte SD ?
Vous pouvez utiliser la fonction de stratégie de groupe dans la version Pro, Entreprise ou Éducation de Windows pour annuler la protection en écriture de la carte SD.
3. Comment puis-je déverrouiller manuellement la carte SD ?
Toutes les cartes SD sont dotées d'un commutateur de verrouillage physique sur le côté ; lorsque le commutateur est abaissé, la carte est verrouillée et protégée en écriture. Essayez donc de déplacer le commutateur vers le haut pour la déverrouiller.
Was this article helpful?