Microsoft Outlook peut être interrompu ou fermé brusquement sans attention en cas de problème avec le logiciel ou le matériel du système et si un message d’erreur s’affiche, tel que
Microsoft Outlook a été fermé sans fermer correctement votre fichier de données Outlook ‘C:\Users\yourName\AppData\Local\Microsoft\Outlook\YourEmail@xyz.com.pst’. Microsoft Outlook doit être redémarré. Si ce message d’erreur se reproduit, veuillez contacter le soutien du ‘Microsoft Outlook’ pour obtenir de l’aide.
Vous trouverez ci-dessous les causes de cette erreur et les étapes de dépannage pour la résoudre.
Causes de l’erreur “Outlook a été fermé sans fermer le fichier de données Outlook”.
Le message d’erreur “Outlook a été fermé sans fermer le fichier de données Outlook” peut se produire pour diverses raisons, par exemple
- Ouvrez Outlook sans fermer une session précédente correctement
- Compléments incompatibles ou défectueux
- Conflit avec d’autres logiciels, par exemple un antivirus
- Profil Outlook corrompu
- Fichier de données Outlook (PST) corrompu ou endommagé
- Fermeture brusque ou forcée d’Outlook
Solutions pour résoudre l’erreur “Outlook a été fermé sans fermer le fichier de données Outlook”.
Suivez les solutions ci-dessous pour résoudre l’erreur et remettre l’accès à votre client Outlook et à vos courriels.
Solution 1 : Redémarrer le système
Redémarrez d’abord votre système si vous ne l’avez pas encore fait. Parfois, des problèmes temporaires dans le système liés à la mémoire ou à la RAM peuvent entraîner de telles erreurs. Le redémarrage du système peut donc aider à corriger l’erreur.
Si le redémarrage du système n’a pas aidé, suivez la solution suivante.
Solution 2 : Vérifiez si Outlook fonctionne en arrière-plan
Pour éviter ou résoudre cette erreur, assurez-vous qu’aucune instance précédente de Microsoft Outlook n’est en cours d’exécution en arrière-plan. Pour ce faire, procédez comme suit :
- Appuyez sur les touches Ctrl+Shift+Esc. La fenêtre du gestionnaire des tâches s‘ouvre.
- Dans la fenêtre du gestionnaire des tâches, recherchez toutes les instances de “Outlook.exe” et fermez-les ou quittez-les.
Une fois que vous avez fermé toutes les instances de Outlook.exe, essayez de démarrer Outlook et vérifiez si l’erreur a été résolue.
Solution 3 : Désactiver les compléments dans Outlook
Si les méthodes précédentes n’ont pas fonctionné pour vous, vous pouvez essayer de désactiver les compléments qui peuvent interférer avec Outlook ou l’empêcher de fonctionner.
Les étapes sont les suivantes :
- Fermez toutes les instances d’Outlook.
- Appuyez sur les touches Windows + R, entrez Outlook.exe /safe et cliquez sur “OK” ou appuyez sur la touche “Entrée“. Outlook démarrera ainsi en mode sécurisé.
- Vous pouvez également démarrer Outlook en mode sans échec en maintenant la touche “Ctrl” enfoncée et en cliquant sur l’icône de l’application Outlook sur votre ordinateur portable ou PC Windows.
- Dès qu’Outlook démarre en mode sans échec, accédez à Fichier > Options > Compléments.
- Cliquez sur le bouton “Aller”.
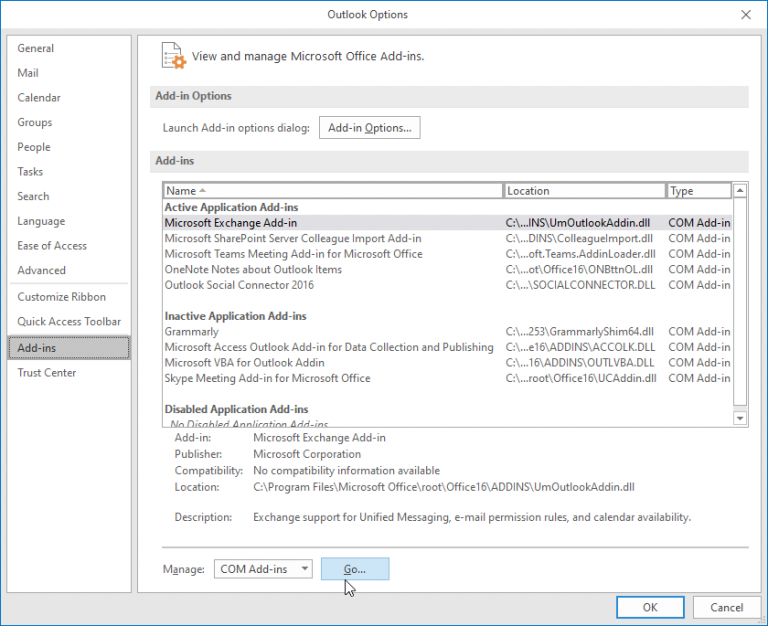
- Désactivez tous les compléments et cliquez sur OK. Cette opération désactive tous les compléments installés dans votre client Outlook.Redémarrez Outlook normalement. S’il s’ouvre sans erreur, vous devrez trouver et supprimer le complément défectueux ou incompatible pour corriger l’erreur de manière permanente.
- Pour ce faire, allez dans Fichier > Options > Compléments et cliquez sur le bouton Aller.
- Cette fois, activez un complément et redémarrez Outlook. Utilisez Outlook pendant un certain temps pour observer. Si Outlook ne se bloque pas, activez un autre complément.
- Répétez l’étape précédente jusqu’à ce qu’Outlook se bloque ou se ferme. Cela vous permettra de trouver le complément défectueux ou incompatible.
- Une fois que vous l’avez trouvé, supprimez le complément.
Solution 4 : Réparez le fichier de données Outlook (PST)
Outlook (avec un compte POP3) stocke tous les éléments de courriel tels que les courriels, les pièces jointes, les contacts, les notes, les tâches, etc. dans le fichier PST. Si le fichier PST devient volumineux ou corrompu en raison d’une surcharge ou de problèmes liés au système, il risque de ne plus s’ouvrir et de provoquer un plantage d’Outlook ou des erreurs. Si le fichier PST est endommagé, essayez de réparer fichier pst
en suivant les étapes suivantes :
- Naviguez jusqu’au dossier d’installation de MS Office, qui est situé dans le répertoire C:\NProgram Files\NMicrosoft Office, pour trouver et exécuter le programme scanpst.exe. Le bureau de scanpst.exe peut varier légèrement en fonction d’Outlook et de la version ou de l’édition de Windows.
- Lancez le fichier scanpst.exe.
- Cliquez sur le bouton Parcourir pour sélectionner le fichier PST. Le fichier PST est normalement situé dans le dossier AppData.
- Une fois le fichier PST sélectionné, cliquez sur Démarrer. L’analyse du fichier PST démarre. Attendez que le processus d’analyse soit terminé.
- Après vérification, cliquez sur le bouton Réparer.
- Le programme commence à réparer le fichier PST.
Une fois vous avez réparer fichier pst, démarrez Outlook. L’erreur “Outlook a été fermé sans fermer le fichier de données Outlook” devrait maintenant être résolue.
Il peut arriver que scanpst.exe ne puisse pas réparer le fichier PST ou qu’il se bloque pendant le processus de réparation en raison des limitations suivantes :
- Il ne peut pas réparer un fichier PST gravement endommagé, corrompu ou crypté.
- Il se peut qu’il ne soit pas en mesure de réparer les fichiers PST dont la taille est supérieure à 2 Go.
Dans de tels cas, vous pouvez télécharger, installer et utiliser un outil de réparer fichier PST Outllookavancé comme Stellar Repair for Outlook pour la réparation du fichier PST corrompu.
Stellar Repair for Outlook peut réparer des fichiers PST corrompus sans aucune limitation. Il peut,
- Réparez les fichiers PST volumineux ou surdimensionnés d’une capacité allant jusqu’à 50 Go ou plus.
- Réparation de fichiers PST très endommagés
- Récupérez les courriels avec une intégrité totale à partir de fichiers PST cryptés ou corrompus.
- Sauvegarde des courriels du fichier PST réparé dans un nouveau fichier PST
- Exportez le fichier PST réparé directement vers Microsoft 365 et Live Exchange Server.
- Enregistrez des messages individuels aux formats PDF, HTML, RTF, EML et MSG.
Solution 5 : Réparation de MS Office
Vous pouvez également essayer de réparer MS Office pour corriger les erreurs dans Outlook ou d’autres applications MS Office.
Les étapes sont les suivantes :
- Ouvrez le Panneau de configuration et allez dans Programmes et fonctionnalités > Désinstaller un programme.
- Recherchez Microsoft Office dans la liste des programmes et sélectionnez-le.
- Cliquez sur le bouton Modifier. Vous pouvez également cliquer avec le bouton droit de la souris sur le programme Microsoft Office et sélectionner Modifier.
- Sélectionnez l’option Réparation en ligne ou Réparation dans les options.
- Suivez l’assistant de réparation pour réparer tous les fichiers corrompus ou défectueux du programme Outlook.
Après la réparation, démarrez Outlook et vérifiez si l’erreur a été corrigée.
Étape 6 : Créer un nouveau profil Outlook
Si aucune des solutions ci-dessus ne fonctionne, vous pouvez essayer de créer un nouveau profil Outlook.
Pour ce faire,
- Allez dans Panneau de configuration > Comptes d’utilisateur > Courrier > Afficher les profils > Ajouter.
- Saisissez le nom du profil et cliquez sur OK.
- Suivez les instructions à l’écran pour configurer votre compte e-mail.
- Après la configuration, sélectionnez votre ancien profil dans la boîte de dialogue Courrier et cliquez sur Supprimer.
- Confirmez la suppression en cliquant sur “Oui”, puis démarrez Outlook.
- Outlook aura besoin d’un certain temps pour synchroniser les courriels et les télécharger depuis le serveur. Une fois cette opération effectuée, vous pourrez accéder à tous vos courriels et résoudre l’erreur.
Étape 7 : Réinstallation d’Outlook
Si rien ne permet de résoudre l’erreur “Outlook a été fermé sans fermer le fichier de données Outlook”, vous pouvez essayer de réinstaller Outlook.
Pour ce faire,
- Ouvrez le panneau de configuration et cliquez sur Désinstaller un programme sous Programme.
- Sélectionnez Microsoft Office et cliquez sur “Désinstaller”.
- Réinstallez ensuite MS Office.
Vous pouvez également utiliser le programme de suppression de Microsoft Office pour supprimer complètement MS Office et l’installer ensuite.
Conseils pour éviter ou prévenir l’erreur à l’avenir
Pour éviter ou prévenir l’erreur “Outlook a été fermé sans fermer le fichier de données Outlook” à l’avenir, vous pouvez suivre les conseils suivants :
- Fermez toujours Outlook correctement avant d’éteindre votre ordinateur
- Ne pas fermer l’Outlook par la force
- Maintenir Outlook à jour
- Installer les mises à jour de Windows
- N’installez pas de compléments inutiles ou provenant de sources non fiables.
Conclusion
L’erreur “Outlook a été fermé sans fermer le fichier de données Outlook” peut être frustrante, mais elle peut être résolue à l’aide des méthodes décrites dans cet article. En vérifiant si Outlook s’exécute en arrière-plan, en désactivant les compléments, en réparant les fichiers PST Outlook, en créant un nouveau profil ou en réinstallant Outlook, vous pouvez résoudre cette erreur et remettre l’accès à vos données Outlook. Si vous suivez également les conseils de prévention, vous pouvez empêcher cette erreur de se produire à l’avenir et garantir le bon fonctionnement d’Outlook.
Was this article helpful?