Dans certains cas, la réinstallation du système d’exploitation peut être la seule méthode pour résoudre un problème Mac. Pour ce faire, passez en mode de récupération et réinstallez la version la plus récente de macOS.
Mais que se passe-t-il si vous obtenez une erreur “untrusted cert title” ? Ce problème survient généralement lorsque vous tentez de réinstaller macOS, ce qui entraîne l’échec de l’installation. Il s’agit d’un défaut fréquent dans macOS, et il n’y a pas de version particulière du système d’exploitation où il est plus répandu. Vous ne pourrez pas poursuivre l’installation de macOS tant que la cause fondamentale du problème n’aura pas été résolue.
Pourquoi l’erreur Untrusted_Cert_Title apparaît-elle ?
Il y a trois raisons pour lesquelles cette erreur se produit :
- La batterie du MacBook est usée et doit être remplacée.
- L’utilisateur n’a pas utilisé son Mac depuis un certain temps.
- Si l’utilisateur a modifié par erreur les paramètres de la date et de l’heure.
La solution au problème est simple. Vous devez régler l’heure correcte.
La plupart des techniques de cryptage nécessitent une horloge précise et à jour pour établir une connexion sécurisée. Le système de cryptage vérifie que le certificat numérique prouvant l’intégrité du logiciel n’a pas encore expiré. Supposons que la date et l’heure encodées dans le certificat soient antérieures ou postérieures à la date d’émission. Dans ce cas, le mécanisme de cryptage ne les acceptera pas et l’installation de macOS échouera.
Lisez la suite pour savoir comment modifier la date et l’heure afin de corriger le message d’erreur “untrusted_cert_title issue”.
Pour corriger les réglages de la date et de l’heure de votre Mac, vous devez d’abord connaître la date et l’heure actuelles afin de les formater pour la commande requise. Vous aurez besoin du jour exact du mois, de l’équivalent numérique du mois (de 1 à 12), de l’heure actuelle en heures et minutes au format 24 heures, et des deux derniers chiffres de l’année.
Aux États-Unis et dans d’autres pays où le jour du mois apparaît généralement après le mois, comme le 20 octobre 2023, le format suit cette séquence :
- Jour du mois (1 à 31)
- Mois (de 1 à 12)
- Heure (0 à 23)
- Minutes (0 à 59)
- Année (22 à partir de 2023)
Pour les chiffres uniques, un zéro (0) est placé devant le nombre. Ils sont donc toujours composés de deux chiffres. Par exemple, 1020203022 est le format pour le 20 octobre 2023 à 20 h 30.
Dans les régions où le jour du mois vient en premier, le jour et le mois de l’année sont intervertis. Dans ce cas, l’exemple ci-dessus serait 2010203022.
A. Vérifier la date et l’heure sur le Mac
Si vous avez toujours accès à votre ancien macOS, vous pouvez rapidement vérifier l’heure et les paramètres de votre système en allant dans le menu Pomme et en sélectionnant Préférences système > Date et heure.
B. Vérifier la date et l’heure via le terminal
Si vous n’avez pas accès à macOS, vous ne pouvez qu’utiliser le Terminal pour obtenir ces informations.
Pour revérifier la date et l’heure via le terminal :
1. Accédez au mode de récupération.
2. Dans le menu supérieur, sélectionnez Utilitaires.
3. Sélectionnez Terminal.
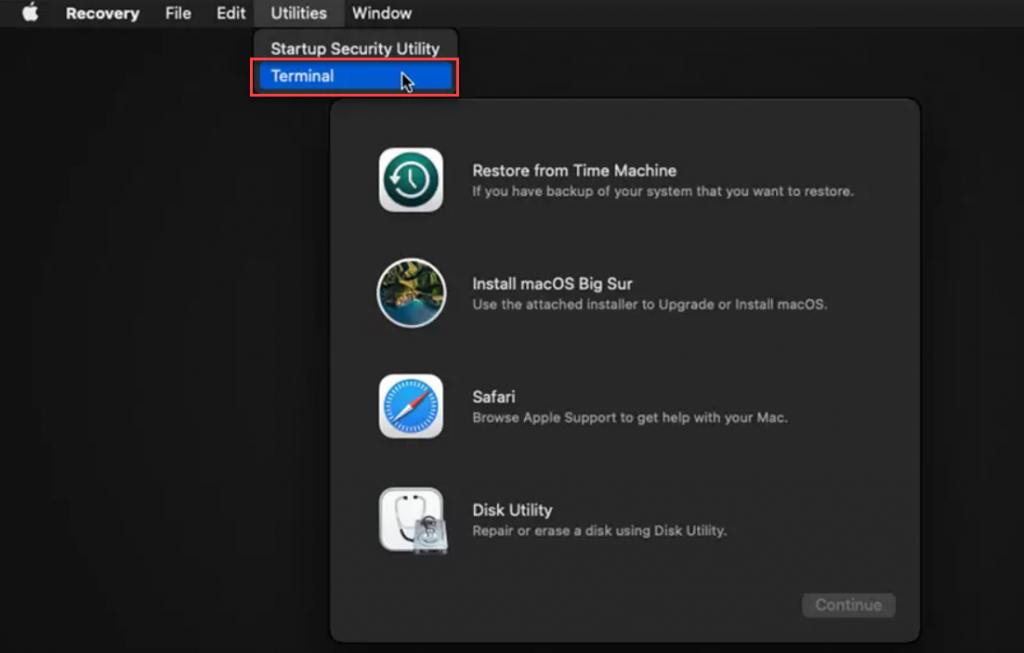 Utilitaires > Terminal
Utilitaires > Terminal 4. Entrez la commande suivante dans la fenêtre du terminal : date.
Cette commande affiche la date à laquelle macOS est installé.
Il existe plusieurs façons de corriger la date incorrecte sur votre Mac.
A. Modifier la date et l’heure dans les réglages du Mac
Si vous constatez que la date et l’heure de votre Mac sont inexactes, vous pouvez rapidement les modifier à l’aide des Préférences Système. Voici ce qu’il faut faire pour les modifier :
1. Sélectionnez Préférences système dans le menu Pomme et choisissez Date et heure.
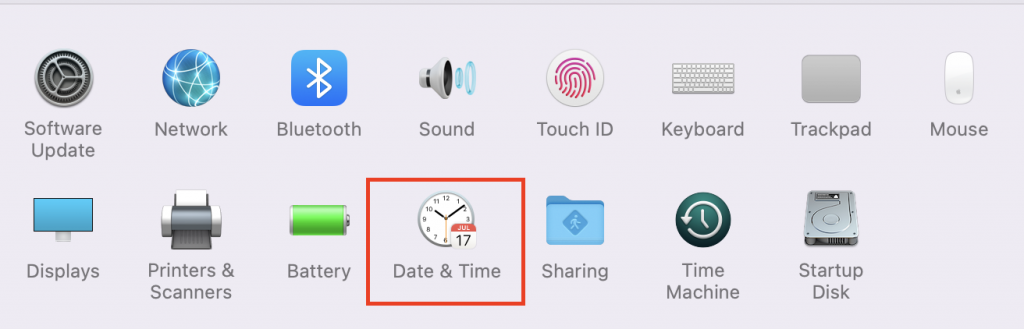 Préférences système > Date et heure
Préférences système > Date et heure 2. Pour effectuer des modifications, cliquez sur le symbole du cadenas et saisissez le mot de passe de l’administrateur.
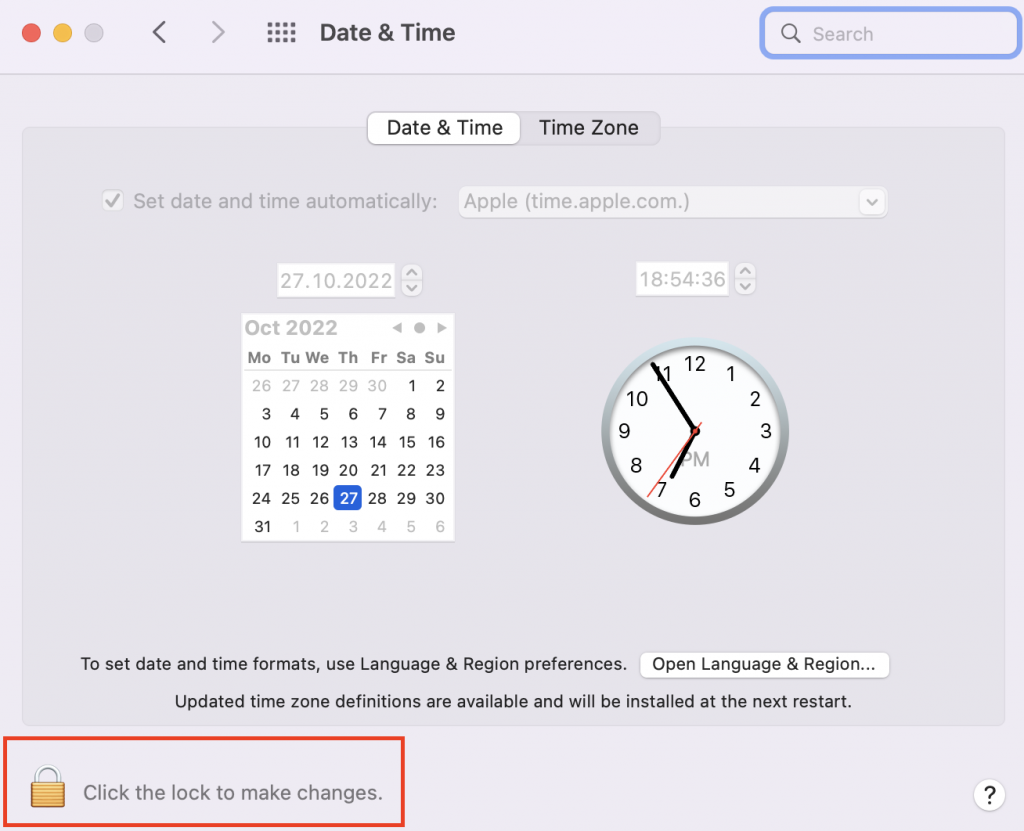 Date et heure > Cliquez sur le cadenas pour effectuer des modifications
Date et heure > Cliquez sur le cadenas pour effectuer des modifications 3. Décochez la case Définir la date et l’heure automatiquement et saisissez la date actuelle dans le calendrier.
B. Modifier la date et l’heure via le terminal
Comme indiqué précédemment, le problème untrusted_cert_title survient fréquemment lorsque les utilisateurs de Mac réinstallent macOS, ce qui les empêche d’accéder aux préférences du système.
Dans ce cas, vous pouvez essayer les étapes suivantes pour restaurer les réglages de la date et de l’heure sur votre Mac :
- Sur les Mac Intel : Démarrez votre Mac tout en maintenant les touches Commande et R enfoncées. Cela permettra à votre ordinateur d’entrer en mode de récupération macOS. Sur les Mac M1 : Allumez votre Mac en appuyant sur la touche d’alimentation et en la maintenant enfoncée > relâchez-la lorsque le menu des options de démarrage s’affiche.
- Ignorez les options qui s’affichent à l’écran, accédez au menu principal et sélectionnez Utilitaires.
- Choisissez Terminal dans le menu déroulant.
- Entrez la commande ci-dessous et indiquez la séquence de date et d’heure.
Date 1020203022
- Cliquez sur la touche Retour.
- Lorsque vous exécutez la commande, une ligne de sortie contenant la date s’affiche. Cela indique que la commande a été correctement saisie.
- Sortie par le terminal.
- Revenez à la fenêtre principale de récupération.
- Cliquez sur Réinstaller macOS et suivez les instructions à l’écran.
Avant de réparer votre Mac pour le problème untrusted_cert_title, commencez à sauvegarder vos données importantes pour vous assurer qu’elles sont en sécurité en cas de problème.
Si vous perdez des données, vous pouvez les restaurer à l’aide de la sauvegarde macOS.
Voici comment utiliser Time Machine pour sauvegarder votre Mac :
1. Connectez votre Mac à un disque dur externe.
2. Ouvrez Time Machine en accédant au menu Apple dans le coin supérieur gauche de l’écran et en sélectionnant Préférences système > Time Machine.
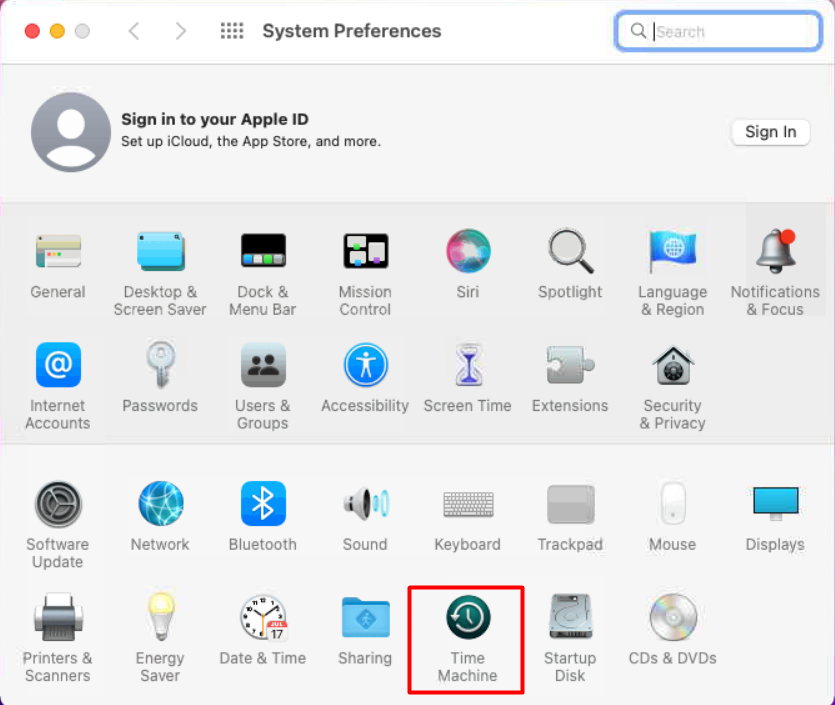 Préférences système > Time Machine
Préférences système > Time Machine 3. Cliquez ensuite sur Sélectionner un disque de sauvegarde.
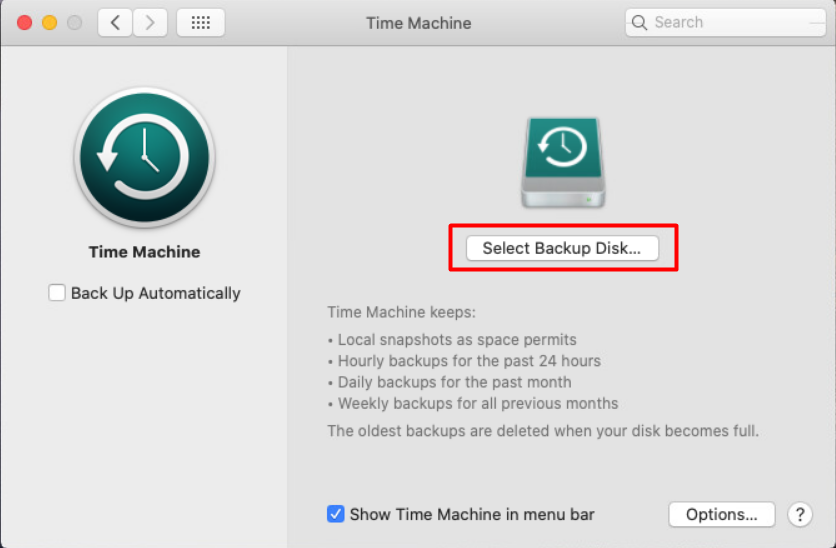 Time Machine > Sélectionner un disque de sauvegarde
Time Machine > Sélectionner un disque de sauvegarde 4. Choisissez le disque nécessaire et cliquez sur le bouton Utiliser le disque.
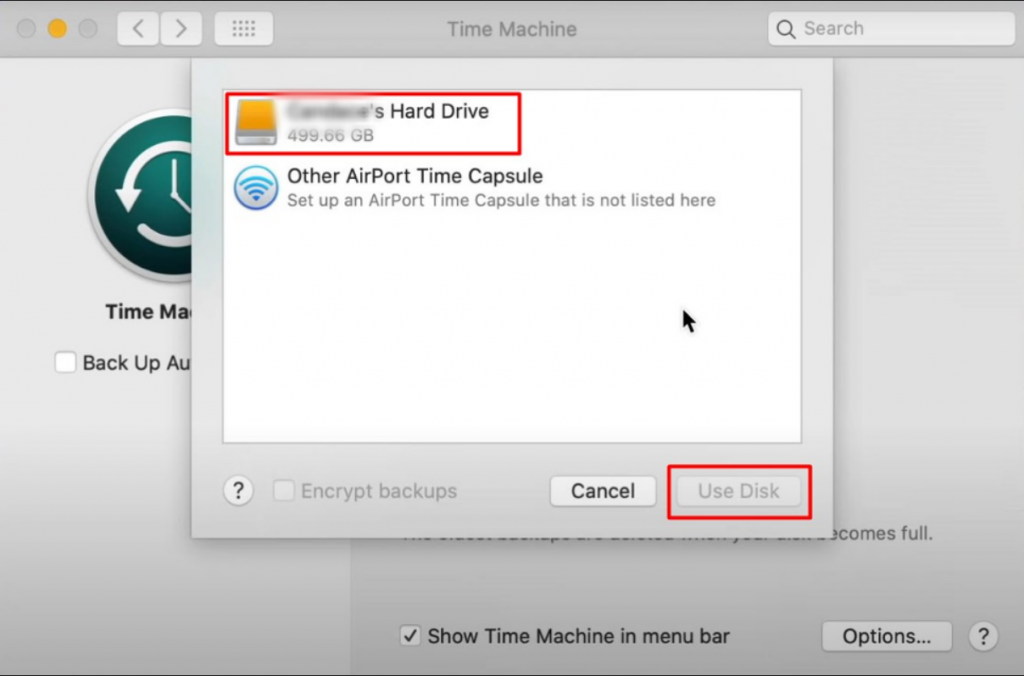 Time Machine > Sélectionner le disque de sauvegarde > Utiliser le disque
Time Machine > Sélectionner le disque de sauvegarde > Utiliser le disque Voilà. Time Machine dispose désormais de la sauvegarde la plus récente de votre système.
Une autre option pour récupérer les fichiers perdus après avoir libéré votre Mac de l’erreur untrusted_cert-error est d’utiliser un logiciel de récupération de données Mac. Vous pouvez récupérer les fichiers supprimés sur votre Mac à l’aide d’un logiciel de récupération de données tel que Stellar Data Recovery Professional. Il s’agit d’un outil simple qui vous aidera à récupérer vos fichiers.
Suivez les instructions ci-dessous pour récupérer les données perdues :
1. Téléchargez et installez le logiciel Stellar Data Recovery Professional pour Mac.
2. Après avoir installé l’application, lancez-la et sélectionnez le type de données que vous souhaitez récupérer (photos, vidéos, documents, etc.). Vous pouvez récupérer toutes les données ou seulement celles dont vous avez besoin.
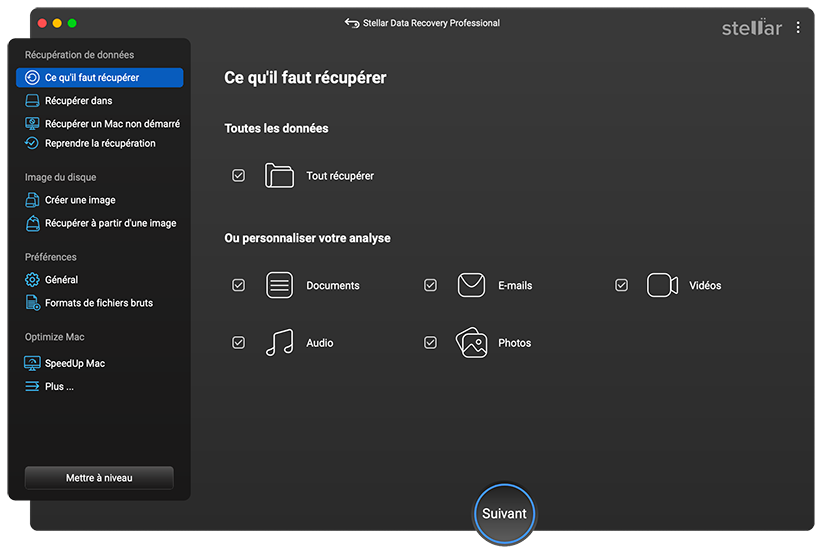 Stellar Data Recovery Professional > Sélectionner ce qu’il faut récupérer
Stellar Data Recovery Professional > Sélectionner ce qu’il faut récupérer 3. Ensuite, vous devrez sélectionner l’emplacement à partir duquel vous souhaitez récupérer les fichiers sélectionnés.
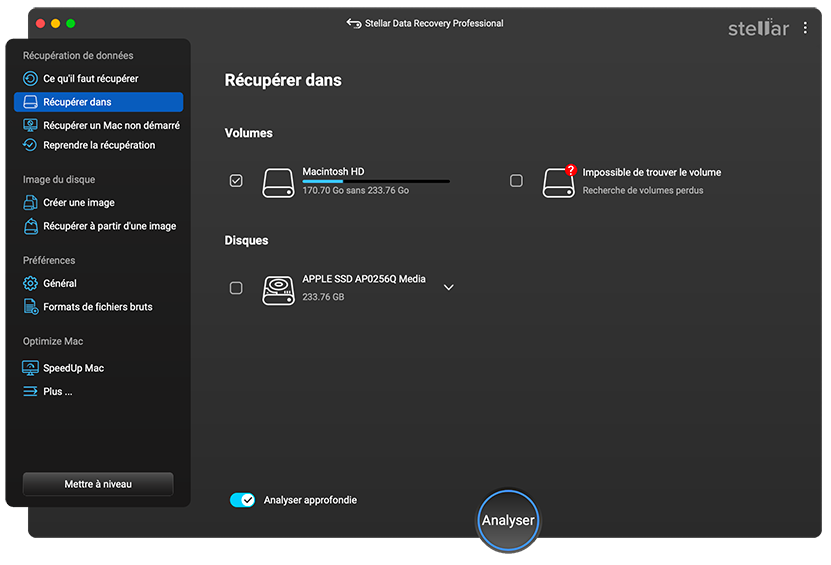 Stellar Data Recovery > Récupérer à partir de
Stellar Data Recovery > Récupérer à partir de 4. Lorsque l’analyse est terminée, les fichiers pouvant être récupérés s’affichent. Choisissez ceux dont vous avez besoin.
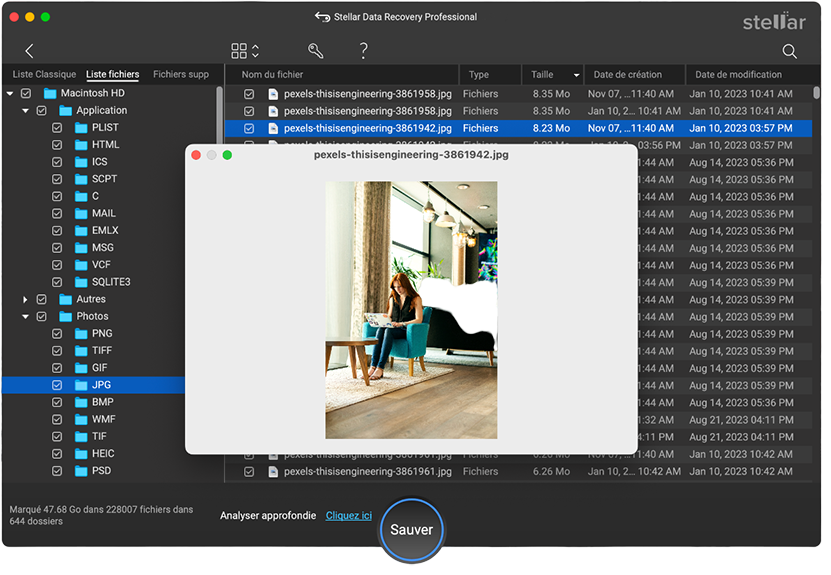 Stellar Data Recovery > Aperçu
Stellar Data Recovery > Aperçu 5. La dernière étape consiste à sélectionner le dossier cible sur votre Mac et à lancer la procédure de récupération.
Conclusion
Cette erreur est un problème typique pour les utilisateurs de Mac. Heureusement, la cause a été identifiée et les correctifs sont relativement simples à mettre en œuvre. Prenez l’habitude de vérifier les réglages de l’heure et de la date de votre système chaque fois que vous utilisez votre Mac, afin d’être prêt à toute éventualité. Autorisez macOS à régler automatiquement l’heure et la date sur votre machine.
Was this article helpful?