Vous pouvez rencontrer de nombreuses erreurs lors de l’utilisation de Microsoft Outlook. L’une d’entre elles est la suivante : “impossible de démarrer microsoft outlook impossible d’ouvrir la fenêtre Outlook.” L’ensemble des dossiers ne peut pas être ouvert. la connexion à microsoft exchange n’est pas disponible” Cette erreur vous empêche d’accéder à tout contenu dans Outlook.
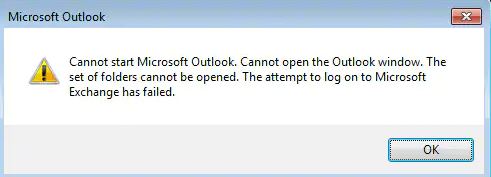
Cette erreur peut se produire pour différentes raisons. Parmi les causes probables de cette erreur, citons des problèmes liés aux paramètres du volet de navigation, des fichiers de données Outlook corrompus, des problèmes de connectivité, des compléments tiers incompatibles, etc.
Méthodes pour corriger l’erreur “la connexion à microsoft exchange n’est pas disponible”.
Voici quelques solutions que vous pouvez essayer pour résoudre cette erreur.
Méthode 1 : Réparer l’installation d’Office
Il se peut que vous ne puissiez pas démarrer Microsoft Outlook en raison d’une installation Office corrompue. Pour réparer l’installation d’Office, procédez comme suit :
- Ouvrez le panneau de configuration de votre ordinateur.
- Cliquez sur Programmes et fonctionnalités.
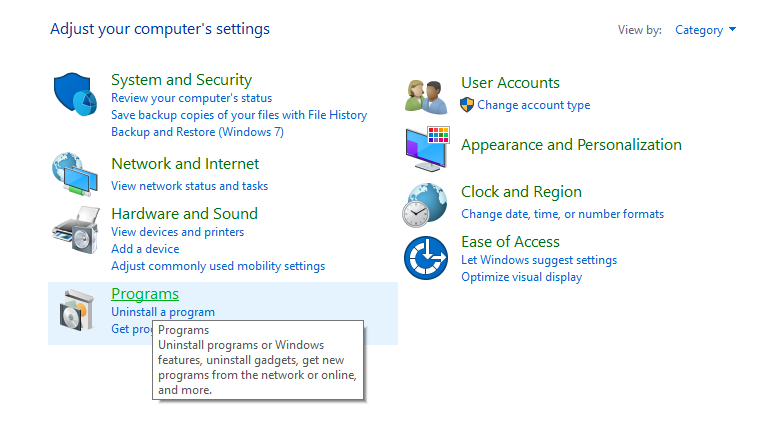
- Recherchez Microsoft Office et cliquez dessus avec le bouton droit de la souris.
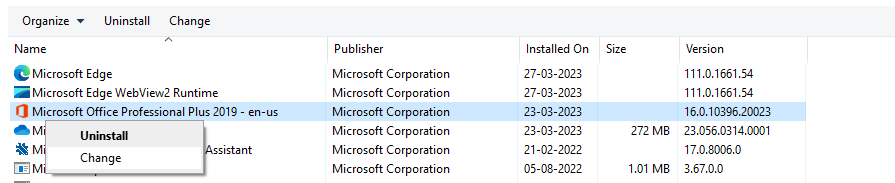
- Cliquez sur Modifier.
- Sélectionnez ensuite l’option Réparer et cliquez sur le bouton Réparer.
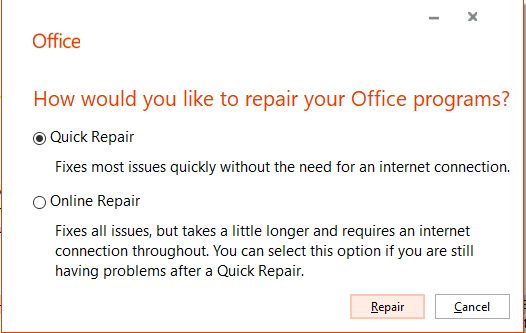
- Suivez les instructions pour terminer le processus de réparation.
Méthode 2 : Mettre à jour Microsoft Outlook
Assurez-vous toujours que la dernière version de Microsoft Outlook est installée sur votre ordinateur. Si votre Outlook n’est pas mis à jour, vous risquez de rencontrer des erreurs lors de l’ouverture de l’application.
Pour mettre à jour Microsoft Outlook, procédez comme suit :
- Ouvrez Microsoft Outlook.
- Cliquez sur Fichier, puis sélectionnez Compte Office.
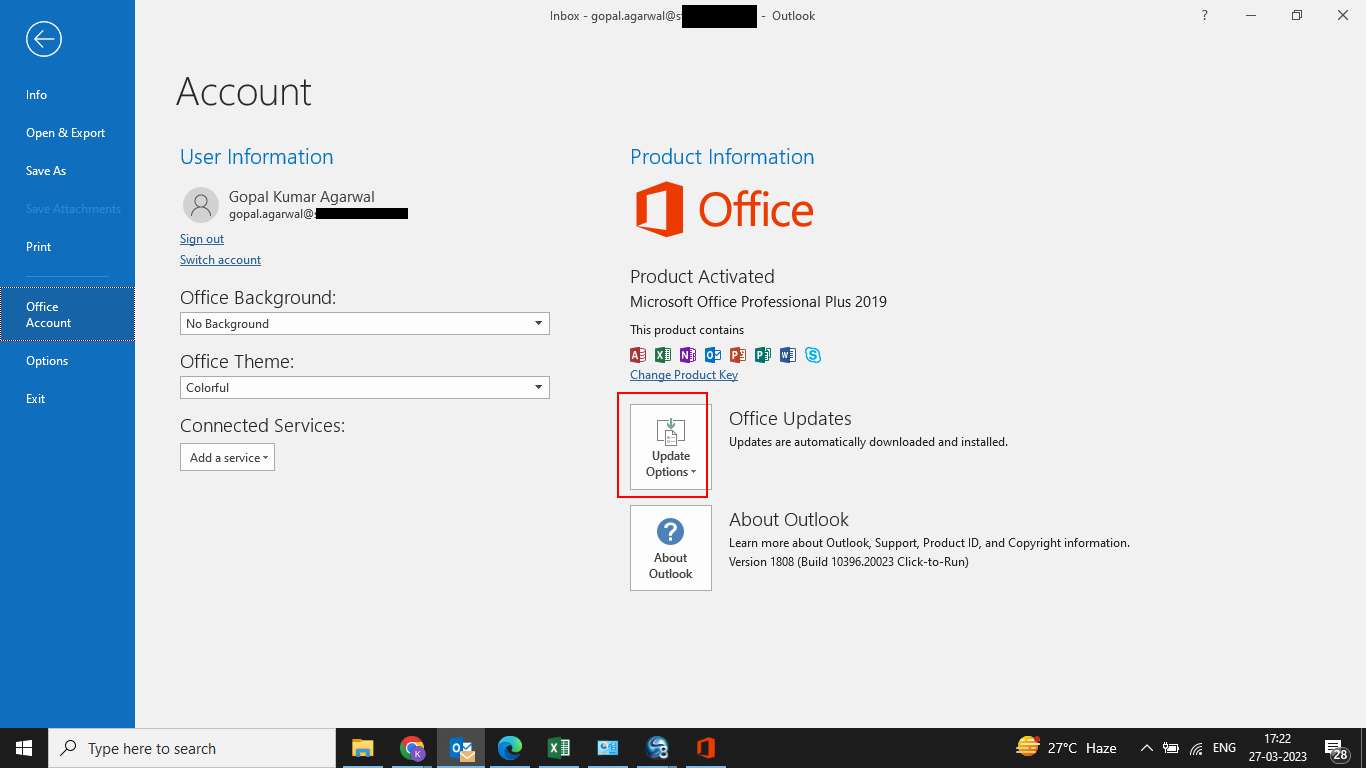
- Cliquez sur Options de mise à jour, puis sélectionnez Mettre à jour maintenant.
.
- Suivez les instructions pour terminer la procédure de mise à jour.
Méthode 3 : Créer un nouveau profil Outlook
Parfois, un profil corrompu peut causer des problèmes avec Microsoft Outlook. Dans ce cas, vous pouvez créer un nouveau profil dans Microsoft Outlook. Pour ce faire, procédez comme suit :
- Ouvrez le panneau de configuration de votre ordinateur.
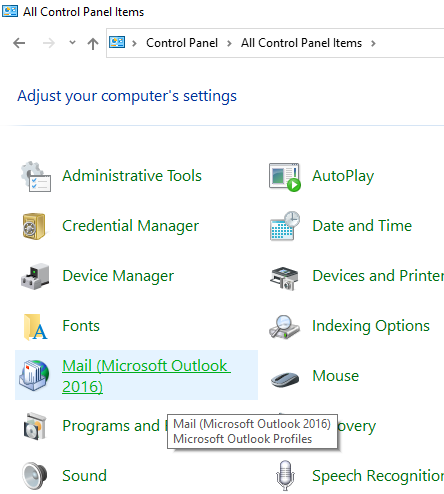
- Cliquez sur Courrier.
- Cliquez sur Afficher les profils.
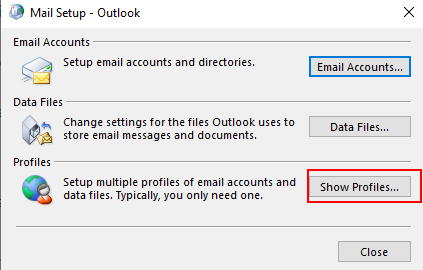
- Cliquez sur Ajouter, puis saisissez un nom pour le nouveau profil.
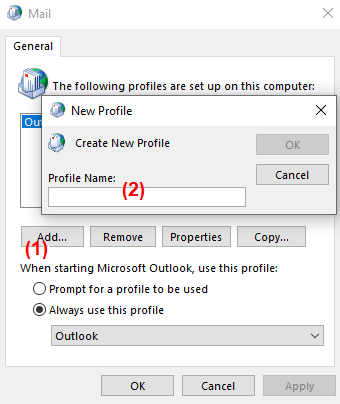
- Suivez les instructions pour terminer la procédure de création du profil.
- Sélectionnez le profil nouvellement créé et définissez-le comme profil par défaut.
Méthode 4 : Désactiver les modules complémentaires
Parfois, les compléments de Microsoft Outlook peuvent causer des problèmes lors du démarrage du programme. Vous pouvez essayer d’ouvrir Outlook en mode sans échec pour vérifier si des compléments ne sont pas à l’origine du problème.
Pour démarrer Outlook en mode sans échec, ouvrez la boîte de dialogue Exécuter (touches Windows + R), tapez “Outlook.exe/Safe” et appuyez sur Entrée. Si Outlook fonctionne sans problème, cela signifie que certains compléments sont à l’origine du problème.
Suivez les étapes ci-dessous pour désactiver les modules complémentaires :
- Ouvrez Microsoft Outlook.
- Cliquez sur Fichier, puis sélectionnez Options.
- Cliquez sur Add-ins.
- Sélectionnez COM Add-ins et cliquez sur Go.
- Décochez les cases des modules complémentaires que vous souhaitez désactiver.
- Cliquez sur OK.
Méthode 5 : Supprimer le fichier de configuration du volet de navigation
Si le fichier de configuration du volet de navigation est à l’origine du problème, envisagez de le supprimer. Vérifiez la taille de ce fichier. Si elle est de 0 Ko, cela indique que ce fichier est à l’origine du problème. Pour supprimer le fichier de navigation, allez dans %appdata%\Microsoft\Outlook et supprimez le fichier Outlook.xml.
Méthode 6 : Recréer le fichier OST
Votre fichier OST peut être endommagé par un logiciel malveillant, une panne de courant soudaine ou toute autre raison. Le fichier OST corrompu peut empêcher Outlook de démarrer. Vous pouvez essayer de recréer le fichier OST. Pour ce faire, déplacez le fichier OST vers un autre emplacement ou supprimez-le complètement, puis redémarrez Outlook. Outlook crée automatiquement un nouveau fichier OST à l’emplacement par défaut.
Méthode 7 : Désactiver le mode d’échange en cache
Le problème “La tentative de connexion à Microsoft Exchange a échoué” peut se produire en raison d’un fichier OST volumineux ou d’une boîte aux lettres partagée qui télécharge des éléments dans le cache local (fichier OST). Vous pouvez désactiver le mode Cached Exchange pour la boîte aux lettres partagée afin de résoudre ce problème.
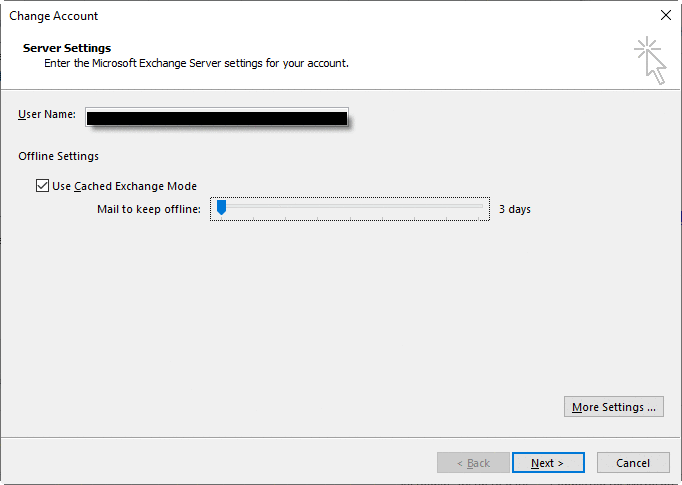
Pour ce faire,
- Allez dans Fichier > Paramètres du compte > Paramètres du compte > Email> Changer de compte
- Sous Paramètres hors ligne, décochez l’option Utiliser le mode d’échange en cache.
Pour désactiver le mode échange de cache pour une boîte aux lettres partagée, suivez les étapes partagées ci-dessous :
- Allez dans Fichier > Paramètres du compte > Paramètres du compte > Email> Changer de compte
- Sous Paramètres hors ligne, décochez l’option Utiliser le mode d’échange en cache.
- Plus de paramètres > Sélectionnez l’onglet Avancé > Décochez “Télécharger les dossiers partagés”.
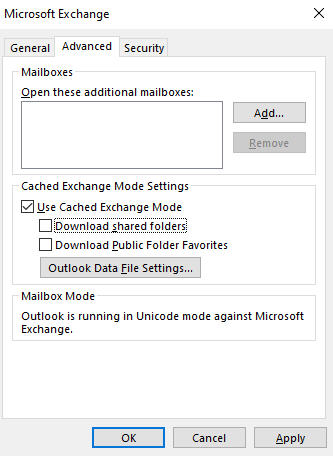
Réflexions finales
L’erreur “la connexion à microsoft exchange n’est pas disponible” peut vous empêcher d’accéder à vos courriels, contacts et autres données importantes. Vous pouvez suivre les méthodes mentionnées ci-dessus pour résoudre le problème. Si votre fichier OST devient inaccessible ou orphelin, vous pouvez utiliser Stellar Converter for OST pour convertir les fichiers OST en PST. Cet outil vous permet de récupérer en toute sécurité les données d’un fichier OST et de les enregistrer dans un fichier PST, que vous pouvez importer dans Outlook sans aucun problème.
Was this article helpful?