Les outils de récupération de données intégrés à Windows, tels que la restauration du système ou la réinitialisation de ce PC, vous aideront à résoudre les problèmes de lenteur du PC, de démarrage, de boucle de démarrage ou d’autres erreurs système. Récemment, cependant, certains utilisateurs se sont plaints du message d’erreur “ les fichiers requis ne sont pas fiables ” lors de la réinitialisation de leur système.
Chaque fois qu’un utilisateur essayait de lancer le processus de réinitialisation du PC, celui-ci s’arrêtait entre-temps et affichait le message suivant : “Un problème est survenu lors de la réinitialisation de votre PC : “Un problème est survenu lors de la réinitialisation de votre PC. Les fichiers requis ne sont pas fiables. Le certificat du fichier a peut-être expiré ou les fichiers ont peut-être été modifiés par d’autres personnes.” Cette erreur les a finalement empêchés de réinitialiser leur PC.
Cela se produit principalement lorsque votre système a une image de récupération de données corrompue ou des fichiers système corrompus ou défectueux. Il vous empêche de réinitialiser votre système et peut même entraîner des erreurs BSoD et de boucle de démarrage.
Si vous vous trouvez dans une situation similaire, vous trouverez les bonnes méthodes dans ce blog.
Méthodes de rectification de l’erreur Les fichiers requis ne sont pas fiables
Nous avons répertorié les meilleures méthodes pour résoudre cette erreur de réinitialisation du PC. Suivez attentivement les étapes. Cependant, démarrez d’abord votre système en mode sans échec.
#1 Démarrer l’ordinateur en mode sans échec
Si vous démarrez votre PC en mode sans échec, votre système démarrera avec un minimum de fichiers système, de pilotes, d’applications, de services, etc. Cela vous permet d’identifier la cause du problème. Cela vous permet d’identifier la cause du problème. Suivez les étapes ci-dessous pour démarrer votre PC en mode sans échec :
- Pour lancer Windows Data Recovery (RE), éteignez votre système, redémarrez-le et interrompez le processus de démarrage en l’éteignant à nouveau lorsque vous voyez une marque ou le logo Windows à l’écran.
- Répétez l’opération trois fois. Windows devrait alors ouvrir l’environnement de récupération des données. Cliquez sur Options avancées.
- Sélectionnez ensuite Dépannage > Options avancées > Paramètres de démarrage.
- Appuyez sur F4 pour activer le mode sans échec et cliquez sur Redémarrer.
- Le système est redémarré en mode sans échec.
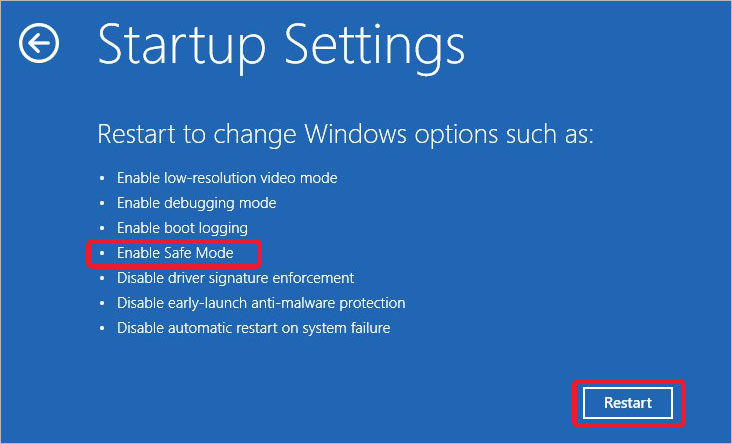
Essayez maintenant de réinitialiser votre PC sans problème ni message d’erreur.
#2 Exécuter le scan DISM et SFC
Étant donné que le problème peut être causé par une image de récupération de données corrompue ou des fichiers système corrompus, il est préférable d’exécuter les commandes DISM et SFC pour résoudre l’erreur ” Réinitialiser ce pc, les fichiers requis ne sont pas fiables ” . Alors que DISM (Deployment Image Servicing and Management) répare les images Windows utilisées pour Windows PE, RE et Windows Setup, l’exécution de SFC (System File Checker remplace les fichiers système endommagés ou corrompus par leurs versions correctes.
Exécutez ces commandes en suivant les étapes indiquées :
- Ouvrez l’invite de commande via la recherche Windows et exécutez-la en tant qu’administrateur.
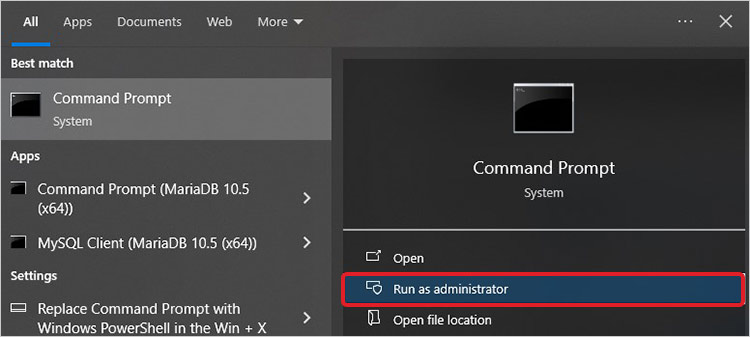
- Saisissez les commandes DISM suivantes dans la fenêtre étendue et appuyez sur Entrée après avoir exécuté chaque commande.
DISM /En ligne /Nettoyer l’image /Vérifier l’état de santé
DISM /En ligne /Nettoyage d’images /Analyse de santé
DISM /En ligne /Dépolluer l’image /Rétablir la santé
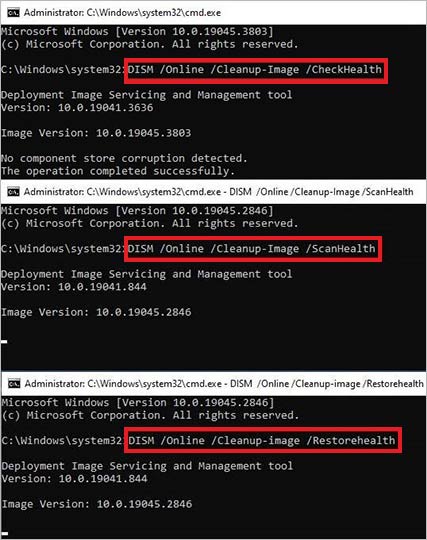
- Dès que l’analyse est terminée, exécutez la commande sfc/scannow et appuyez sur Entrée.
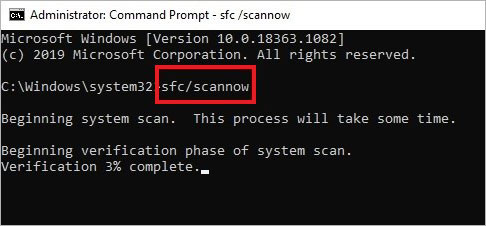
Laissez le processus se terminer, puis vérifiez si l’un des messages suivants s’affiche à l’écran :
| La protection des ressources Windows n’a trouvé aucune violation de l’intégrité – Ce message signifie qu’aucun fichier système n’est manquant ou endommagé. |
| Windows Resource Protection n’a pas pu effectuer l’opération demandée – Ce message indique un problème au niveau des fichiers système. Exécutez SFC en mode sans échec et assurez-vous que les dossiers PendingDeletes et PendingRenames se trouvent sous %WinDir%\WinSxS\Temp. |
| Windows Resource Protection (WRP) a trouvé des fichiers corrompus, mais n’a pas pu en réparer certains – Ce message signifie que l’analyse SFC et WRP a trouvé les fichiers corrompus, mais n’a pas pu en réparer certains. |
| La Protection des ressources Windows a trouvé des fichiers corrompus et les a réparés avec succès. Vous trouverez des détails dans le fichier CBS.log %WinDir%\Logs\CBS\CBS.log – Ce message affiché à l’écran après l’exécution de la commande SFC signifie que les fichiers système ont été réparés. |
| La Protection des ressources Windows a trouvé des fichiers corrompus mais n’a pas pu réparer certains d’entre eux. Les détails sont contenus dans le fichier CBS.log %WinDir%\Logs\CBS\CBS.log – Si vous recevez ce message, vous devez réparer les fichiers corrompus manuellement. |
Suivez les instructions décrites ci-dessus et exécutez à nouveau l’analyse SFC pour voir si le problème “ Les fichiers requis ne sont pas reconnus. Le certificat du fichier a peut-être expiré”.
#3 Réparation du système
Certains utilisateurs ont signalé qu’ils essayaient de redémarrer leur système lorsque le message “Il y a eu un problème lors de la réinitialisation de votre PC ; les fichiers requis ne sont pas fiables” est apparu. Après le redémarrage, le système affichait un écran bleu de la mort. Si c’est votre cas, essayez d’abord de réparer le système. Pour ce faire, suivez les étapes indiquées :
- Démarrez votre PC avec le programme d’installation USB.
- Sélectionnez votre langue, sélectionnez Suivant, puis cliquez sur Réparer l’ordinateur. L’écran Sélectionner une option s’affiche.
- Sélectionnez Dépannage > Options avancées > Réparation du démarrage.
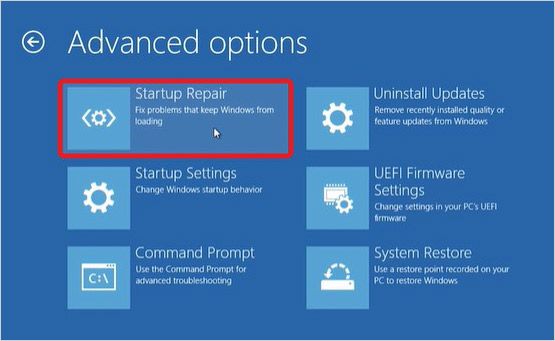
- Saisissez le mot de passe administrateur lorsque vous y êtes invité et cliquez sur Suivant.
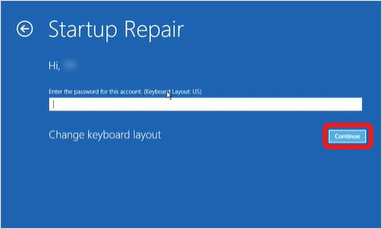
- Le système commence à diagnostiquer et à corriger le problème de votre système.
- Redémarrez ensuite votre système et vérifiez si l’écran BSOD a disparu. Si c’est le cas, vous pouvez cette fois réinitialiser votre système.
#4 Effectuer une remise en état du système
La restauration du système est un utilitaire de récupération de données intégré à Windows. Si vous avez activé cet utilitaire au début de la configuration de votre système, il a dû créer des instantanés (points de remise en état) de toutes les modifications apportées à votre système (paramètres, applications, fichiers, etc.). De cette manière, il vous aide à remettre votre système à un point de restauration par défaut ou plus ancien pour le rendre exempt d’erreurs. Ainsi, au cas où vous ne parviendriez pas à réinitialiser votre PC en raison du problème “Les fichiers requis ne sont pas approuvés lors de la réinitialisation de Windows”, vous pouvez effectuer la restauration du système en suivant les étapes suivantes et voir si le problème est résolu.
- Accédez à l’environnement de récupération des données Windows comme décrit dans la méthode “Réparation au démarrage”.
- Dans l’écran Sélectionner une option, sélectionnez Dépannage > Options avancées > Remise en état du système.
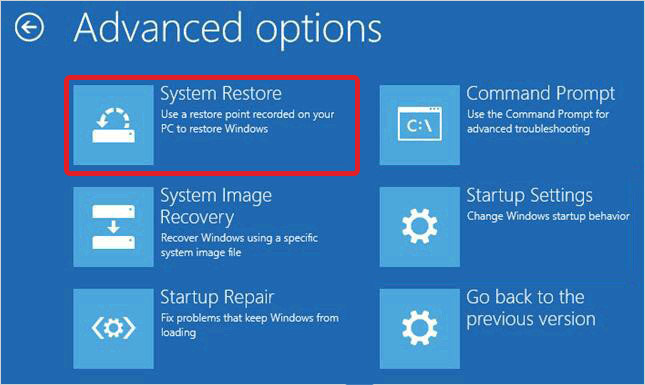
- Suivez les instructions à l’écran pour sélectionner un point de restauration qui remettra votre système dans son état fonctionnel d’origine.
Conclusion :
Dans de rares cas, le problème “` Les fichiers requis ne sont pas fiables ” se produit lors de la réinitialisation du système, mais il peut potentiellement endommager votre système s’il n’est pas résolu à temps. Certains utilisateurs ont signalé qu’ils avaient essayé de mettre à jour Windows et d’exécuter une analyse des logiciels malveillants pour détecter et résoudre le problème de réinitialisation de Windows. Mais au lieu de résoudre le problème, ils ont reçu d’autres messages d’erreur, y compris
- Cette application a été bloquée pour votre protection” pour “mmc.exe”.
- Nous n’avons pas pu mettre à jour la partition réservée du système.
Dans de tels cas, la meilleure option qui s’offre à vous est d’effectuer une installation propre de Windows.
N’oubliez pas que vos données système seront supprimées lors de la réinstallation de Windows. Créez donc une sauvegarde de vos données (si possible) ou préparez un logiciel de récupération de données professionnel. Veillez également à une bonne hygiène du système et débarrassez-le des données inutiles, des cookies, des fichiers temporaires et des fichiers corrompus afin d’éviter de tels problèmes à l’avenir.
Lire la suite :
Was this article helpful?