L’erreur de démarrage 0xc0000098 est une erreur BSoD (Blue Screen of Death) qui empêche Windows de démarrer. Le message d’erreur complet est le suivant :
“Votre PC/appareil doit être réparé. Le fichier Boot Configuration Data ne contient pas d’informations valides pour un système d’exploitation. Fichier : \ Boot\ BCD. Code d’erreur : 0xc0000098.”
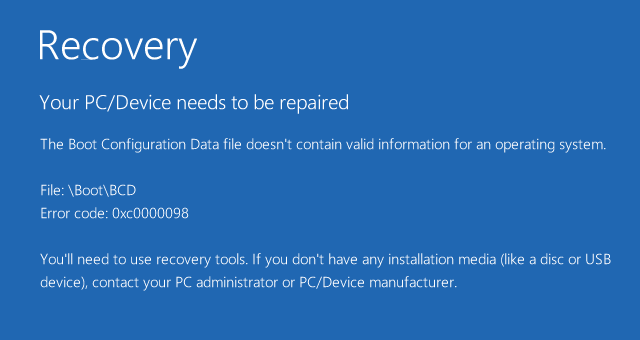
Certains utilisateurs ont signalé que cette erreur se produit après le clonage du système d’exploitation ou la mise à niveau de Windows. Cependant, il existe plusieurs autres raisons qui peuvent conduire à cette erreur, comme un fichier BCD corrompu ou manquant, un pilote de disque dur incompatible, etc. Dans ce guide, nous allons mentionner quelques méthodes efficaces pour vous aider à réparer l’erreur de démarrage Windows 0xc0000098.
Méthodes pour remédier à l’erreur de démarrage Windows 0xc0000098
Vous pouvez suivre les méthodes ci-dessous pour corriger le code d’erreur Windows 0xc0000098. Toutefois, avant de procéder, créez un support d’installation Windows amorçable.
Méthode I : Exécuter l’outil de réparation du démarrage
L’outil de réparation du démarrage de Windows vous aide à diagnostiquer et à réparer divers problèmes de démarrage. Il analyse votre PC à la recherche de fichiers système endommagés ou
manquants et tente de résoudre le problème. Suivez les étapes ci-dessous pour effectuer la réparation du démarrage :
| Note : Vous avez besoin d’un support d’installation de Windows, comme un DVD ou un CD, pour démarrer votre système. Si vous n’avez pas de disque d’installation de Windows, créez un lecteur USB amorçable. |
- Insérez un CD ou DVD amorçable de Windows dans votre système et redémarrez-le. Suivez ensuite l’assistant qui s’affiche à l’écran.
2. Appuyez sur la touche Entrée ou sur n’importe quelle touche lorsque l’écran affiche “Press any key
to boot from CD/DVD” apparaît.
3. Sélectionnez la langue souhaitée et cliquez sur Suivant.
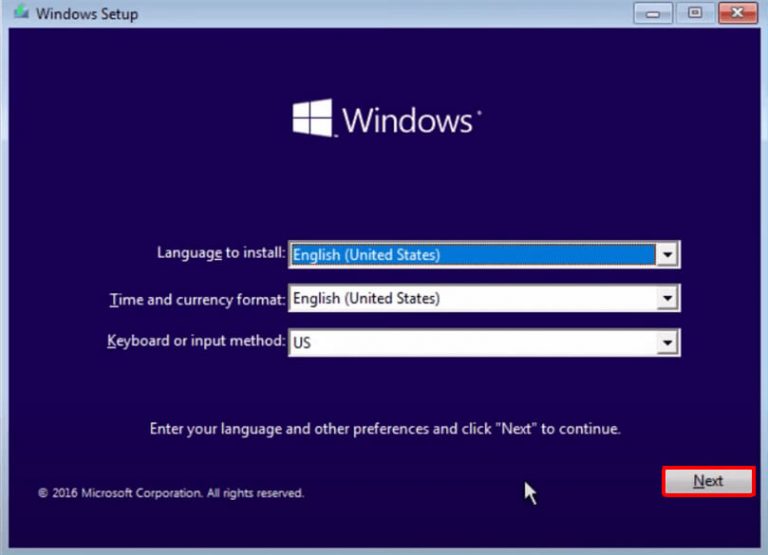
4. Cliquez maintenant sur Réparer l’ordinateur en bas à gauche de l’écran.
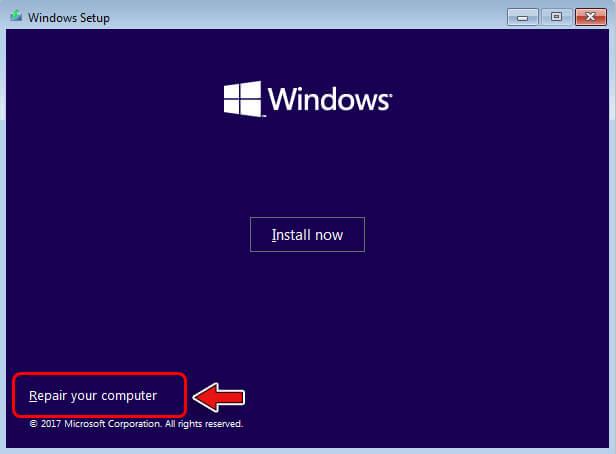
5. Dans l’écran “Sélectionner une option”, cliquez sur “Dépannage”.
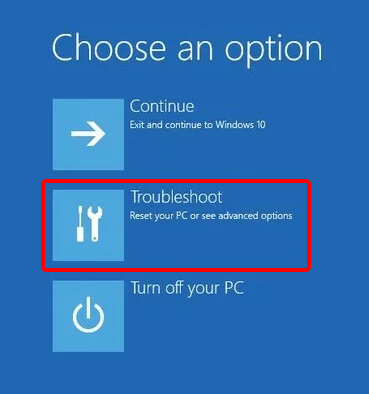
6. Dans l’écran de dépannage, cliquez sur Options avancées.
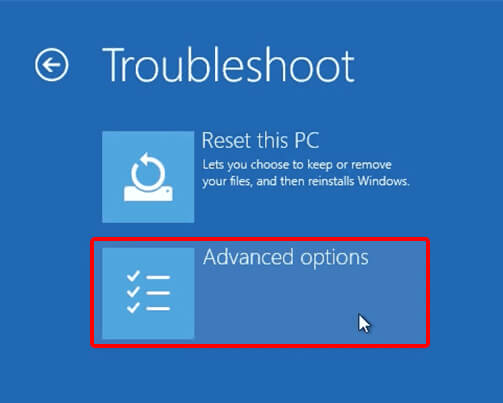
7. Dans l’écran Options avancées, cliquez sur Réparation automatique ou Démarrage et attendez que la réparation automatique soit terminée.
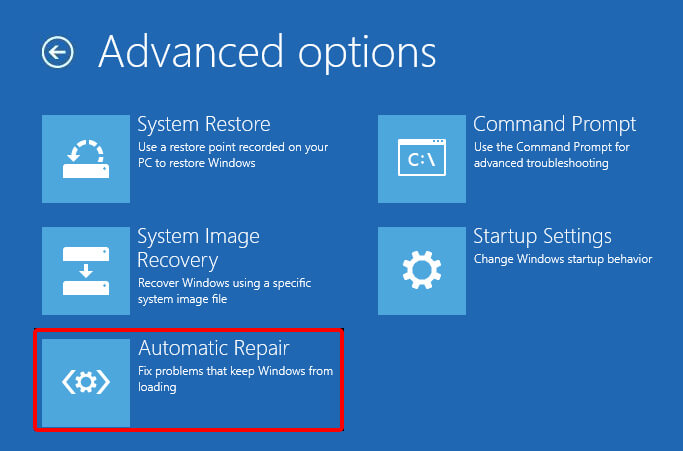
8. Une fois le processus terminé, redémarrez votre système.
Vérifiez maintenant si l’erreur de démarrage 0xc0000098 sous Windows 10 a été résolue. Si ce n’est pas le cas, passez à la méthode suivante.
Méthode II : Restaurer manuellement les données de configuration de démarrage
La restauration manuelle des données de configuration de démarrage (BCD) peut aider à résoudre l’erreur de démarrage 0xc0000098. Suivez les étapes ci-dessous pour recréer les BCD :
- Suivez les étapes 1 à 6 de la méthode précédente pour accéder à l’écran Options avancées.
- Dans l’écran Options avancées, sélectionnez Invite.
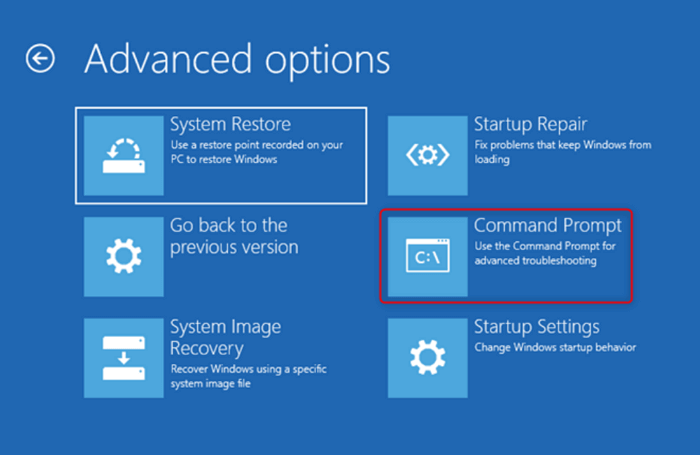
3. À l’invite de commande, tapez les commandes suivantes l’une après l’autre et appuyez sur Entrée
après avoir tapé chaque commande :
- bootrec /fixmbr
- bootrec /fixboot
- bootrec /scanos
- bootrec /rebuildbcd
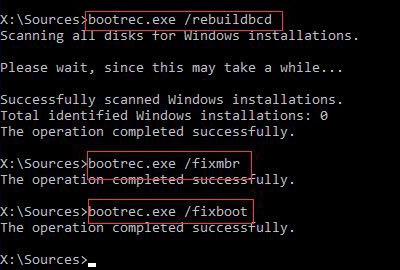
4. Fermez l’invite, redémarrez votre système et vérifiez si l’erreur est corrigée.
Méthode III : Exécuter la commande CHKDSK
Les secteurs défectueux et les systèmes de fichiers problématiques peuvent également provoquer l’erreur de démarrage 0xc0000098. Dans ce cas, vous pouvez effectuer une vérification du disque dur pour résoudre le problème. Suivez les étapes ci-dessous pour effectuer une vérification du disque dur :
- Appelez l’invite de commande (voir ci-dessus).
- Tapez la commande : chkdsk c : /f /r /x et appuyez sur Entrée.
| Note : Ici, ‘c’ est la lettre du lecteur où Windows est installé. |
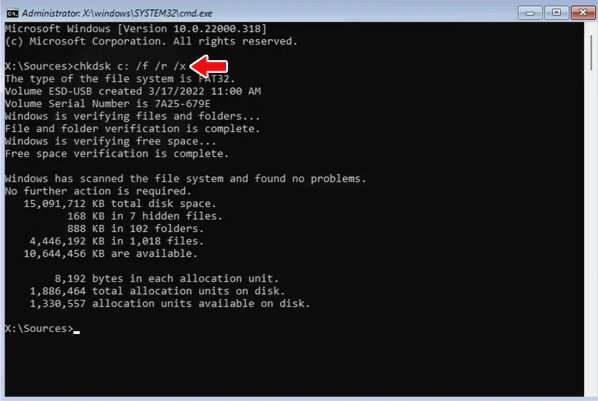
- Le processus de numérisation est lancé. Si des erreurs sont détectées, elles sont automatiquement corrigées.
- Fermez maintenant l’invite de commande et redémarrez votre PC.
Méthode IV : vérifier l’intégrité de la configuration de démarrage
Vous pouvez exécuter les commandes SFC Scan et DISM pour vérifier l’intégrité globale de Windows installé sur votre système. La commande SFC recherche les fichiers endommagés sur votre système et les remplace automatiquement pour résoudre le problème de démarrage. La commande DISM vérifie l’intégrité de Windows en recherchant les fichiers système corrompus et en trouvant leurs remplacements en ligne. Suivez les étapes ci-dessous pour effectuer le contrôle d’intégrité de la configuration de démarrage :
- Ouvrez l’invite de commande (voir la méthode II).
2. Saisissez les commandes suivantes et, après avoir saisi chaque commande, appuyez sur la touche
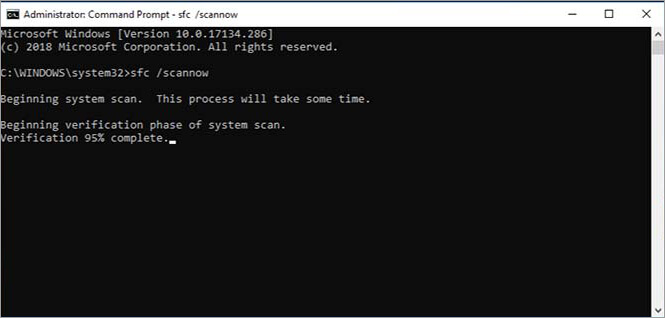
- sfc /scannow
- DISM /Online /Nettoyer l’image /Restaurer la santé
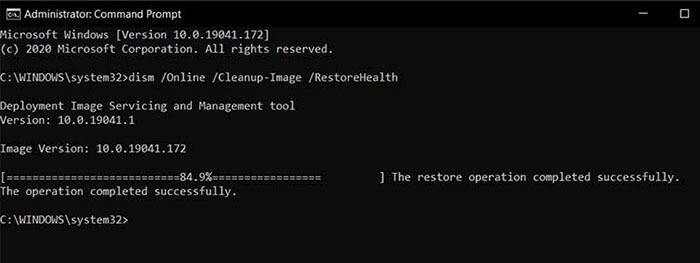
- Attendez que l’analyse soit terminée, puis redémarrez votre système.
Méthode V : Restaurer ou réinitialiser le PC
Si les méthodes ci-dessus ne fonctionnent pas, vous pouvez restaurer ou réinitialiser le PC pour corriger l’erreur de démarrage. Suivez ces étapes pour réinitialiser votre PC :
- Suivez les étapes 1 à 5 de la méthode I. Dans la fenêtre de dépannage, cliquez sur l’option Réinitialiser ce PC.
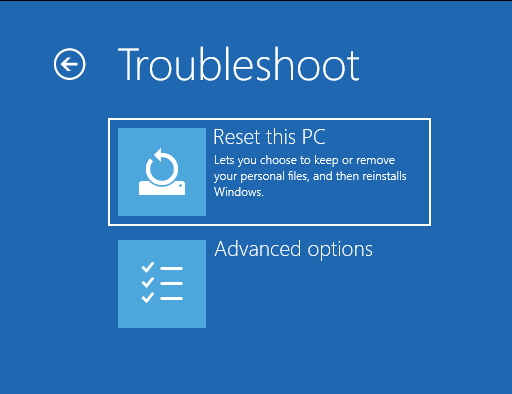
- Sélectionnez maintenant Conserver mes fichiers et cliquez sur Suivant.
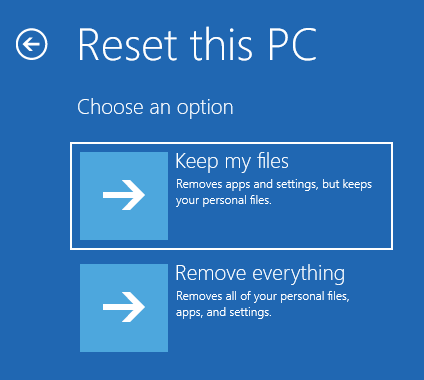
- Cliquez sur le bouton Réinitialiser sur l’écran “Prêt à réinitialiser ce PC”.
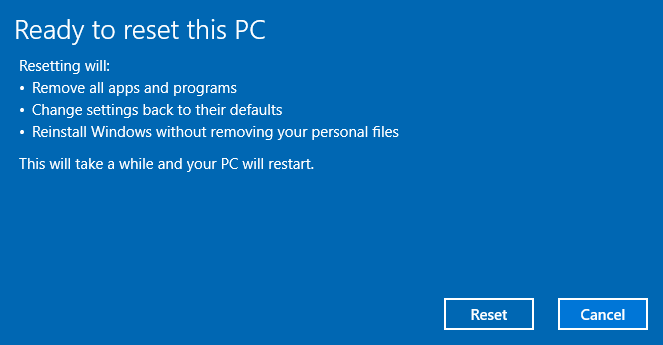
- Le processus de réinitialisation est lancé. Dès qu’il est terminé, Windows
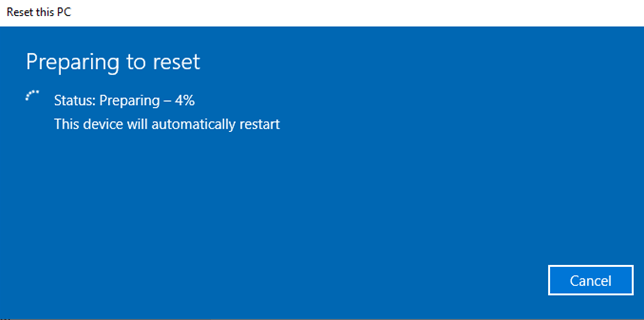
Méthode VI : Effectuer une installation propre de Windows
Si rien ne fonctionne, effectuez une nouvelle installation de Windows. Cependant, vous devez vous rappeler qu’une nouvelle installation effacera complètement votre système. Cela signifie que toutes vos données seront supprimées. Faites donc une copie de sauvegarde de votre système sur un périphérique de stockage externe avant de commencer la réinstallation.
Suivez les étapes indiquées pour installer une nouvelle copie (installation propre) de Windows :
- Insérez un lecteur CD/DVD/USB amorçable de Windows 10 dans votre PC et redémarrez-le.
- Sélectionnez la langue, la devise et le fuseau horaire de votre choix. Cliquez sur Suivant.
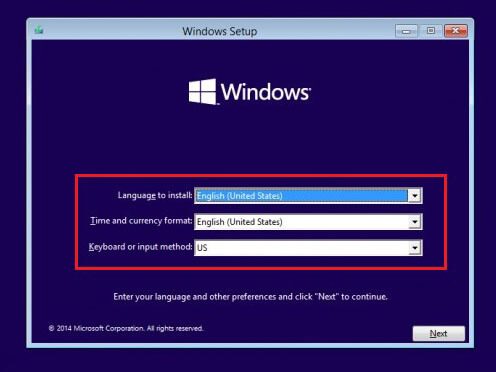
- Cliquez sur Installer maintenant.
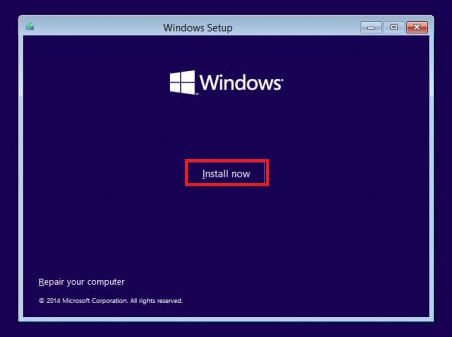
- Sélectionnez la version de Windows que vous souhaitez installer et cliquez sur Suivant pour continuer.
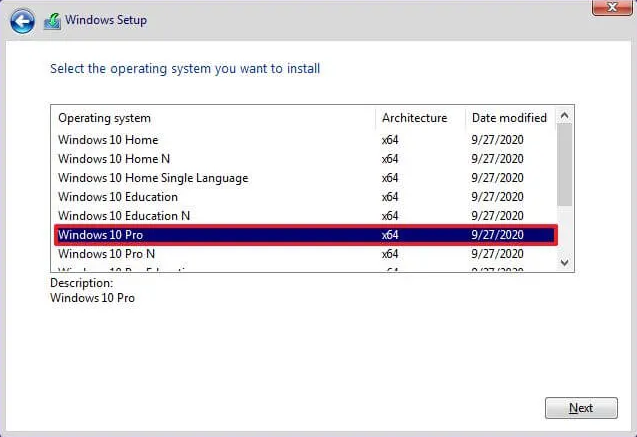
- Activez maintenant l’option “J’accepte les conditions de la licence” et cliquez sur Suivant.
- Sélectionnez l’option “Custom : Installer Windows uniquement (avancé)”.
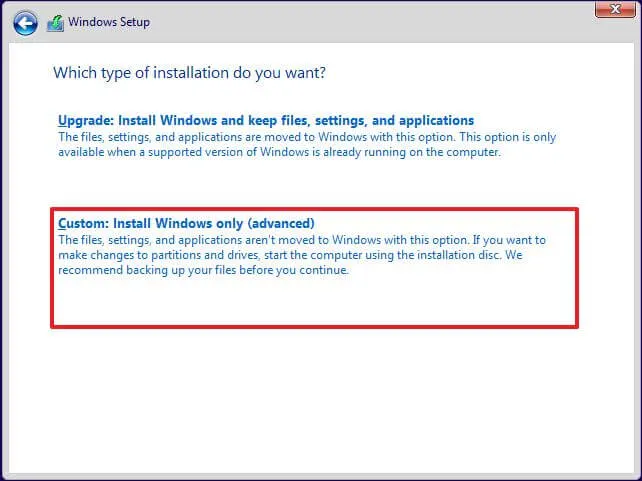
- Sélectionnez la partition système où vous voulez installer le nouveau Windows et cliquez sur Suivant.
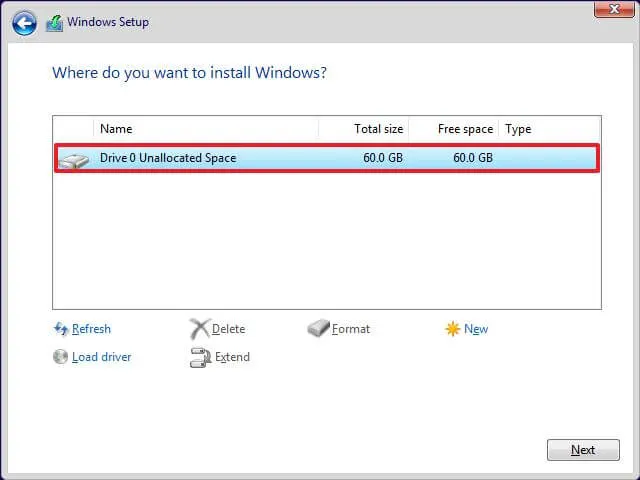
- Le processus d’installation est lancé. Votre système va redémarrer plusieurs fois. N’essayez pas d’éteindre ou de redémarrer de force votre système.
- Connectez-vous maintenant à votre compte Microsoft. Sélectionnez “Sauter cette étape” si vous ne voulez pas vous connecter.
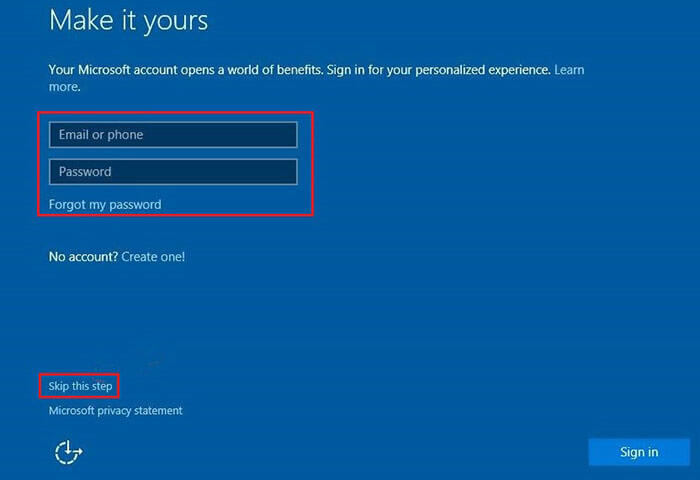
- Windows 10 est installé avec succès sur votre PC.
Résumé
Dans cet article, nous avons décrit toutes les méthodes possibles pour corriger l’erreur de démarrage de Windows 0xc0000098. Pour corriger cette erreur, vous pouvez effectuer une réparation de démarrage, reconstruire manuellement le BCD, exécuter CHKDSK, effectuer un scan SFC, réinitialiser votre PC ou réinstaller Windows. Toutefois, n’oubliez pas de sauvegarder vos données avant de réinstaller Windows sur votre système. Si vous oubliez de sauvegarder ou si vous perdez des données en appliquant l’une de ces méthodes, vous pouvez utiliser un logiciel de récupération dedonnées puissant comme Stellar Data Recovery. Ce logiciel peut récupérer des documents, des fichiers de messagerie, des photos, des fichiers audio et des vidéos perdus ou supprimés de n’importe quel PC Windows formaté, endommagé ou en panne. Il peut également récupérer les données de périphériques de stockage externes tels que les disques durs, les disques SSD, etc.
Was this article helpful?