Microsoft garantit une meilleure expérience utilisateur grâce à des correctifs de sécurité et des mises à jour/mises à niveau régulières, qui introduisent de nouvelles fonctionnalités, améliorent la sécurité et les performances. Cependant, le processus d’installation n’est pas toujours aussi simple qu’il n’y paraît.
L’erreur 0xC1900101 – 0x20004, qui se lit comme suit, constitue un obstacle courant :
“0xc1900101 – 0x20004. L’installation a échoué dans la phase SAFE_OS en raison d’une erreur au cours de l’opération INSTALL_RECOVERY_ENVIRONMENT“.
L’erreur se produit généralement lors de l’installation de la dernière mise à jour de Windows ou d’une mise à niveau vers une version plus récente de Windows, probablement en raison d’un pilote ou d’un matériel incompatible. Cette erreur peut entraîner un blocage inattendu du système, des redémarrages ou même un écran bleu entraînant la mort.
Que vous soyez un particulier ou un professionnel confronté à cette erreur, il est important d’en comprendre les causes et de la résoudre. Dans cet article, nous allons vous présenter quelques méthodes que vous pouvez utiliser pour réparer cette erreur sur votre ordinateur Windows.
Récupérer des données avec Stellar® Data Recovery Professional
L’erreur 0xC1900101 – 0x20004 provoque souvent des BSoD et des redémarrages fréquents de votre ordinateur. Si elle n’est pas corrigée à temps, elle peut gravement endommager le matériel de votre système et entraîner une perte de données permanente. Par conséquent, vous devez d’abord récupérer vos données du système affecté avec un logiciel de récupération de données professionnel comme Stellar® Récupération de Données.
Ce logiciel vous aide à récupérer tous les types de données en cas de suppression, de formatage du disque, de dommages, etc. L’option “Créer un disque pour la récupération des données” vous permet également de créer un support de démarrage. Grâce à ce support de démarrage, vous pouvez démarrer un système non amorçable, bloqué ou affecté par un BSoD et récupérer vos données.
Dépannage pour l’erreur d’installation 0xC1900101 – 0x20004 – Quelques conseils pour commencer
Après avoir réussi à remettre vos données en état, vous devez effectuer quelques vérifications initiales avant de commencer le dépannage :
- Visitez le site web du fabricant de votre système et vérifiez si les dernières mises à jour du BIOS/UEFI sont disponibles pour l’installation.
- Déconnectez tous les disques externes, y compris les disques durs, les disques SSD, les lecteurs USB et autres périphériques.
- Vérifiez également que tous les pilotes de votre matériel sont mis à jour.
Une fois ces vérifications effectuées, suivez les méthodes ci-dessous pour résoudre l’erreur 0xC1900101 0x20004.
Méthode 1 : Démarrez votre PC en mode sans échec
Étant donné que l’erreur se produit pendant l’installation et aboutit à un écran bleu, vous devriez essayer de démarrer votre PC en mode sans échec. En mode sans échec, Windows démarre avec un minimum de pilotes, de fichiers, de services et de programmes, ce qui peut vous aider à identifier la cause réelle de l’erreur. Lisez ces instructions pour démarrer votre PC en mode sans échec.
Méthode 2 : Nettoyer le disque dur
Normalement, les fichiers d’installation des mises à jour ou des mises à niveau sont stockés dans C:// Windows et nécessitent un espace disque suffisant pour télécharger les fichiers d’installation. Toutefois, si l’espace disponible sur le disque est insuffisant, vous risquez de recevoir le message “Windows a besoin de plus d’espace” et d’être confronté à l’erreur 0xC1900101 0x20004. Par conséquent, vérifiez l’espace disponible sur le disque et effectuez un nettoyage du disque. Pour ce faire, suivez les étapes indiquées :
- Ouvrez l’Explorateur de fichiers en appuyant sur Windows + E et allez sur Cet ordinateur.
- Cliquez avec le bouton droit de la souris sur le disque C : et sélectionnez Propriétés.
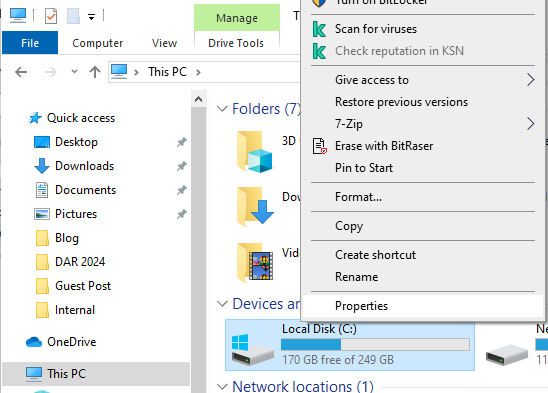
- Vérifiez l’espace de stockage libre pour déterminer s’il y a suffisamment d’espace disponible pour télécharger les fichiers d’installation.
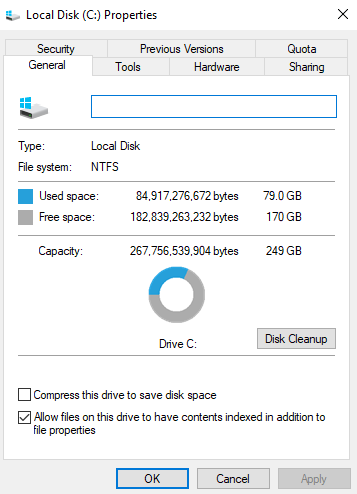
- S’il ne reste plus beaucoup d’espace sur le disque, sélectionnez l’option Nettoyage du disque.
- Dans la boîte de dialogue Nettoyage du disque, sélectionnez les fichiers temporaires et les autres fichiers inutiles, puis cliquez sur OK.
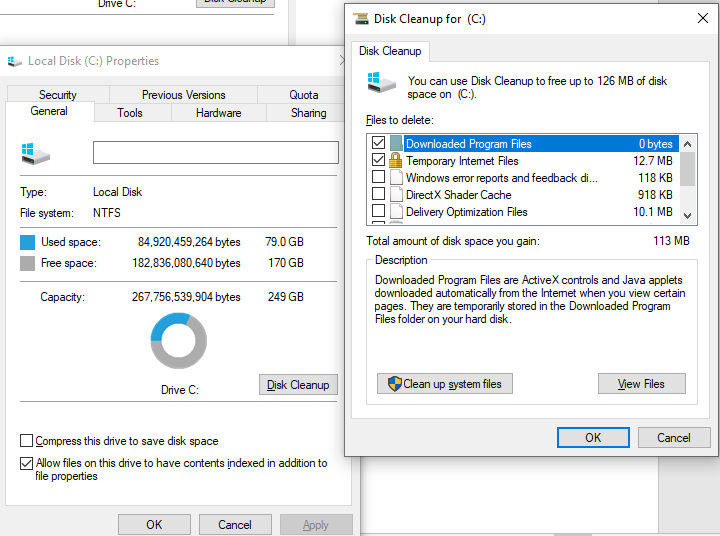
- Dans l’invite suivante, cliquez sur Supprimer les fichiers pour confirmer la suppression définitive des fichiers.
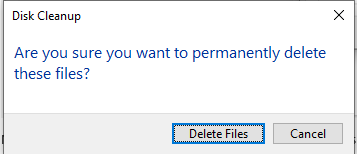
- Fermez ensuite la fenêtre. Vérifiez maintenant l’espace de stockage disponible et poursuivez le téléchargement de la mise à jour.
Méthode 3 : Vérifiez que le disque dur ne présente pas de problèmes
Si le disque présente des secteurs défectueux ou est endommagé, l’erreur 0xc1900101 0x20004 peut se produire. Essayez d’exécuter la commande CHKDSK à partir de l’invite de commande pour rechercher les secteurs défectueux.
L’exécution de la commande CHKDSK avec les attributs /f et /r permet de résoudre de nombreux problèmes liés au disque, de localiser les secteurs défectueux et de remettre en état les informations lisibles. Pour exécuter la commande CHKDSK, procédez comme suit :
- Ouvrez l’invite de commande via la recherche Windows et exécutez-la en tant qu’administrateur.
- Saisissez ensuite CHKDSK /f /r D : et appuyez sur la touche Entrée pour lancer le processus d’analyse.
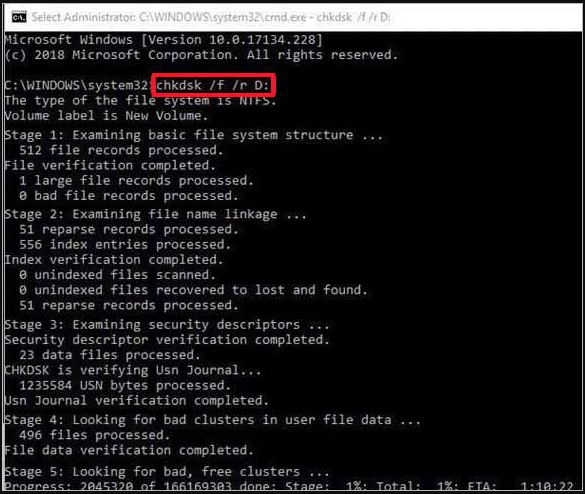
- Laissez le processus se terminer et vérifiez les résultats de l’analyse. Enfin, fermez la fenêtre cmd et redémarrez votre système pour voir si le problème a été résolu.
Dans ce guide, vous en apprendrez davantage sur CHKDSK et sur la manière dont vous pouvez l’utiliser pour analyser un disque.
Méthode 4 : Mise à jour ou réinstallation des pilotes
Des pilotes obsolètes sur votre système peuvent causer des problèmes et entraîner cette erreur d’installation. Vous pouvez essayer de mettre à jour ou de réinstaller les pilotes en suivant les étapes suivantes, puis vérifier si le problème a été résolu.
- Ouvrez le menu Démarrer en appuyant sur Windows + X, puis sélectionnez Gestionnaire de périphériques dans les options disponibles.
- Allez ensuite dans la catégorie des disques et développez-la.
- Cliquez avec le bouton droit de la souris sur le disque, puis cliquez sur Mettre à jour le pilote.
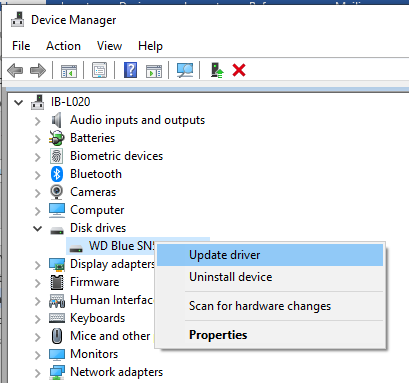
- À l’invite suivante, cliquez sur l’option “Sélection automatique du pilote”.
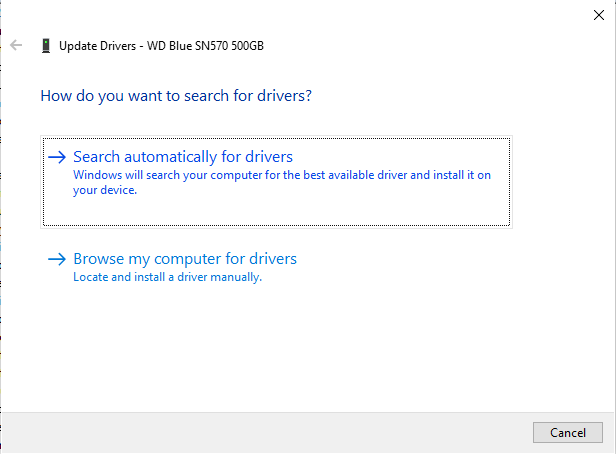
- Si Windows trouve le dernier pilote pour votre disque, téléchargez-le.
Si la mise à jour du pilote n’apporte aucune solution, vous pouvez essayer de désinstaller le pilote en sélectionnant Gestionnaire de périphériques > Lecteurs > Disque dur (nom du disque) > Désinstaller le périphérique > Désinstaller > Oui. Réinstallez ensuite le pilote de votre disque en visitant le site officiel du fabricant du disque.
Méthode 5 : Désactiver la puce WLAN
Pour certains utilisateurs, la désactivation des adaptateurs réseau a permis de corriger l’erreur d’installation. Vous pouvez également essayer de désactiver la puce Wi-Fi et voir si cela fonctionne pour vous. Pour ce faire, suivez les étapes ci-dessous :
- Ouvrez le Gestionnaire de périphériques et développez la catégorie Adaptateurs réseau.
- Cliquez avec le bouton droit de la souris sur le mini-port WAN (Network Monitor) et cliquez sur Désactiver le périphérique.
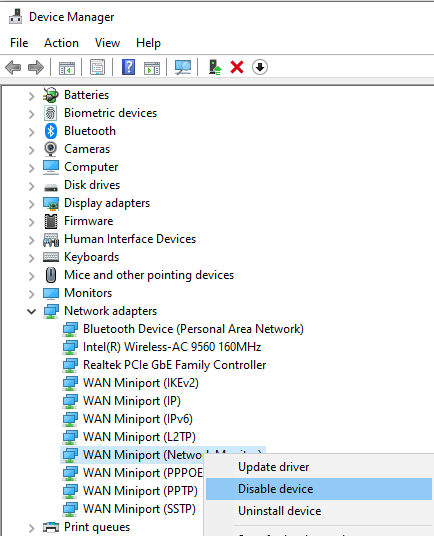
- Cliquez sur Oui à l’invite suivante.
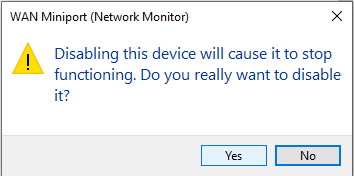
Fermez la fenêtre et redémarrez votre système pour voir si le problème a été résolu.
Méthode 6 : Exécuter l’analyse SFC
Des fichiers système défectueux, corrompus ou manquants peuvent également entraîner des erreurs d’écran bleu, telles que l’erreur d’installation 0xc1900101 – 0x20004. Vous pouvez essayer d’exécuter le System File Checker (SFC) pour trouver les fichiers système corrompus et les remplacer par les versions correctes afin de résoudre le problème. Vous pouvez suivre les étapes indiquées pour exécuter le SFC :
- Exécutez l’invite de commande en tant qu’administrateur.
- Saisissez sfc/scannow dans la fenêtre étendue et appuyez sur la touche Entrée.
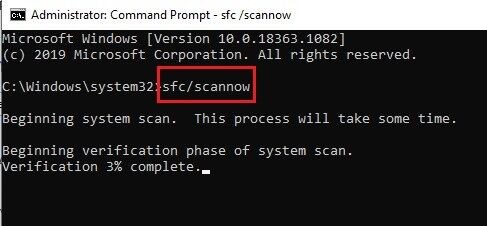
- Laissez l’analyse se terminer. Vérifiez ensuite les résultats de l’analyse. Enfin, fermez la fenêtre, redémarrez votre système et vérifiez si le problème a été résolu.
En savoir plus : Exécution du contrôle des fichiers système (SFC) dans Windows
Méthode 7 : Réinitialisation du BIOS
Si aucune des méthodes ci-dessus ne fonctionne, essayez de réinitialiser le BIOS. Cette étape permettra de remettre les paramètres par défaut et de corriger l’erreur. Pour ce faire, suivez les étapes ci-dessous :
- Si le système est allumé, éteignez-le. Appuyez ensuite sur la touche Majuscule et maintenez-la enfoncée pendant que vous redémarrez le système.
- Sélectionnez ensuite Dépannage > Options avancées > Paramètres du micrologiciel UEFI > Redémarrer.
- Pendant que le système redémarre, appuyez sur la touche BIOS, généralement F2, F10, DEL ou ESC.
- Après avoir accédé au menu de configuration BIOS/UEFI, recherchez l’option “Load Setup Defaults” ou “Load Default Options”.
- Confirmez la réinitialisation et quittez le menu BIOS.
- Redémarrez le système normalement et vérifiez si le problème a été résolu.
Conclusion
Outre les méthodes mentionnées, certains utilisateurs ont indiqué avoir téléchargé avec succès la mise à jour après avoir démarré leur système à l’aide d’un support d’installation USB (créé à l’aide de l’outil de création de supports). Certains utilisateurs disposant d’un compte étudiant ont pu installer les mises à jour après avoir acheté la clé auprès de Microsoft DreamSpark et opté pour une installation propre sans formater les partitions du disque.
Assurez-vous également que votre système remplit les conditions nécessaires à l’installation afin qu’elle puisse être effectuée sans effort. Si vous perdez l’accès à vos données en raison d’une erreur d’écran bleu ou pendant le dépannage, utilisez un logiciel de récupération de données professionnel.
Was this article helpful?