[Corrigé] MacBook Air/Pro n’accepte pas les mots de passe
Résumé: Il est frustrant d'entrer le bon mot de passe dans l'écran de connexion, mais le système ne l'accepte pas. Ce guide couvre les raisons les plus courantes du verrouillage d'un MacBook, et montre des moyens efficaces de déverrouiller le Mac et de restaurer l'accès. Certaines des solutions proposées peuvent entraîner une perte de données. Nous vous recommandons donc d'utiliser Stellar Data Recovery pour récupérer facilement tous les fichiers importants.
Depuis de nombreuses années, les utilisateurs de Mac sont confrontés au problème du MacBook qui n’accepte pas leur mot de passe. Le problème devient particulièrement absurde lorsque vous êtes sûr que le mot de passe est correct. Dans ce cas, vous pouvez douter de votre propre mémoire et ne pas savoir pourquoi vous vous êtes enfermé hors de votre Mac.
Heureusement, vous n’êtes pas le seul à être confronté au problème des mots de passe Mac qui ne fonctionnent pas. Il existe de nombreuses raisons pour lesquelles votre Mac n’accepte pas le bon mot de passe. Dans cet article, nous allons vous présenter 5 solutions simples pour résoudre le problème de connexion.
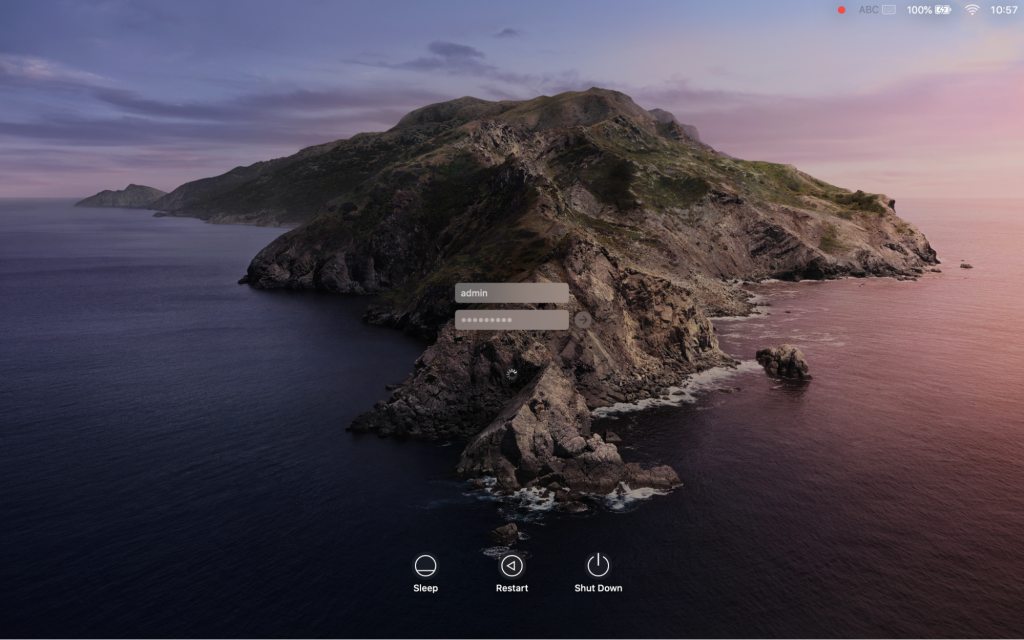
Dépannage de base
Avant de passer à des instructions plus compliquées, vous devez vérifier que votre clavier ne contient pas de fautes de frappe. Dans la plupart des cas, les fautes de frappe sont la raison la plus courante pour laquelle le MacBook n’accepte pas les mots de passe.
- Votre mot de passe comporte-t-il des lettres majuscules et minuscules ? Si c’est le cas, vous devez jeter un coup d’œil au verrouillage des majuscules. S’il est activé, cela modifiera considérablement l’apparence de votre mot de passe de sorte qu’il ne pourra pas être accepté comme correct par le système. Désactivez le verrouillage des majuscules et essayez à nouveau de saisir votre mot de passe de connexion.
- Si vous êtes pressé, vous pouvez également rencontrer des problèmes pour vous connecter. Même si vous voyez l’écran de connexion, le système peut prendre quelques instants pour démarrer correctement et capturer les icônes correctement. Assurez-vous donc de voir le texte Entrer le mot de passe dans la boîte avant d’essayer d’entrer les données de connexion.
- Si le Mac n’accepte pas le mot de passe même après avoir appliqué les astuces ci-dessus, le problème peut provenir du clavier. Un clavier endommagé ou cassé ne sera pas en mesure de saisir le mot de passe.
Comment résoudre le problème du MacBook qui n’accepte pas les mots de passe ?
Si vous avez suivi les étapes de base mais que votre MacBook n’accepte toujours pas le bon mot de passe, cela signifie que votre Mac est peut-être aux prises avec des problèmes plus complexes liés au système. La liste est infinie, depuis l’incompatibilité des éléments de connexion et les erreurs du disque de démarrage jusqu’à la corruption des fichiers et les défaillances du disque dur du Mac.
Heureusement, il existe des moyens pratiques de résoudre la plupart de ces problèmes et de faire en sorte que votre Mac reconnaisse à nouveau votre mot de passe de connexion. Pour vous faciliter la tâche, nous avons organisé les étapes en fonction de leur efficacité. Il est donc préférable de les essayer une par une plutôt que de passer directement à la dernière. Voici donc la liste complète :
- Réinitialisation NVRAM/PRAM
- Réinitialisation du SMC
- Démarrer en mode sans échec
- Réinitialiser le mot de passe de connexion
- Réinitialiser le Mac
1. Réinitialiser NVRAM/PRAM
PRAM est l’abréviation de Parameter Random Access Memory (mémoire vive paramétrique). Elle est utilisée dans les anciens ordinateurs pour stocker en mémoire une petite quantité d’informations nécessaires au chargement du système d’exploitation. Dans les Macs modernes, la PRAM a été remplacée par la NVRAM (mémoire vive non volatile), qui remplit une fonction similaire et permet à votre ordinateur de démarrer plus rapidement.
La réinitialisation de la NVRAM/PRAM résout la plupart des problèmes de connexion, il vaut donc la peine d’essayer avant toute autre étape.
Voici comment procéder:
- Éteignez complètement votre Mac.
- Rallumez votre Mac et appuyez immédiatement sur les touches Commande + Option + P + R simultanément.
- Relâchez la touche après 20 secondes (ou dès que vous entendez le son de démarrage).
Si vous avez un Mac avec une puce de sécurité T2, vous devez attendre que le logo Apple apparaisse deux fois avant de pouvoir relâcher les touches du clavier.
2. Réinitialisation du SMC
Le SMC est un contrôleur de gestion du système responsable de la batterie, des ventilateurs, de l’alimentation et d’autres fonctions liées au matériel. La réinitialisation du SMC a été particulièrement utile pour résoudre le problème du MacBook qui n’acceptait pas le mot de passe sous macOS Big Sur.
Les instructions diffèrent pour les Macs avec des batteries amovibles et non amovibles.
Pour réinitialiser le SMC sur un Mac avec une batterie non amovible:
- Assurez-vous que le cordon d’alimentation est branché et éteignez votre Mac.
- Maintenez enfoncées les touches Shift + Control + Option et la touche Power en même temps.
- Relâchez les boutons après 10 secondes et appuyez à nouveau sur le bouton d’alimentation pour allumer votre Mac.
Les batteries amovibles étaient utilisées sur les anciens MacBooks et comportaient un curseur spécial permettant de retirer facilement la batterie. Consultez les instructions d’Apple pour savoir comment réinitialiser le SMC sur les MacBooks équipés de batteries amovibles.
3. Démarrage en mode sans échec
Le démarrage en mode sans échec est la méthode de diagnostic standard pour les problèmes de démarrage, ce qui vous permet de déterminer si le problème est causé par un logiciel installé sur votre Mac. Cette méthode permet également d’effacer une partie du cache du système et d’effectuer une vérification de base du disque de démarrage.
Pour démarrer Apple Silicon Mac en mode sans échec:
- Éteignez complètement votre Mac.
- Rallumez le Mac en appuyant sur le bouton d’alimentation et en le maintenant enfoncé jusqu’à ce que les options de démarrage apparaissent à l’écran.
- Maintenez la touche Shift enfoncée tout en sélectionnant le lecteur de démarrage.
- Connectez-vous à votre Mac.
Pour démarrer un Mac avec un processeur Intel en mode sans échec:
- Maintenez la touche Shift enfoncée tout en redémarrant votre Mac.
- Relâchez la touche lorsque l’écran de connexion apparaît.
- Connectez-vous à votre Mac.

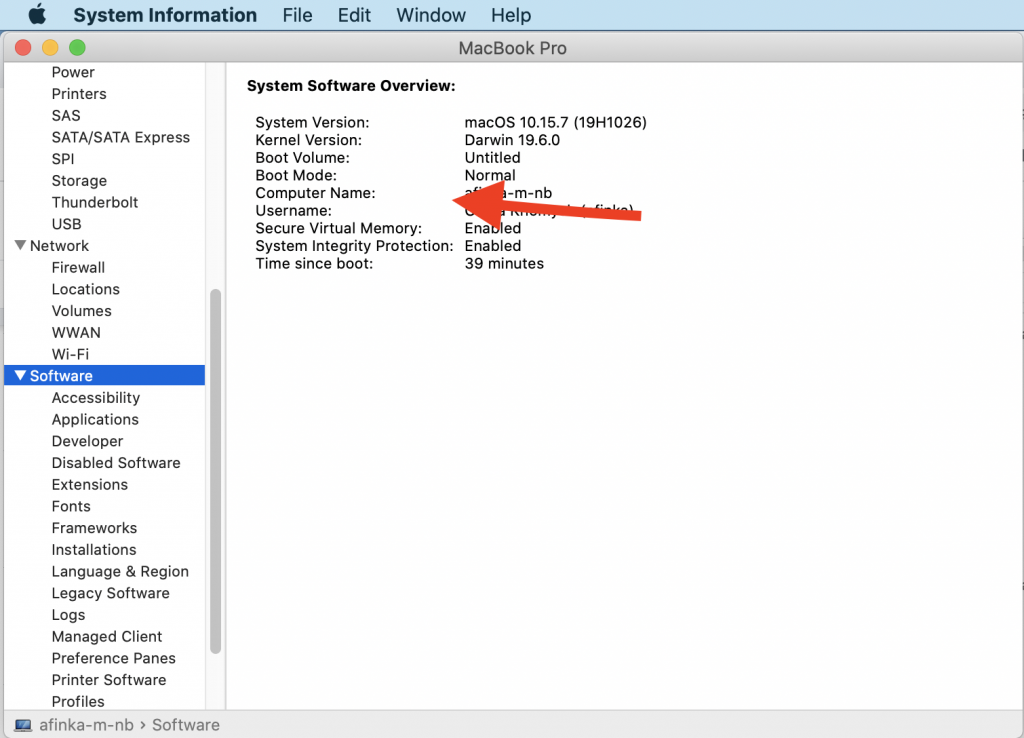
4. Réinitialiser le mot de passe de connexion
Si le MacBook n’accepte toujours pas le mot de passe après toutes les étapes précédentes, vous avez probablement utilisé le mauvais mot de passe. Essayez de saisir d’autres mots de passe qui vous viennent à l’esprit. Vous pouvez également saisir différentes combinaisons de caractères spéciaux ou de chiffres si vous les avez utilisés dans vos mots de passe précédents. Si rien fonctionne et que vous êtes toujours bloqué sur votre MacBook, il est préférable de réinitialiser le mot de passe et d’en créer un nouveau.
Pour réinitialiser le mot de passe de connexion en mode récupération:
- Redémarrez le Mac.
- Appuyez simultanément sur les touches Commande + R du clavier et maintenez-les enfoncées.
- Relâchez les touches dès que vous voyez le logo Apple.
- Dans le menu Pomme en haut, cliquez sur Utilitaires.
- Sélectionnez Terminal.
- Tapez resetpassword et appuyez sur Entrée.
- L’assistant de réinitialisation du mot de passe s’ouvre, vous permettant de créer un nouveau mot de passe.
- Redémarrez votre Mac et essayez de vous connecter.
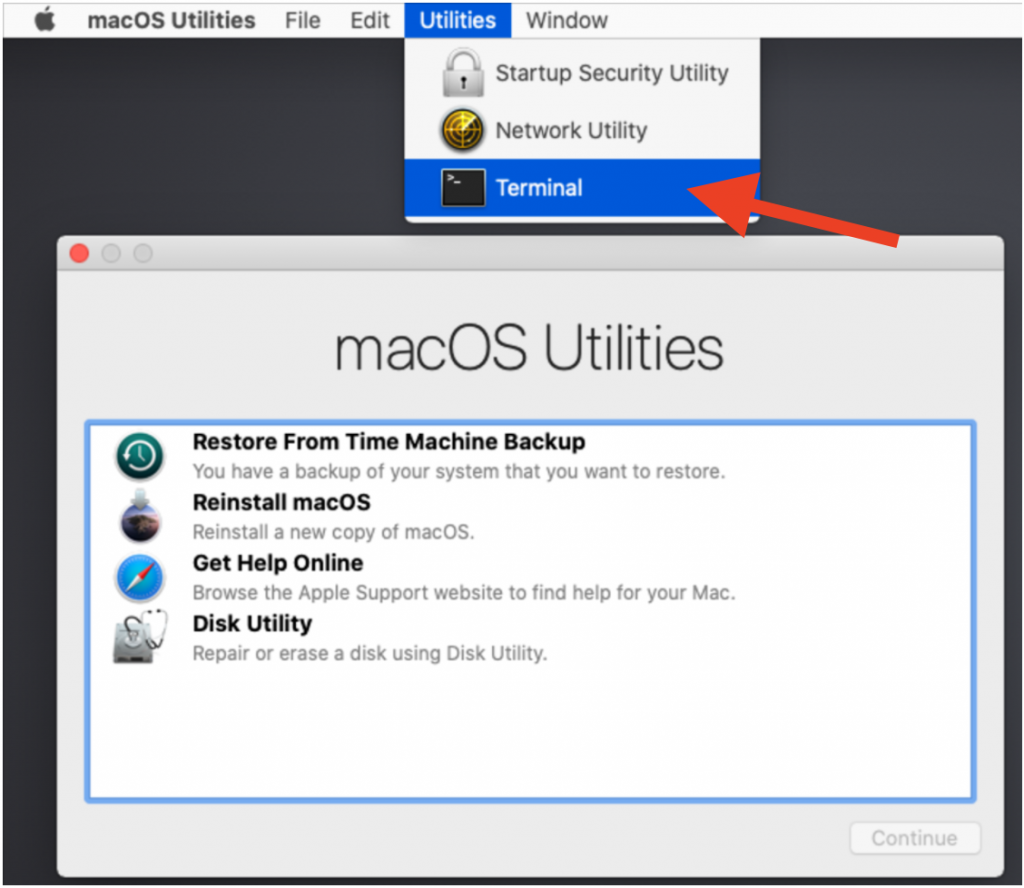

5. Réinitialisez votre Mac
Si vous avez lu jusqu’ici, cela signifie que votre MacBook n’accepte toujours pas de mot de passe. La réinitialisation de votre Mac est le dernier recours pour accéder à votre appareil et vous connecter. Veuillez noter que la réinitialisation de votre Mac aux paramètres d’usine effacera tout le contenu et les paramètres de l’appareil.
Important: Assurez-vous d’avoir une sauvegarde TimeMachine ou Stellar Data Recovery Professional for Mac pour restaurer toutes les informations importantes.
Vous pouvez utiliser l’Utilitaire de disque en mode de récupération si vous devez effacer les données sur un Mac équipé du Silicium d’Apple (M1) et un Mac basé sur Intel.
Résumé
Vous connaissez maintenant les raisons pour lesquelles votre Mac n’accepte pas le bon mot de passe. Nous espérons que les solutions proposées dans ce guide vous aideront à résoudre le problème et à vous connecter à nouveau à votre Mac.













