Nous avons tous rencontré une situation typique avec nos systèmes Windows où l’ordinateur s’éteint lorsqu’il est mis en veille. Il s’agit d’un problème courant mais irritant auquel les utilisateurs sont confrontés, qui se produit de manière inattendue lorsque les ordinateurs sont mis en mode veille. L’ordinateur s’éteint au lieu de passer en mode veille, ce qui entraîne même une perte de données dans certains cas.
Nous comprenons à quel point il est ennuyeux qu’une simple fonctionnalité de Windows, comme le mode veille, se dérègle. Ne vous inquiétez pas, car nous avons tout prévu. Nous avons créé une liste exhaustive de toutes les causes possibles derrière ce problème et les correctifs que vous pouvez déployer pour résoudre ce problème.
Pourquoi l’ordinateur s’éteint-il lorsqu’il est mis en veille ?
En général, lorsque vous mettez votre ordinateur en veille, il passe en mode basse consommation et consomme très peu d’énergie, de sorte qu’il démarre plus rapidement dès que vous le redémarrez. Il sauvegarde automatiquement vos données et vous permet de reprendre votre travail là où vous l’avez laissé. Cependant, il arrive que l’ordinateur s’éteigne lorsqu’il est mis en veille. Vous trouverez ci-dessous les causes de ce problème.
- Surchauffe de l’ordinateur
- Système d’exploitation Windows obsolète
- Paramètres d’alimentation mal configurés (Désactiver le démarrage rapide)
- Pilotes IMEI périmés
- Attaque virale
- BIOS obsolète
- Hibernation
- Corruption de fichiers système
Méthodes pour réparer un ordinateur qui s’éteint lorsqu’il est mis en veille
Correction : 1 – Vérifier la surchauffe
La surchauffe est l’une des principales raisons de l’arrêt inattendu d’un ordinateur. La surchauffe est principalement due à l’accumulation de poussière à l’intérieur de l’ordinateur, ce qui entraîne une mauvaise circulation de l’air et un mauvais refroidissement. La surchauffe affecte à la fois le matériel et les logiciels et, par mesure de sécurité, l’ordinateur s’éteint en mode veille.
Si votre ordinateur s’éteint automatiquement lorsqu’il est mis en mode veille, nous vous recommandons d’enlever la poussière de votre ordinateur et de vérifier les ventilateurs et les câbles pour vous assurer que tout est en bon état. Si possible, vous pouvez même déplacer votre ordinateur dans une pièce bien ventilée où il y a moins de risques d’accumulation de poussière.
Correction 2 : Mettez à jour le système d’exploitation Windows
Parfois, un système d’exploitation Windows obsolète provoque l’arrêt de votre ordinateur en mode veille. L’exécution d’une version obsolète du système d’exploitation Windows peut entraîner divers problèmes, comme l’apparition fréquente de BSoD. Nous vous recommandons toujours de maintenir votre système d’exploitation à jour pour éviter de tels problèmes inattendus. Pour mettre à jour votre système d’exploitation Windows
- Appuyez sur WIN + I pour ouvrir Paramètres.
- Cliquez sur Mise à jour et sécurité, puis sur Windows Update.
- Cliquez sur Vérifier les mises à jour et installez toutes les mises à jour disponibles.
Solution 3 : Désactiver la fonction de démarrage rapide
Microsoft a conçu Windows 10 et 11 pour qu’il puisse sortir rapidement de la veille, de l’hibernation et de l’arrêt. Cependant, dans de rares cas, cette fonction de démarrage rapide provoque l’arrêt inopiné de votre ordinateur lorsqu’il est mis en veille. Vous pouvez désactiver cette fonction en suivant les étapes ci-dessous -.
- Ouvrez le Panneau de configuration.
- Sélectionnez Options d’alimentation.
- Cliquez sur Choisir ce que font les boutons d’alimentation dans le volet de gauche.
- Cliquez sur Modifier les paramètres qui ne sont pas disponibles actuellement.
- Décochez l’option Activer le démarrage rapide et cliquez sur Enregistrer les modifications.
Correction 4 : Mettez à jour les pilotes de périphériques
Les pilotes de périphériques sont essentiels au bon fonctionnement de votre ordinateur. Des pilotes obsolètes pourraient entraver les performances de divers composants et provoquer des arrêts inattendus en mode veille. Pour mettre à jour les pilotes de périphérique –
- Appuyez sur la touche Windows + X et cliquez sur Gestionnaire de périphériques dans la liste.
- Développez tous les dispositifs en cliquant dessus.
- Cliquez avec le bouton droit de la souris sur les pilotes marqués d’un point d’exclamation et cliquez sur Propriétés.
- Sous l’onglet Pilote, cliquez sur Mettre à jour le pilote.
- Cliquez sur Rechercher automatiquement les pilotes.
Une fois les pilotes mis à jour, redémarrez votre système et vérifiez si cela résout le problème.
Correction 5 : Mise à jour des pilotes IMEI
Les pilotes IMEI ou Intel(R) Management Engine Interface sont essentiels au bon fonctionnement de votre ordinateur. Un IMEI obsolète peut entraîner un mauvais fonctionnement des paramètres d’alimentation et provoquer l’arrêt de votre ordinateur en mode veille. Pour le mettre à jour –
- Appuyez sur la touche Windows + X et cliquez sur Gestionnaire de périphériques dans la liste.
- Développez les périphériques système et recherchez l’interface Intel(R) Management Engine.
- Faites un clic droit dessus et cliquez sur Propriétés.
- Sous l’onglet Pilote, cliquez sur Mettre à jour le pilote.
- Cliquez sur Rechercher automatiquement les pilotes.
Une fois terminé, redémarrez votre ordinateur et voyez si le problème est résolu.
Correction 6 : Recherche de virus
Dans certains cas, les logiciels malveillants présents dans votre ordinateur provoquent son arrêt brutal en mode veille. Une analyse complète du système serait un excellent moyen de trouver et d’éliminer tout virus dans votre système. Pour ce faire, vous pouvez utiliser le Windows Defender intégré de Microsoft ou un logiciel antivirus tiers fiable. Nous vous recommandons d’investir dans un antivirus fiable afin de préserver la sécurité et la confidentialité de votre système, de vos données et de votre vie privée.
Solution 7 : Mettre à jour le BIOS du système
Un BIOS système obsolète peut provoquer l’arrêt de l’ordinateur lorsqu’il est mis en mode veille. Elle est effectuée pour corriger les bogues critiques. La mise à jour du BIOS n’est normalement pas effectuée très souvent. Toutefois, faites preuve de prudence si vous n’êtes pas un utilisateur expérimenté. Vous pouvez soit demander l’aide d’un expert, soit vous référer au manuel de votre carte mère pour mettre à jour le BIOS.
Remarque – Dans les paramètres du BIOS, assurez-vous que le mode d’économie d’énergie est activé dans la section Gestion de l’énergie du BIOS.
Solution 8 : Exécutez le Microsoft Power Troubleshooter.
Microsoft a doté Windows 10/11 de nombreux outils de dépannage pour aider ses utilisateurs à éliminer tout problème. Des dépanneurs d’écran bleu aux dépanneurs de périphériques, il existe une liste d’outils utiles que vous pouvez utiliser pour identifier et résoudre les arrêts inattendus. Pour utiliser cet outil –
- Recherchez Troubleshoot Settings dans la barre de recherche et cliquez dessus.
- Cliquez sur Dépanneurs supplémentaires.
- Localisez Power, cliquez dessus et cliquez sur Run the troubleshooter.
- Une fois le processus terminé, redémarrez votre ordinateur et voyez si le problème a été résolu.
Solution 9 : Désactiver l’hibernation
Sur certains ordinateurs, les paramètres d’hibernation sont activés par défaut, ce qui conduit l’ordinateur à se mettre en mode hibernation. L’utilisateur doit alors appuyer sur le bouton d’alimentation pour le réveiller. Vous pouvez vérifier les paramètres d’hibernation de votre ordinateur et les modifier ou les désactiver. Pour désactiver les paramètres d’hibernation, procédez comme suit
- Recherchez le Panneau de configuration dans la barre de recherche et ouvrez-le.
- Cliquez sur Options d’alimentation.
- Cliquez sur Modifier les paramètres du plan.
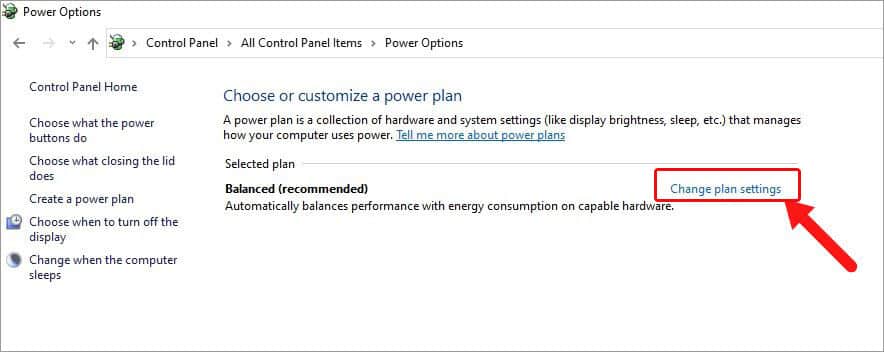
- Cliquez sur Modifier les paramètres d’alimentation avancés.
- Développez l’option Veille dans la boîte de dialogue et cliquez sur l’option Hibernation après.
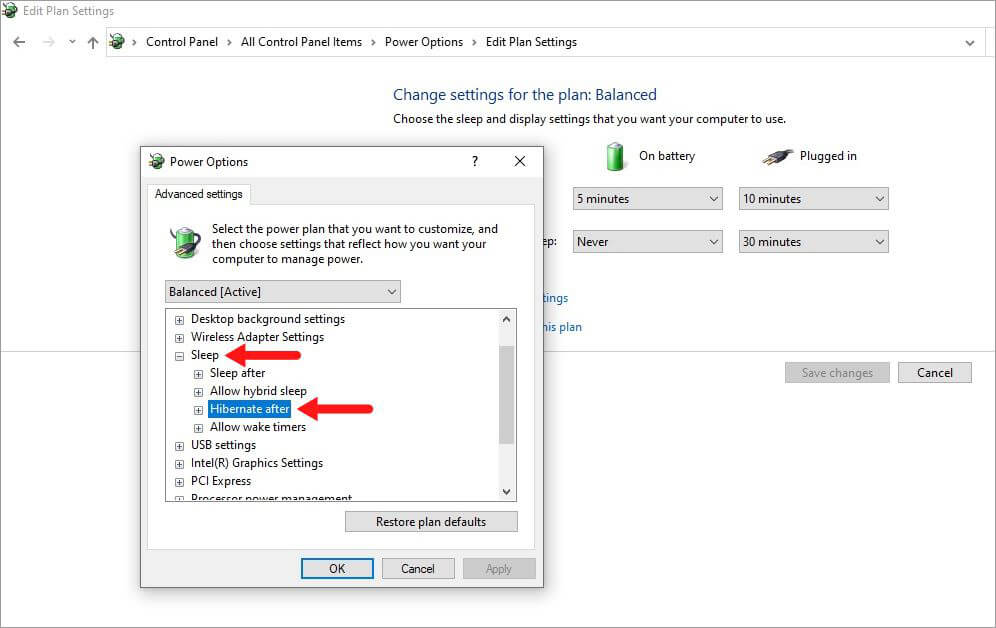
- Cliquez sur “Sur la batterie” et changez l’état en “Jamais”.
- Cliquez sur Appliquer et OK.
- Redémarrez votre PC et vérifiez si le problème est résolu.
Correction 10 : Utiliser l’invite de commande (Admin)
Les fichiers système sont un composant essentiel de votre système d’exploitation. Ils permettent à l’ordinateur de fonctionner sans problème avec le système d’exploitation. Si votre ordinateur s’éteint lorsqu’il est mis en mode veille, cela peut être dû à des fichiers système corrompus ou manquants. Vous pouvez utiliser l’invite de commande pour exécuter la commande SFC (system file checker), qui vérifie l’intégrité de tous les fichiers système et remplace/répare ceux qui sont endommagés. Pour ce faire, procédez comme suit
- Ouvrez une invite de commande élevée (Admin).
- Tapez SFC/ scannow et appuyez sur Entrée.
- Attendez que l’analyse soit terminée.
Si aucun fichier système corrompu n’est trouvé, vous pouvez essayer d’exécuter les commandes DISM dans la même fenêtre, une par une. Pour exécuter ces commandes
- Tapez DISM.exe /Online /Cleanup-image /Scanhealth et appuyez sur Entrée.
- Tapez DISM.exe /Online /Cleanup-image /Restorehealth et appuyez sur Entrée.
- Une fois que c’est fait, fermez la fenêtre et redémarrez votre ordinateur pour voir si cela a réglé le problème.
Correction 11 : Modification de la valeur de l’option ” Quand le disque dur est en veille “.
Dans certains cas, une mauvaise configuration des paramètres du disque dur dans les options d’alimentation peut entraîner l’arrêt automatique de votre système en mode veille. Vous pouvez résoudre ce problème en suivant les étapes ci-dessous –
- Recherchez le Panneau de configuration et ouvrez-le.
- Cliquez sur Matériel et son.
- Cliquez sur Options d’alimentation.
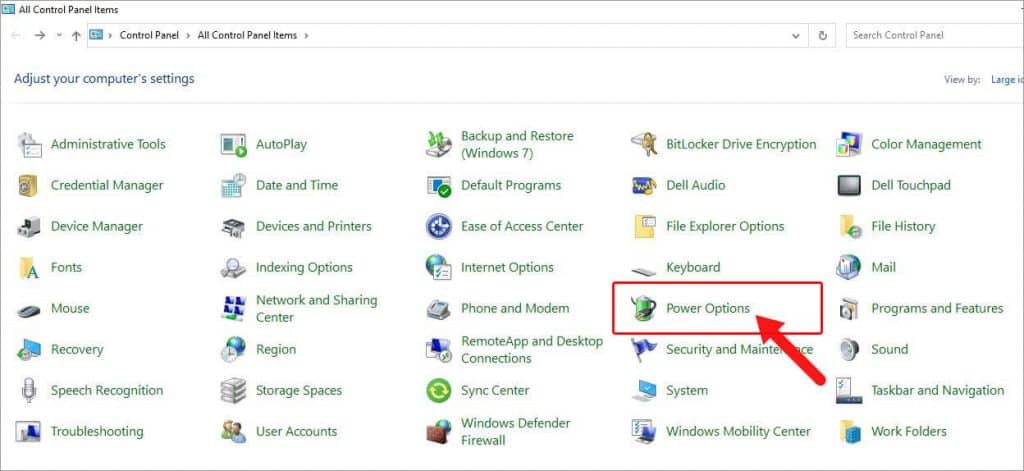
- Cliquez sur Modifier les paramètres du plan.
- Cliquez sur Modifier les paramètres d’alimentation avancés.
- Développez l’option Disque dur dans la boîte de dialogue et développez l’option Désactiver le disque dur après.
- Saisissez un nombre supérieur à 1500 dans la zone de texte située juste à côté de On battery (Minutes).
- Cliquez sur Appliquer et OK.
- Redémarrez votre ordinateur et vérifiez si votre ordinateur reste en mode veille.
Conseil de l’écrivain
Si vous avez essayé toutes les méthodes ci-dessus mais que votre ordinateur s’éteint en mode veille, il est possible que les fichiers système soient gravement corrompus, ce qui pourrait entraîner une perte de données. Les arrêts inattendus de l’ordinateur sont connus pour provoquer la perte et la corruption de données. Si la perte de données est due à ce problème, vous pouvez utiliser un logiciel de récupération de données spécialement conçu à cet effet, comme Stellar Data Recovery, pour récupérer vos données perdues.
Il s’agit d’un logiciel polyvalent et facile à utiliser qui rend la récupération de données à partir de n’importe quel support de stockage facile pour tous les utilisateurs. Ce logiciel peut facilement vous aider à récupérer des données et des fichiers perdus dans divers scénarios de perte de données tels que les pannes de système, la corruption des données, la suppression accidentelle, l’arrêt inattendu, et plus encore.
Le mot de la fin
Windows est un logiciel polyvalent doté d’une longue liste de fonctionnalités qui améliorent l’expérience de l’utilisateur. Cependant, il existe des bugs et des problèmes qui entraînent des erreurs telles que l’arrêt inattendu de l’ordinateur en mode veille, etc. Nous espérons que notre guide exhaustif vous aidera à résoudre le problème en question et à vous remettre sur les rails en un rien de temps.
Was this article helpful?