Souvent, vous ressentirez le besoin de modifier les couleurs de vos photos, soit pour les faire correspondre à la voix de votre marque, soit pour y ajouter une touche de créativité. Dans d'autres cas, vous voudrez peut-être corriger quelques éléments qui n'ont pas fonctionné comme vous le souhaitiez lors de la prise de vue.
Quelle qu'en soit la raison, il existe des outils dotés de fonctions pratiques qui permettent de corriger les altérations de couleur de vos photos. Dans ce guide, vous apprendrez à corriger les altérations de couleur de vos images à l'aide de différents outils pour redonner vie à vos photos.
Mais commençons par comprendre les principes de base.
Qu'est-ce qu'un changement de couleur dans les images ?
La modification ou la distorsion de la balance des couleurs d'une image en raison de différentes températures de lumière, également appelées "températures Kelvin", entraîne des changements de couleur. Par exemple, une photo prise sous un éclairage fluorescent peut apparaître verdâtre sans réglage de la balance des blancs. De même, les photos prises à l'ombre peuvent apparaître plus bleues que d'habitude.
Les changements de couleur peuvent se produire pour diverses raisons, par exemple en raison de réglages incorrects de la balance des blancs, des conditions d'éclairage ou du capteur de l'appareil photo. Ils peuvent également se produire lors de la retouche des photos si les canaux de couleur doivent être équilibrés ou si vous appliquez certains filtres et effets de manière trop prononcée. Pour corriger le décalage des couleurs, vous devez ajuster la teinte, la saturation, les couleurs individuelles et les valeurs de luminosité afin d'améliorer l'aspect général de l'image.
Vivacité
Vibrance est une fonction de retouche d'image très utilisée dans Adobe Lightroom et Photoshop. En déplaçant le curseur Vibrance vers la droite, vous rehausserez les couleurs atténuées de votre image, tandis qu'en le déplaçant vers la gauche, vous obtiendrez l'effet inverse. Dans Photoshop, vous trouverez cet outil sous Images > Réglages > Vibrance.
Vous y trouverez également le curseur de saturation, qui fonctionne de la même manière. Utilisez l'option Aperçu pour vérifier vos modifications en temps réel.
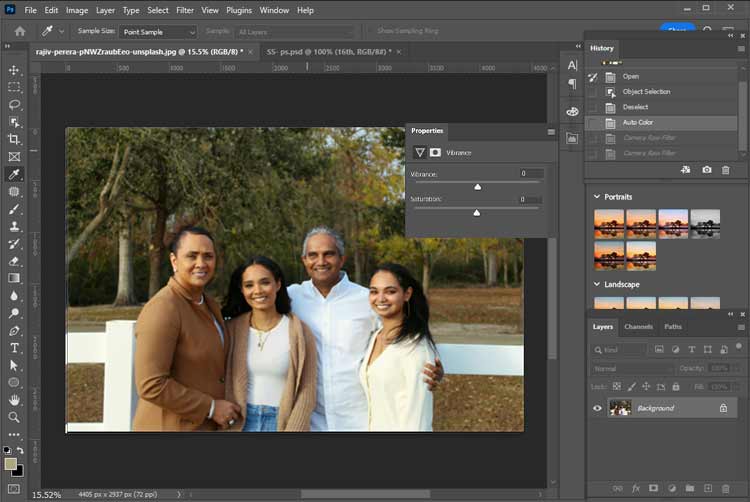
Saturation
Si vous avez l'habitude de retoucher des photos dans Adobe Lightroom, vous vous sentirez immédiatement à l'aise avec l'outil Teinte/Saturation de Photoshop. Il s'agit de votre outil préféré pour ajuster les couleurs de l'image. Il existe également un curseur de luminosité qui vous permet d'ajuster l'aspect mat à la mode. Découvrez comment l'utiliser ici :
Étape 1 : Sélectionnez la partie de la photo que vous souhaitez recolorer - la sélection rapide est le meilleur outil pour cela.
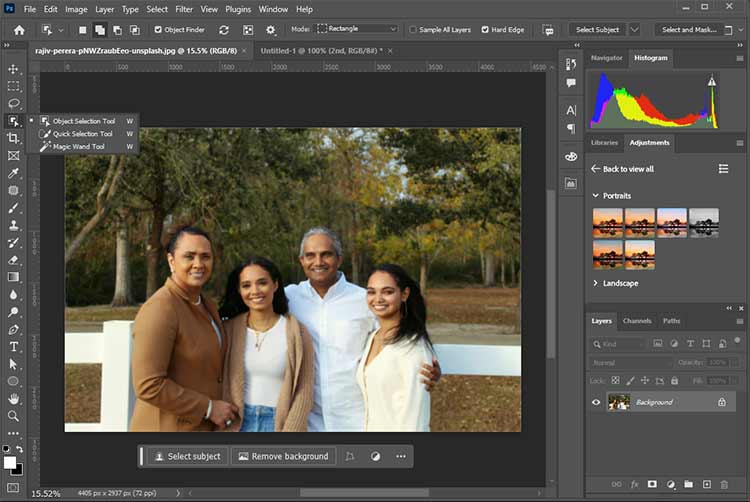
Étape 2 : Une fois que vous avez sélectionné la zone que vous souhaitez modifier, allez dans Image > Ajustements > Teinte/Saturation (raccourci clavier : Ctrl + U).
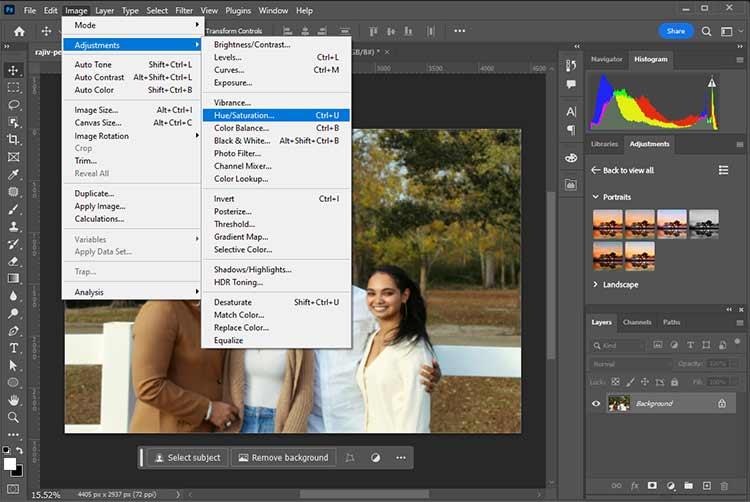
Étape 3 : Lorsque vous ouvrez l'application, une fenêtre apparaît dans laquelle vous pouvez optimiser la teinte, augmenter la saturation des couleurs ou ajuster la luminosité. Vous êtes satisfait des résultats ? Cliquez sur OK.
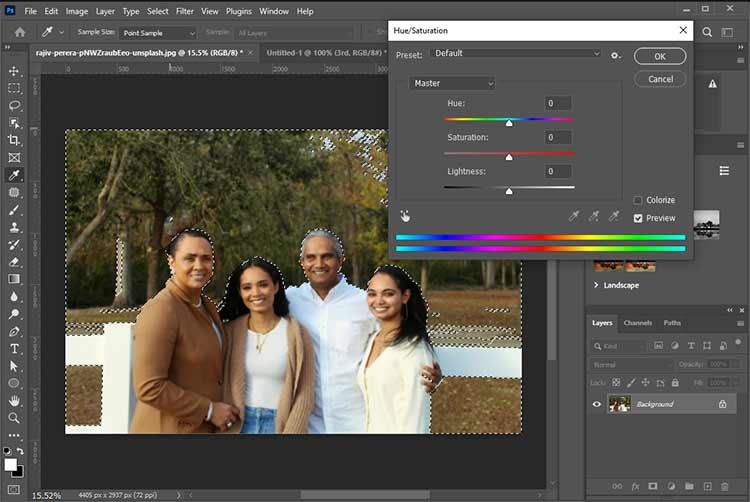
Si vous souhaitez ajuster la tonalité et l'intensité générales des couleurs de votre image, vous n'avez pas besoin de sélectionner quoi que ce soit. Il suffit d'aller dans le menu "Image", de sélectionner "Ajustements" puis "Teinte/Saturation".
Filtre photo
Choisissez un style de photo qui reflète votre touche personnelle pour donner à vos photos une touche unique. Réfléchissez à l'effet que vous souhaitez obtenir. L'utilisation de filtres photo dans Photoshop est un moyen simple et rapide d'y parvenir. Les filtres peuvent être utilisés pour réchauffer vos images avec des jaunes et des oranges ou les refroidir avec des bleus.
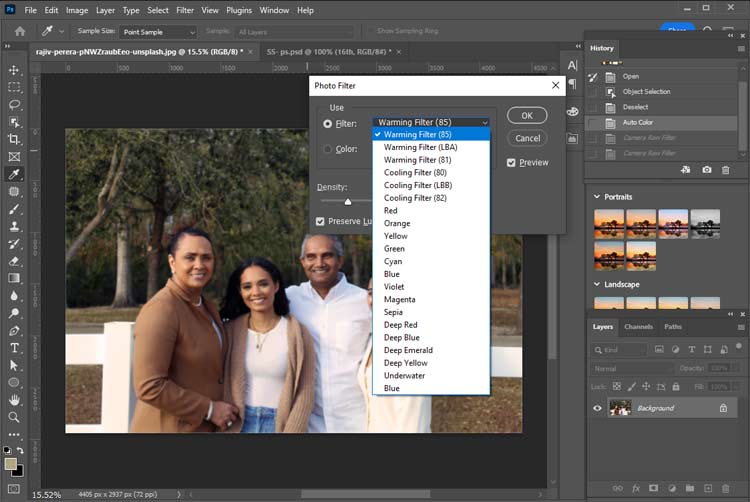
Dans Photoshop, allez dans Image > Ajustements > Filtres photo pour expérimenter différents filtres. Vous y trouverez diverses options dans un menu déroulant, dont vous pouvez contrôler l'intensité à l'aide du curseur Densité. Pour obtenir un ton de couleur personnalisé, cliquez sur le cercle de couleur, cochez la case et sélectionnez la couleur de filtre souhaitée.
Outil de remplacement des couleurs
Si vous cherchez à corriger des changements de couleur dans Photoshop, ne négligez pas l'outil Remplacer la couleur. Il s'agit d'une fonction pratique qui peut faire toute la différence lors de la retouche de vos images. Voici les étapes de base pour utiliser cet outil efficacement et livrer le meilleur de vos images :
1 : Pour modifier la couleur de la photo de votre choix dans Photoshop, il est facile d'ouvrir l'image puis d'aller dans le menu Image. Sélectionnez Ajustements et cliquez sur Remplacer la couleur pour modifier les couleurs à votre goût.
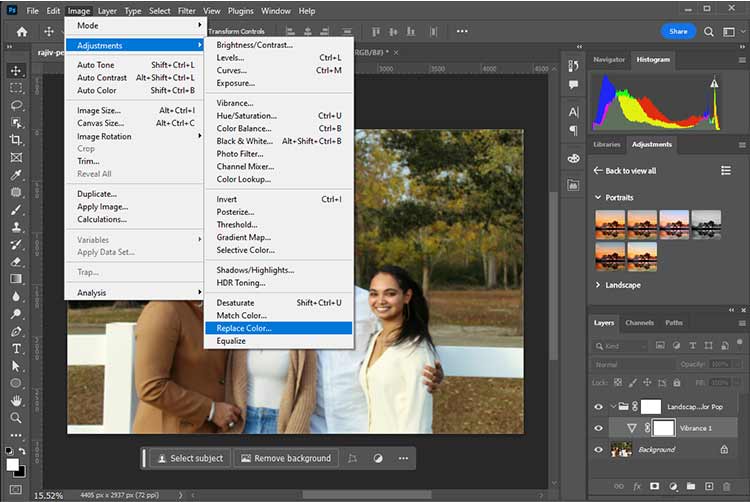
Étape 2 : Utilisez la pipette pour sélectionner la couleur qui vous plaît. Voulez-vous ajouter d'autres taches ? Il est facile de cliquer sur le bouton Ajouter au motif ou de cliquer brièvement sur les zones supplémentaires à l'aide de la touche Maj et du bouton gauche de la souris. Et si vous souhaitez réduire certaines zones, vous pouvez utiliser l'option Soustraire du motif ou Alt + clic gauche pour annuler la sélection.
Étape 3 : N'oubliez pas de cocher la case des groupes de couleurs localisés pour obtenir des masques plus précis. Il est également conseillé de cocher l'option Aperçu pour voir comment la magie opère en temps réel au fur et à mesure que vous effectuez des ajustements.
Étape 4 : Modifiez les paramètres de teinte, de saturation et de luminosité à votre guise. Lorsque vous avez réussi et que cela vous fait sourire, appuyez sur le bouton OK.
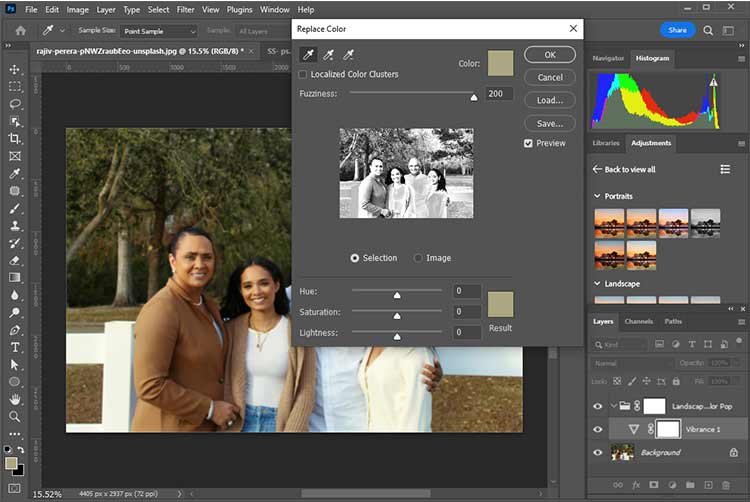
Vous souhaitez enlever la couleur de certaines zones ? Pas de problème ! Vous pouvez utiliser l'outil Pinceau dégradé dans la barre d'outils de gauche. C'est la solution idéale pour cette tâche !
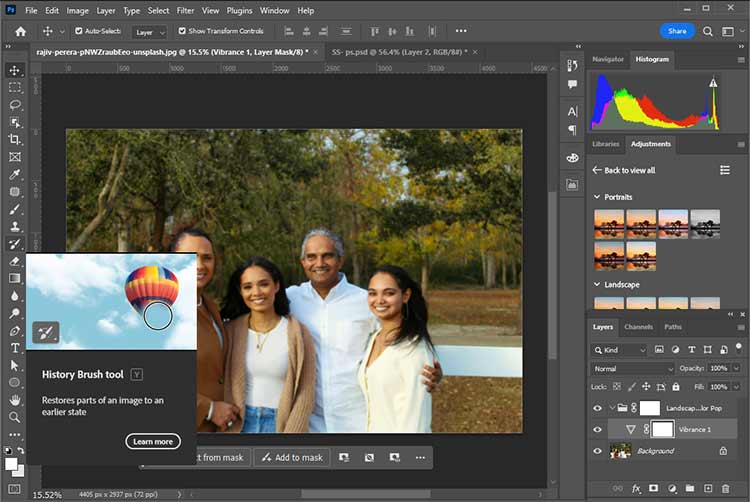
Ajuster la couleur
Photoshop est idéal pour donner un aspect uniforme à votre enlèvement de photos. Il est facile de redimensionner vos images et d'utiliser l'outil "Ajuster les couleurs" pour harmoniser les tons des images présentant les mêmes éléments visuels.
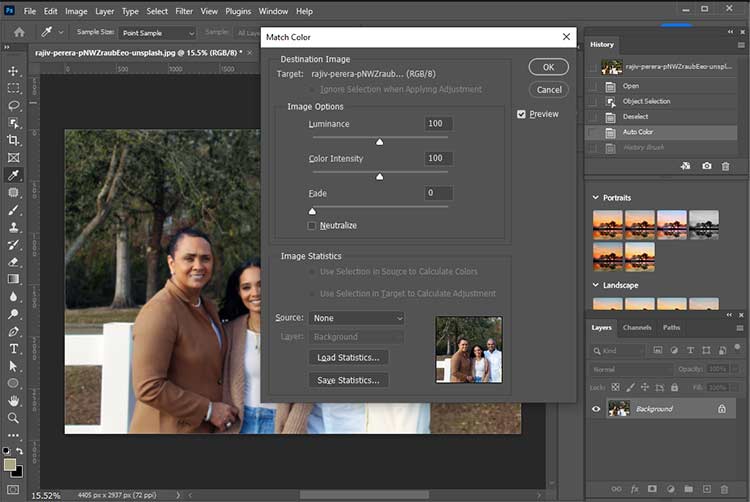
Il est facile d'ouvrir les images, de naviguer vers Image > Ajustements > Ajuster la couleur et de sélectionner votre photo de référence dans le menu Source. Finalisez vos modifications en cliquant sur OK, et voilà - l'esthétique souhaitée est atteinte.
Balance des couleurs
Vous est-il déjà arrivé de regarder vos photos en ayant l'impression que les couleurs étaient fausses ? Il peut s'agir d'une erreur de balance des blancs ou d'une retouche Lightroom qui a raté sa cible. Mais ne vous inquiétez pas. La balance des couleurs de Photoshop est votre amie pour un réglage précis. Avec trois contrôleurs, vous avez le contrôle sur les tons moyens, les hautes lumières et les ombres pour vous assurer que chaque photo ressemble exactement à ce que vous voulez.
L'outil d'équilibrage des couleurs permet d'ajuster facilement les couleurs. Suivez ces étapes simples et vous obtiendrez le look que vous souhaitez en un rien de temps !
Etape 1 : Allez dans l'onglet Image, puis Ajustements et sélectionnez Balance des couleurs dans la liste.
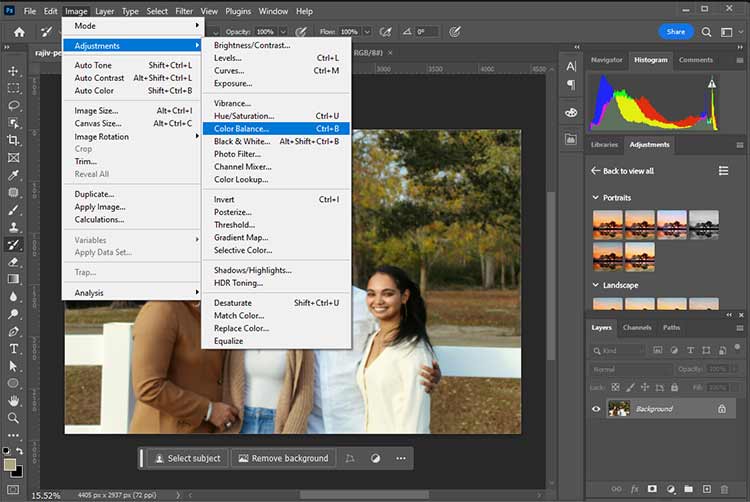
Étape 2 : Vous pouvez modifier les curseurs jusqu'à ce que les couleurs vous conviennent. Lorsque vous avez terminé, il est facile de cliquer sur OK pour appliquer vos modifications.
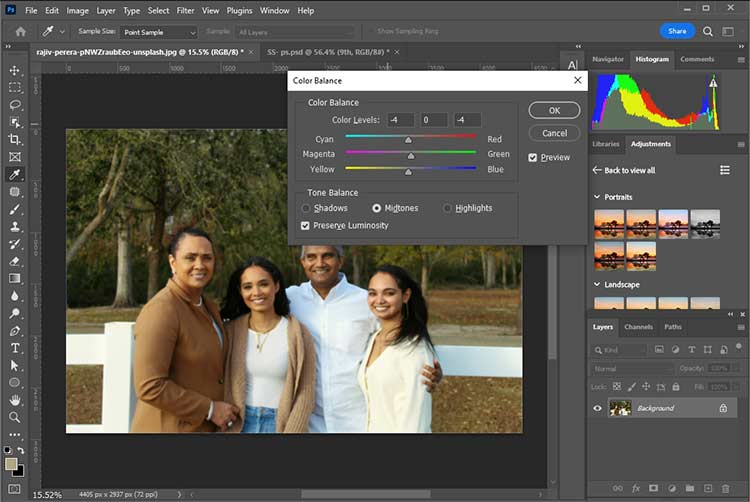
Couleur de la voiture
Si vous ne souhaitez pas passer trop de temps à peaufiner vos images Photoshop ou si vous pensez qu'elles n'ont pas besoin d'être modifiées en profondeur, l'option Couleur automatique est un bon choix. Il s'agit d'une solution rapide qui permet à Photoshop d'effectuer le meilleur ajustement des couleurs pour votre photo, en modifiant toutes les parties en même temps, contrairement à l'équilibrage des couleurs, qui est plus manuel. Il vous suffit de cliquer sur Image > Couleur automatique et voilà, votre photo resplendit instantanément dans les bonnes couleurs.
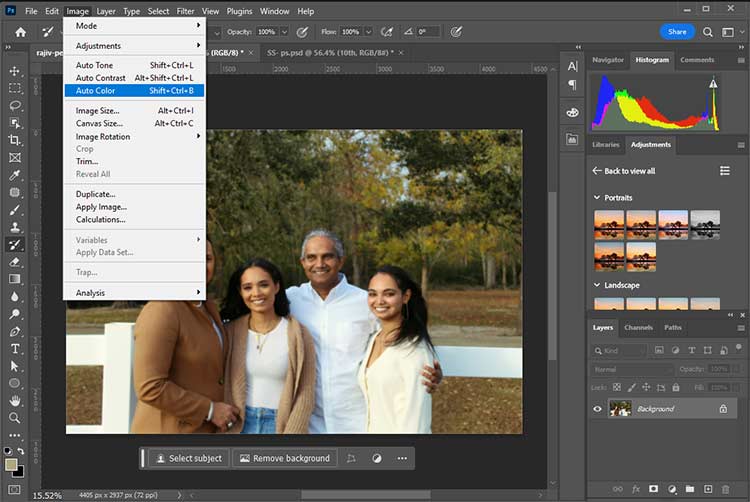
N'oubliez pas que la coloration automatique ne donne pas toujours les résultats escomptés. La combinaison avec la couleur automatique peut être une excellente première étape, mais vous devrez parfois ajuster les paramètres manuellement pour trouver votre propre style. N'oubliez pas d'explorer les outils essentiels de retouche des couleurs de Photoshop pour améliorer vos images.
Calibrage
Camera Raw dans Photoshop dispose d'une fonction d'étalonnage sophistiquée qui vous permet d'optimiser les couleurs de vos photos. Vous pouvez ainsi jouer sur la teinte et la saturation des couleurs de base rouge, bleu et vert et donner à vos images une toute nouvelle apparence. Si vos photos sont ternes, vous pouvez utiliser cet outil pour leur donner l'éclat dont elles ont besoin.
Étape 1 : allez dans la barre d'outils supérieure de Photoshop et sélectionnez l'option Filtre facile.
Étape 2 : Lorsque le menu déroulant s'ouvre, sélectionnez l'option de filtre Camera Raw.
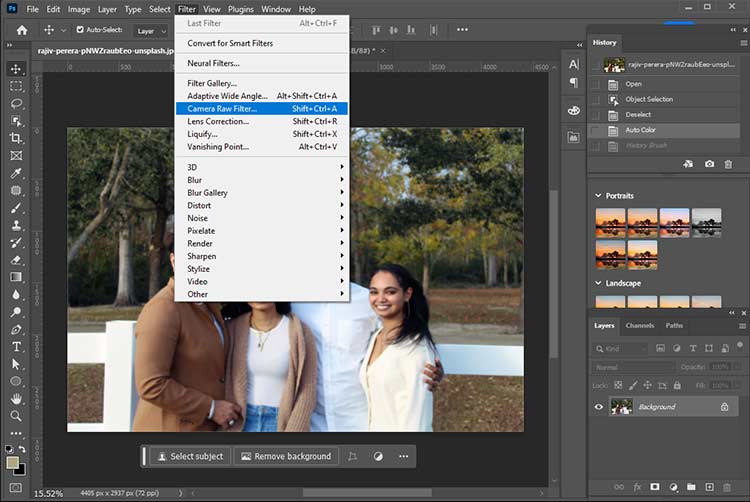
Étape 3 : Allez à la section Étalonnage en faisant défiler l'écran vers le bas.
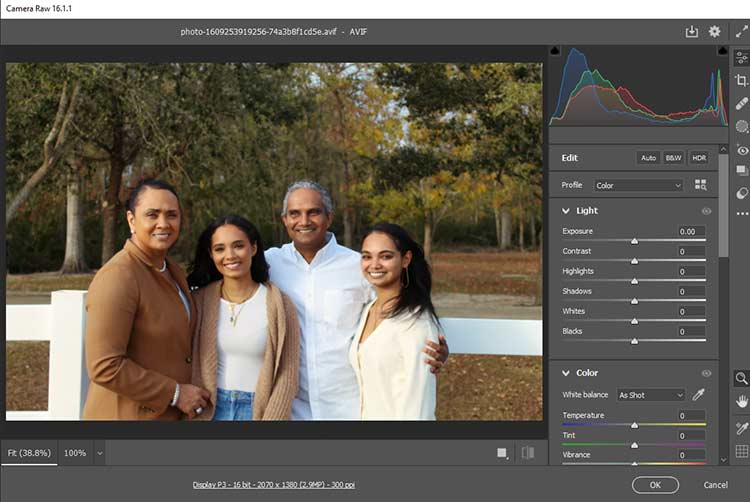
Étape 4 : personnalisez les paramètres à votre convenance et lorsque vous êtes satisfait des ajustements, cliquez sur OK pour continuer.
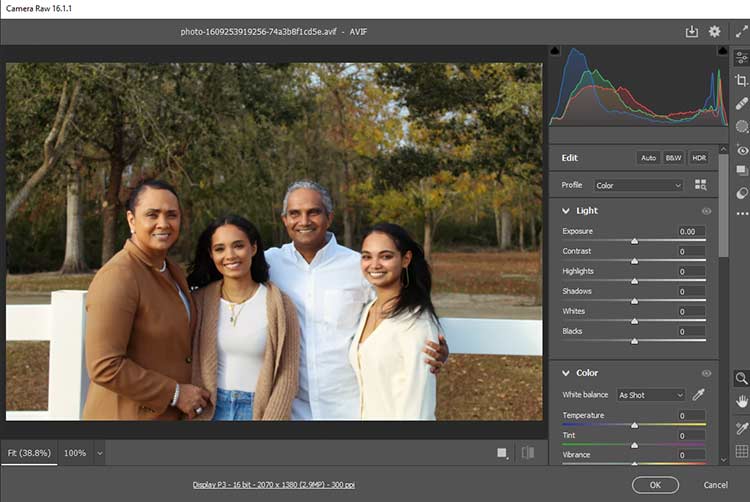
Désaturer
Nous avons exploré de nombreux outils Photoshop pour améliorer vos images, mais n'oubliez pas l'attrait classique des photos en noir et blanc. Photoshop simplifie ce processus en vous permettant de convertir sans effort les images en niveaux de gris.
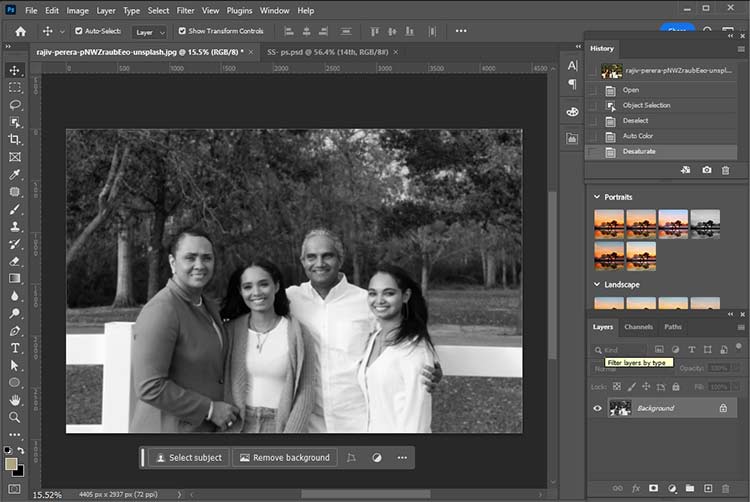
L'outil Désaturer est le moyen le plus rapide de supprimer les couleurs et de transformer vos photos en monochromes en un seul clic. Accédez à Image > Ajustements > Désaturer et observez la transformation qui s'opère instantanément.
Paramètres par défaut
Dans Photoshop, vous pouvez rapidement ajuster les couleurs de votre image en utilisant les préréglages intégrés. Des options telles que "Portrait" ou "Paysage" sont adaptées à des scènes spécifiques, tandis que "Colour Pop" rehausse l'éclat de votre photo. Ces préréglages constituent un raccourci pratique pour obtenir l'aspect que vous souhaitez pour vos images.
Étape 1 : Accédez à la section Personnalisations sur le côté droit.
Étape 2 : Sélectionnez le préréglage souhaité. Pour plus d'options de sélection, cliquez sur Plus.
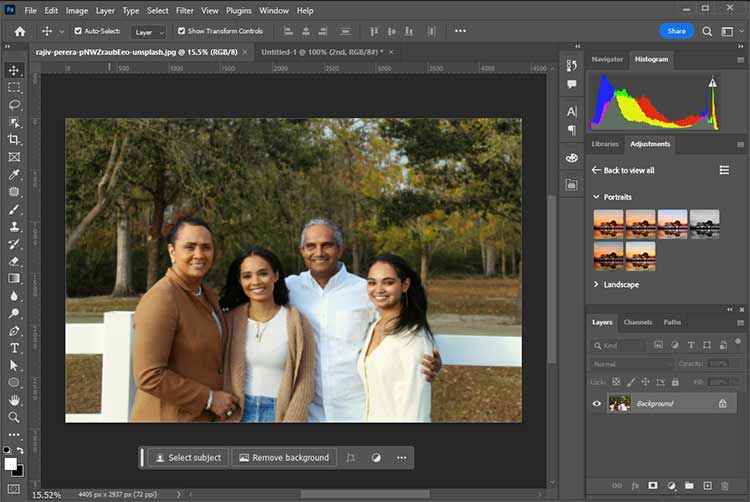
Réparer les altérations de couleur des images à l'aide d'un logiciel spécialisé
Gardez à l'esprit que les méthodes ci-dessus nécessitent des connaissances techniques spécialisées pour obtenir les résultats souhaités. Une décision judicieuse serait d'utiliser un outil de bricolage facile à utiliser qui vous fera gagner beaucoup de temps. Pour cette tâche, un logiciel de réparation de photos professionnel - Stellar Repair For Photo - est idéal pour la plupart des utilisateurs. Il soutient les formats de fichiers RAW de toutes les grandes marques d'appareils photo et dispose d'une fonction de réparation par lots qui vous permet de résoudre les problèmes de décalage des couleurs sur plusieurs images en une seule fois.
Vous trouverez ici un aperçu de la manière dont vous pouvez procéder :
Étape 1 : Téléchargez le logiciel, installez-le et démarrez-le sur votre PC.
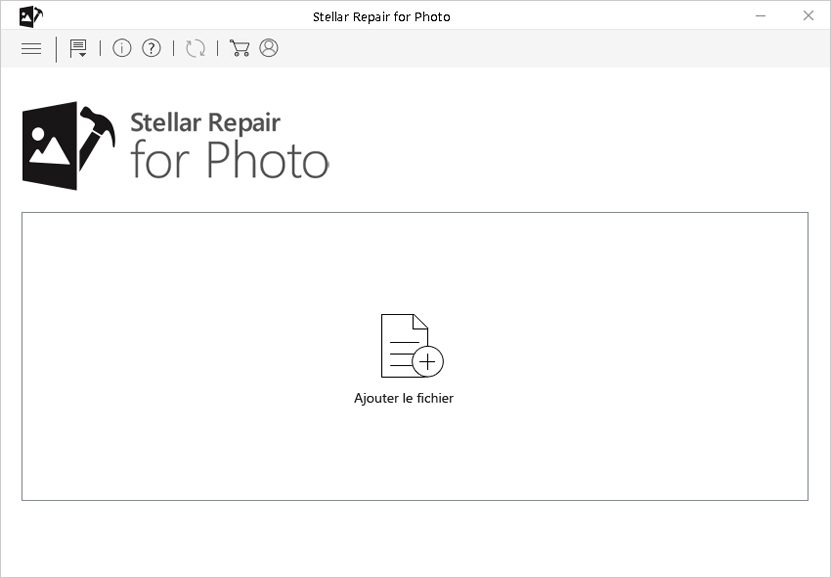
Étape 2 : Dans l'interface principale, cliquez sur Ajouter un fichier pour ajouter des images afin de corriger le problème de décalage des couleurs.
Étape 3 : une fois que vous avez ajouté toutes les images, cliquez sur Réparer pour lancer le processus.
Étape 4 : une fois le processus de réparation terminé, affichez le résultat et continuez.
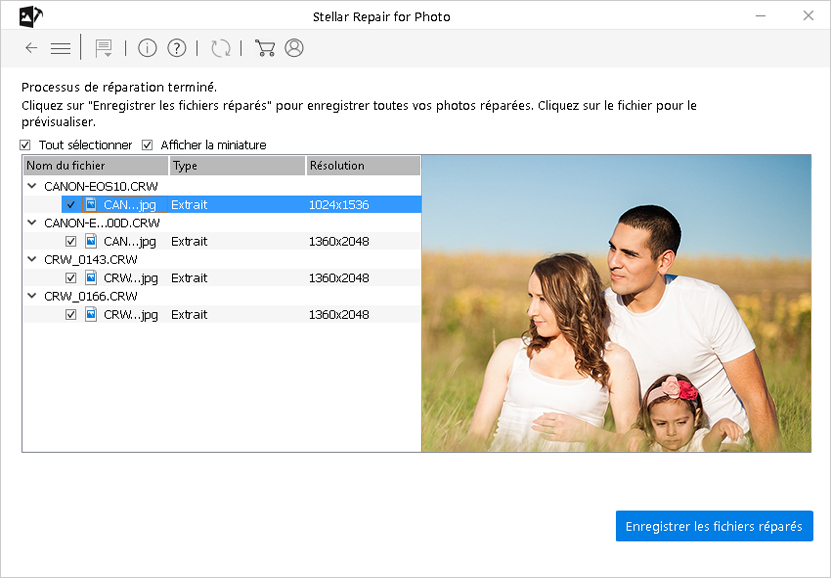
Étape 5 : Enfin, cliquez sur Enregistrer les fichiers réparés pour enregistrer les images dans le bureau de votre choix.
Résumé
Après avoir lu ce guide, vous avez maintenant une bonne compréhension des options d'édition des couleurs. Il existe de nombreuses options, chacune d'entre elles pouvant améliorer votre processus d'édition. Cependant, si vous êtes un débutant avec peu ou pas de connaissances techniques, nous vous recommandons d'utiliser un logiciel de réparation de photos spécialisé tel que Stellar Repair for Photo. Grâce à cet outil de bricolage facile à utiliser, vous pouvez accomplir la tâche rapidement sans perdre de temps ni d'efforts supplémentaires.
Qu'est-ce que le changement de couleur en photographie ?
La modification des couleurs due à des températures de lumière différentes, également appelées "températures Kelvin", entraîne un changement de couleur. Il peut être nécessaire d'ajuster la teinte, la saturation, les couleurs individuelles et les valeurs de luminosité pour améliorer l'impression générale de l'image.
Comment puis-je corriger la couleur d'une image ?
Pour fixer la couleur d'une image :
1. égaliser les tons moyens et les hautes lumières.
2. augmenter l'intensité de la couleur du sujet principal pour le mettre en valeur.
3 Atténuez les ombres pour ajouter de la profondeur et du contraste.
4 Utilisez la forme d'onde et l'histogramme pour égaliser la gamme de tons.
5 Utilisez des masques et des vignettes pour attirer l'attention sur les parties importantes.
6. utilisez un logiciel de réparation de photos professionnel tel que Stellar Repair for Photo.
Was this article helpful?