Une augmentation soudaine de l’utilisation du processeur est normale lorsque vous jouez à un jeu vidéo ou que vous effectuez une tâche gourmande en ressources. Cependant, vous pouvez constater une utilisation à 100 % du CPU avec le WMI Provider Host après l’installation de mises à jour de Windows, d’une application tierce ou même lorsque vous regardez des vidéos en ligne.
L’hôte fournisseur WMI (Windows Modules Installer) (WmiPrvSE.exe) est un composant Windows important qui permet aux applications de se connecter au matériel et aux informations du système. Les problèmes liés à une utilisation élevée de l’unité centrale de ce service sont généralement dus à une application ou à un service particulier fonctionnant en arrière-plan et développant des requêtes WMI excessives.
Si le problème de l’utilisation élevée de l’unité centrale de l’hôte du fournisseur WMI se produit, votre système peut se bloquer ou devenir paresseux pendant quelques secondes, ce qui interrompt le flux de travail. Les autres raisons comprennent un référentiel WMI volumineux ou corrompu, une mémoire défectueuse ou une infection par un logiciel malveillant sur votre système.
Heureusement, il est possible de remédier à cette erreur. Nous avons compilé des remèdes éprouvés pour le problème de l’utilisation élevée du processeur des outils de gestion de Windows. Essayez ces remèdes dès maintenant !
Méthodes pour résoudre le problème de l’utilisation élevée de l’unité centrale de l’hôte fournisseur de WMI
Avant d’appliquer les méthodes, assurez-vous de disposer d’une sauvegarde de vos données. Toute erreur lors de l’exécution des méthodes peut endommager votre système et mettre en péril vos données.
#1 Effectuer un clean boot
Le démarrage propre démarre votre système avec un nombre limité d’applications et de pilotes de démarrage, ce qui vous permet de déterminer si un programme d’arrière-plan est à l’origine du problème. Il s’agit d’un processus similaire au démarrage de votre PC en mode sans échec, mais qui vous donne plus de contrôle sur le service ou le programme qui s’exécute au démarrage. Cela vous permet d’identifier et de réduire la cause du problème.
Si la réparation de l’hôte du fournisseur WMI indique un problème d’utilisation élevée du processeur, un redémarrage peut aider à identifier le programme d’arrière-plan qui entrave le processus TiWorker.exe. Pour ce faire, suivez les étapes indiquées :
Connectez-vous à votre système avec les droits d’administrateur, ou si vous avez les droits d’administrateur, suivez les étapes indiquées immédiatement. (Vous ne pouvez pas effectuer les étapes suivantes sans droits d’administrateur).
- Appuyez sur Windows + S pour ouvrir la recherche Windows.
- Saisissez msconfig dans la barre de recherche et lorsque vous voyez Configuration du système dans les résultats, cliquez sur Ouvrir.

- Dans l’onglet Services de la configuration du système, sélectionnez Masquer tous les services Microsoft, puis Désactiver tout. Cliquez sur Appliquer, puis sur OK.
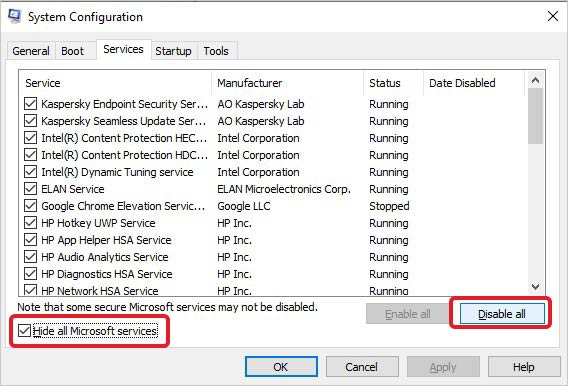
- Passez maintenant à l’onglet Démarrer et cliquez sur Ouvrir le gestionnaire des tâches.
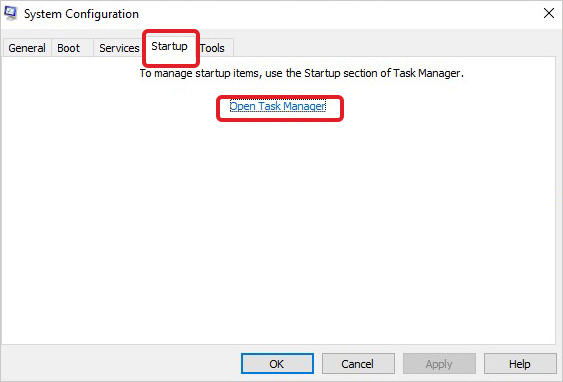
- Sélectionnez maintenant chaque élément activé et cliquez sur Désactiver l’un après l’autre.
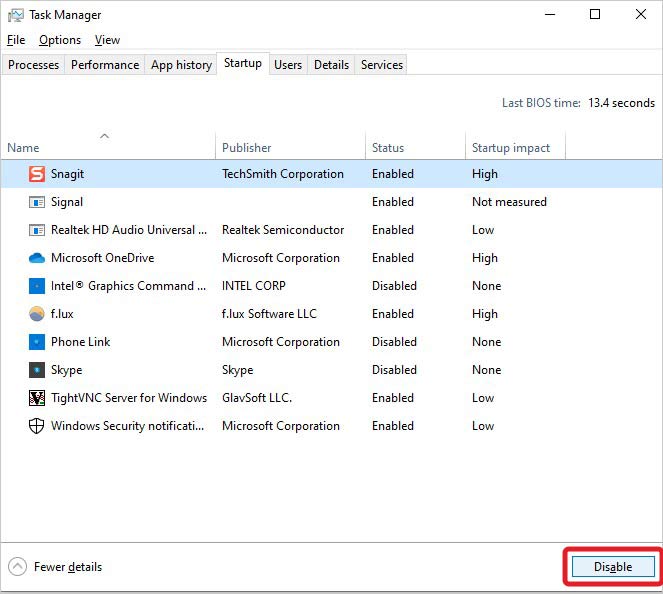
- Fermez ensuite le gestionnaire des tâches. Sélectionnez OK dans l’onglet Démarrage de la configuration du système et redémarrez votre système.
- Après le redémarrage, votre système se trouve dans un environnement de démarrage propre.
#2 Utiliser l’observateur d’événements pour identifier les requêtes WMI
L’utilisation élevée du CPU par le service hôte fournisseur WMI peut être due à une application ou à un service de votre système qui effectue des requêtes WMI inutiles. Vous pouvez consulter l’Observateur d’événements pour trouver les requêtes WMI liées à une application ou à un service particulier qui peuvent être à l’origine d’une utilisation élevée du CPU. Pour ce faire, suivez les étapes ci-dessous :
- Ouvrez l‘affichage de l’événement via la recherche.
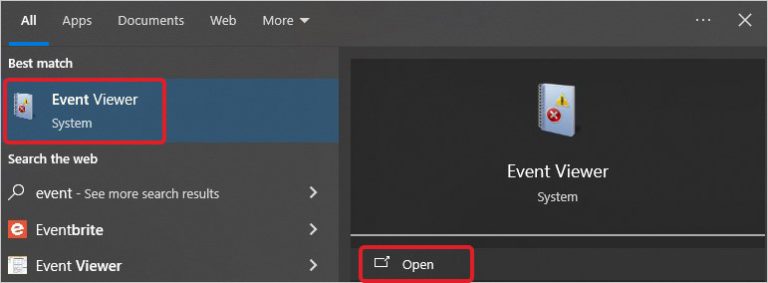
- Allez dans Applications et protocoles de service.
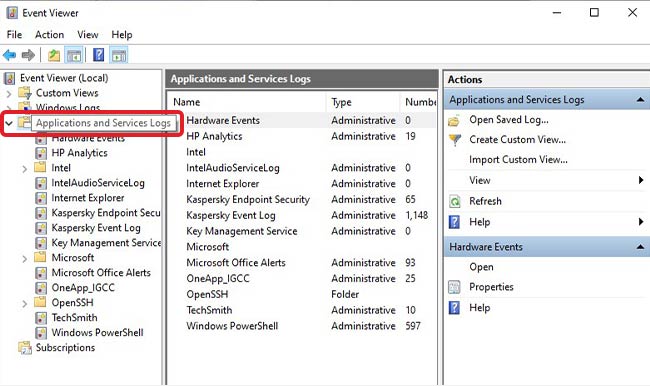
- Naviguez maintenant vers Microsoft, puis sélectionnez Windows.
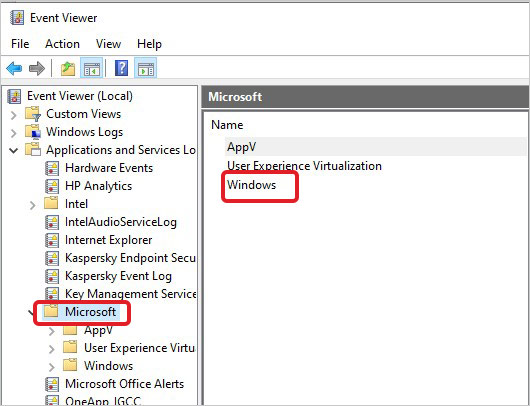
- Développez la catégorie Windows, puis ouvrez WMI-Activity.
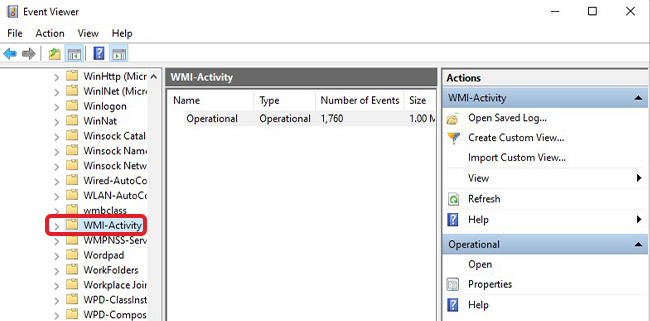
- Ensuite, ouvrez les journaux d’exploitation sous l’activité WMI et recherchez les erreurs qui s’y trouvent.
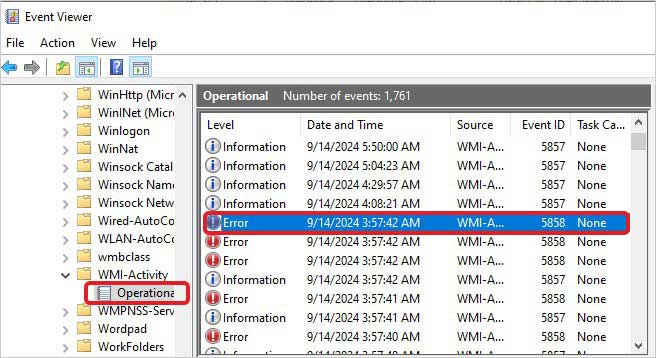
- Vous pouvez double-cliquer sur l’erreur et aller dans l’onglet Détails pour en savoir plus sur l’application ou le service qui a échoué ou qui émet des requêtes problématiques.
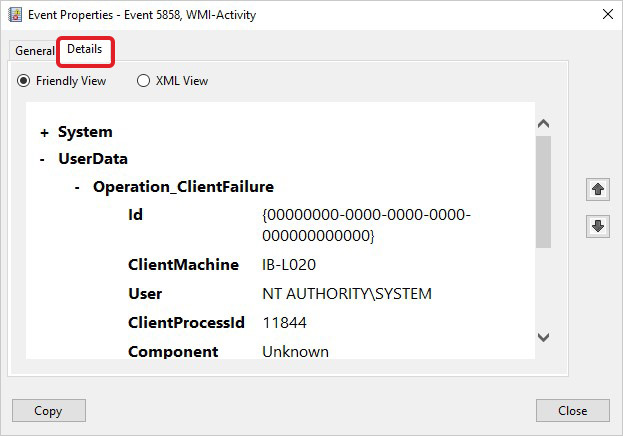
#3 Redémarrer le service WMI Provider Host
Il arrive que les services hôtes du fournisseur WMI occupent trop de ressources système, ce qui, dans le pire des cas, peut entraîner un plantage. Cependant, comme il s’agit d’un composant important de Windows qui sert d’intermédiaire entre le matériel et le logiciel et permet aux applications d’accéder aux informations du système. Il n’est donc pas conseillé de l’arrêter. Mais vous pouvez le redémarrer et voir s’il a un impact sur l’utilisation du processeur. Pour ce faire, suivez les étapes indiquées :
- Allez dans Recherche et ouvrez les services à partir des résultats.
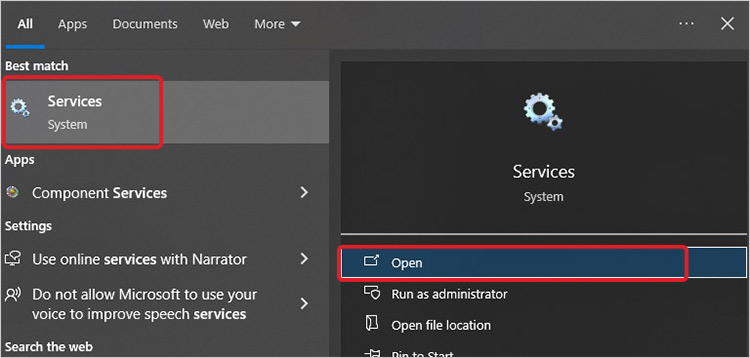
- Localisez Windows Management Instrumentation Services, cliquez dessus avec le bouton droit de la souris et sélectionnez Restart (Redémarrer).
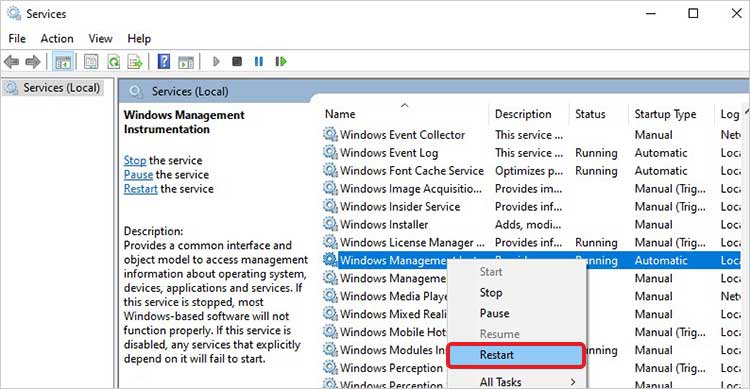
- Ouvrez maintenant l’invite de commande et exécutez-la en tant qu’administrateur.
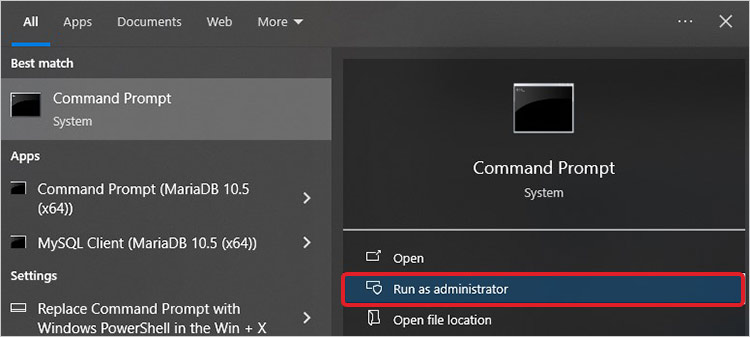
- Entrez les commandes suivantes l’une après l’autre et appuyez sur Entrée après chaque commande.
net stop iphlpsvc
net stop wscsvc
net stop Winmgmt
net start Winmgmt
net start wscsvc
net start iphlpsvc
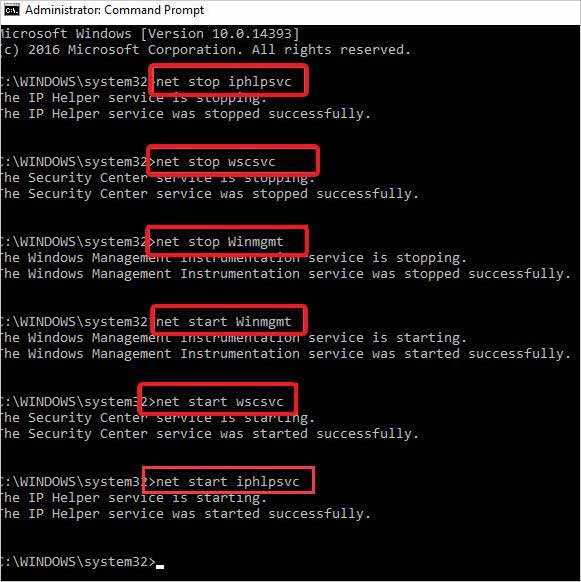
Redémarrez ensuite votre système et vérifiez si le problème de l’utilisation élevée du CPU de l’hôte fournisseur de WMI a été résolu.
| Remarque : soyez prudent lorsque vous exécutez ces commandes, car une seule erreur peut perturber l’ensemble du processus et entraîner un dysfonctionnement du système. Assurez-vous d’avoir préparé une sauvegarde. Sinon, utilisez un logiciel de récupération de données professionnel tel que Stellar® Récupération de Données. Ce logiciel de bricolage récupère efficacement tous les types de données des PC Windows et des disques pris en charge. Il peut également récupérer des données à partir de systèmes non amorçables, bloqués ou affectés par un BSoD. |
#4 Régler le démarrage de Windows Installer sur manuel
Windows Modules Installer Worker effectue les mises à jour automatiquement, ce qui entraîne une consommation élevée de l’unité centrale. Pour éviter cela, vous pouvez régler le démarrage de WMI sur manuel. De cette manière, vous pouvez récupérer les mises à jour importantes quand cela vous convient ou quand vous avez les ressources système disponibles. Windows vous avertit automatiquement lorsqu’une mise à jour est disponible pour l’installation.
Procédez comme suit pour définir le démarrage de Windows Modules Installer sur manuel :
- Ouvrez la boîte de dialogue Exécuter (appuyez sur Windows + R) et entrez services.msc. Cliquez sur OK ou appuyez sur la touche Entrée. (Vous pouvez également appeler les services via la recherche Windows).
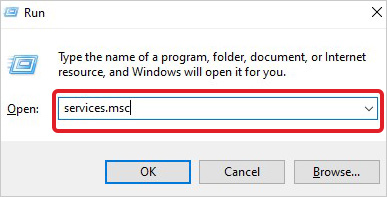
- Localisez le programme d’installation des modules Windows, cliquez dessus avec le bouton droit de la souris et sélectionnez Propriétés.
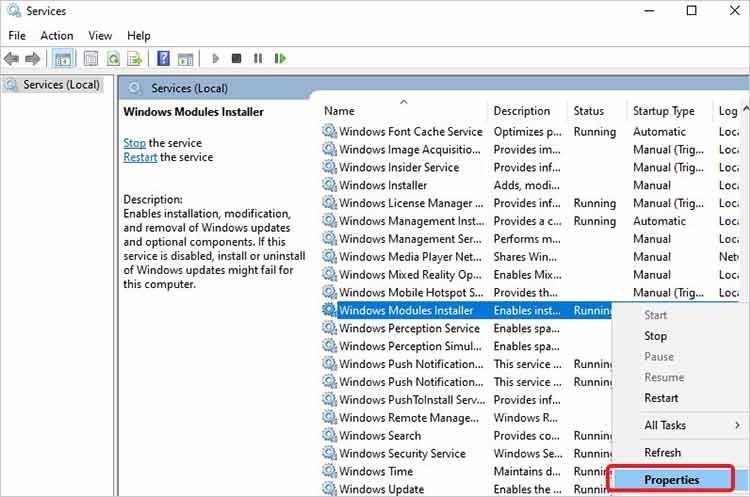
- Sélectionnez maintenant l’option Manuel dans la liste déroulante du champ Type de démarrage. Cliquez sur Appliquer pour confirmer les modifications.
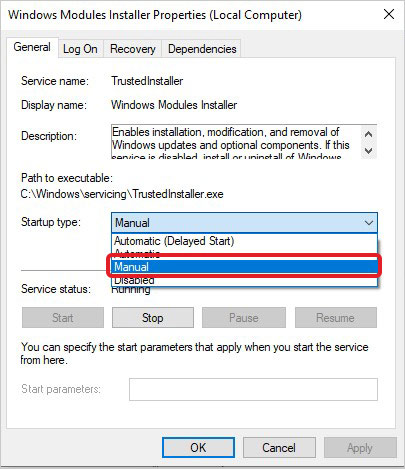
Redémarrez ensuite votre système et vérifiez si le problème a été résolu.
#5 Effectuer un diagnostic de la mémoire
Certains utilisateurs ont signalé qu’une mémoire défectueuse est la véritable raison de l’utilisation élevée du processeur par Windows Modules Installer Worker. Vous pouvez également exécuter Windows Memory Diagnostics, un outil intégré permettant de tester la mémoire et de résoudre le problème.
Procédez comme suit pour exécuter le diagnostic de la mémoire de Windows :
- Allez dans Recherche, entrez Diagnostic de la mémoire et cliquez sur Ouvrir lorsque vous voyez Diagnostic de la mémoire Windows dans les résultats de la recherche.
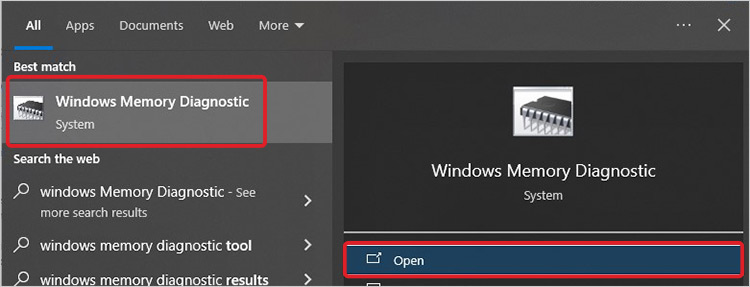
- Vous pouvez également ouvrir les diagnostics de mémoire via la boîte de dialogue Exécuter en entrant la commande mdsched.exe et en appuyant sur la touche Entrée.
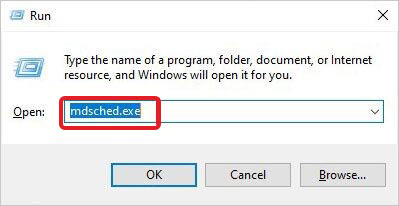
- Sélectionnez Redémarrer maintenant et vérifiez les problèmes dans l’invite suivante.
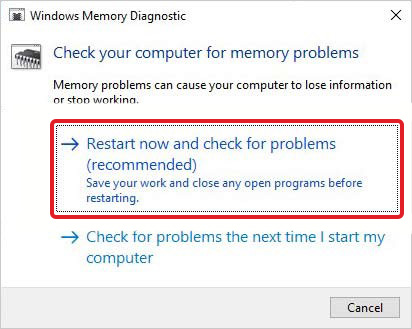
- Le système est maintenant redémarré avec la fenêtre de test.
- Laissez le test se terminer et vérifiez si le résultat indique un quelconque problème.
Si le résultat indique que votre RAM est défectueuse, remplacez-la par une nouvelle. Si l’état est OK, passez à la méthode suivante et essayez de résoudre le problème.
#5 Effectuez une analyse des logiciels malveillants sur votre système
Parfois, un logiciel malveillant ou un virus sur votre système peut être le véritable responsable de l’utilisation élevée de l’unité centrale de l’hôte du fournisseur WMI. Vous pouvez lancer une recherche de logiciels malveillants sur votre système pour vous assurer que le problème est dû à un virus. Pour ce faire, procédez comme suit :
- Ouvrez les paramètres, allez dans Mise à jour et sécurité, puis dans Sécurité Windows.
- Cliquez sur Protection contre les virus et les menaces.

- Suivez les autres invites pour vérifier la présence de logiciels malveillants dans votre système.
- S’il n’y a pas de signes de logiciels malveillants, passez à la méthode suivante.
#6 Désinstaller une mise à jour problématique de Windows
De nombreux utilisateurs ont signalé qu’après l’installation de certaines mises à jour de Windows, ils ont rencontré des problèmes avec l’hôte du fournisseur WMI qui consommait beaucoup, voire 100 % de l’utilisation de l’unité centrale. Le système s’est même figé et tout le travail a été interrompu. Dans ce cas, démarrez votre système en mode sans échec avec mise en réseau, puis désinstallez toutes les mises à jour Windows en cours.
Vous trouverez ci-dessous les étapes à suivre pour désinstaller les mises à jour de Windows récemment installées :
- Allez dans Paramètres (Windows + I), puis dans Mise à jour et sécurité.
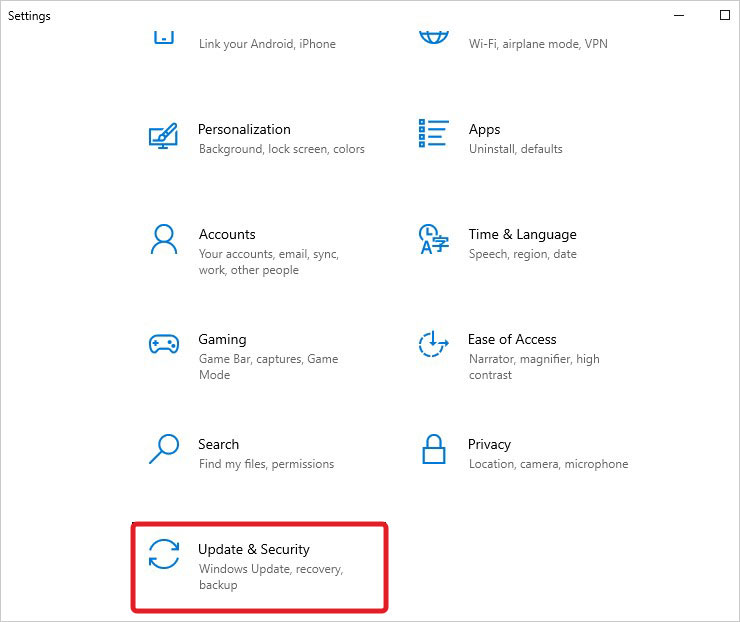
- Allez maintenant dans Mise à jour Windows, puis ouvrez Afficher l’historique des mises à jour.
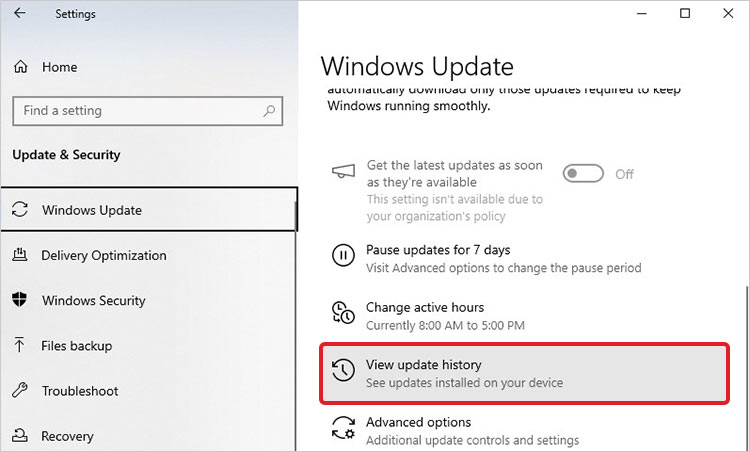
- Cliquez sur Désinstaller les mises à jour à l’invite suivante.
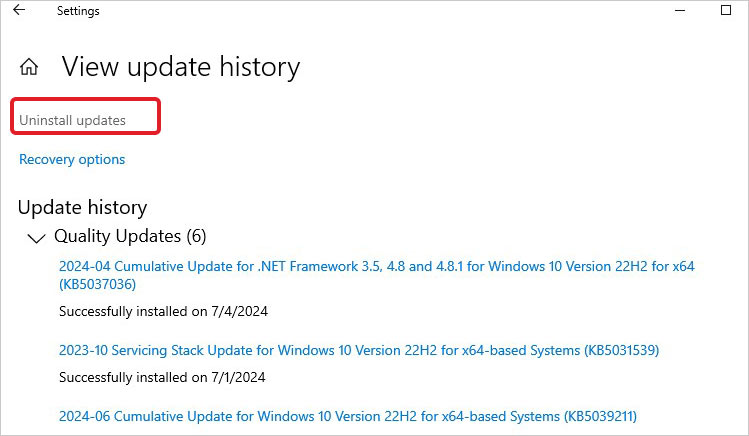
- Sélectionnez la mise à jour que vous avez récemment installée, faites un clic droit dessus et cliquez sur Désinstaller.
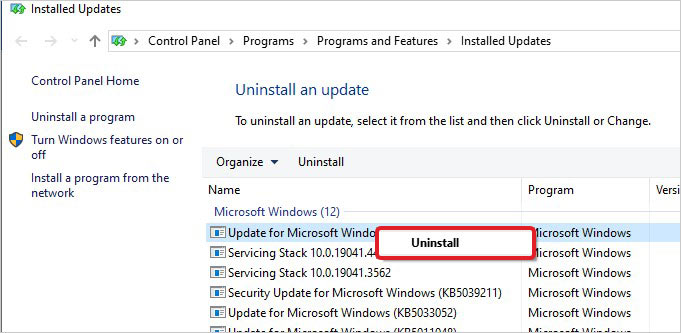
Après l’installation, vérifiez si le problème de l’utilisation élevée de l’unité centrale du module Windows Installer Provider Host a été résolu.
#7 Désinstaller les pilotes défectueux
Des pilotes obsolètes ou incompatibles peuvent également être à l’origine de ce problème. Si le problème s’est produit après l’installation d’un pilote de périphérique spécifique, désinstallez-le pour voir si le problème est résolu.
- Appelez le menu Démarrer en appuyant sur Windows + X, puis ouvrez le Gestionnaire de périphériques.
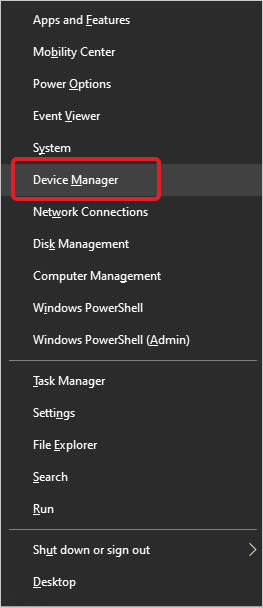
- Sélectionnez maintenant la catégorie pour laquelle vous avez récemment installé les pilotes. Par exemple, nous avons développé la catégorie des disques.
- Cliquez avec le bouton droit de la souris sur le pilote dans la catégorie, puis cliquez sur Désinstaller le périphérique.
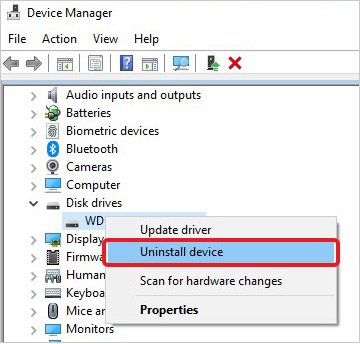
- Cliquez à nouveau sur Désinstaller à l’invite suivante.
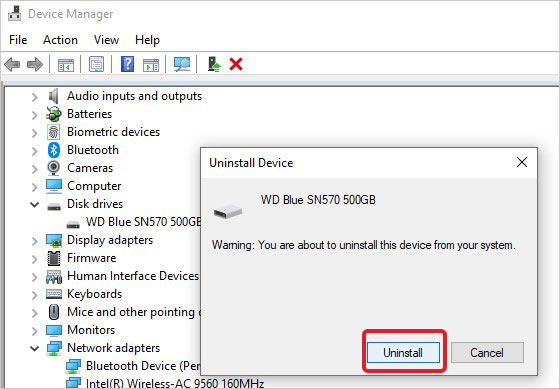
Le pilote du périphérique sélectionné est désinstallé. Vérifiez ensuite si le problème a été résolu.
Conclusion :
Le problème de l’utilisation élevée du CPU de l’hôte du fournisseur WMI peut être résolu à l’aide des méthodes décrites ci-dessus. Toutefois, si un fournisseur WMI particulier semble être à l’origine d’un problème d’utilisation élevée du CPU, isolez-le à l’aide de la commande wmic pour l’exécuter dans un processus distinct. Si le référentiel WMI est volumineux ou corrompu, ne commencez pas à le remettre en état immédiatement, car vous risquez d’endommager gravement votre système et de mettre vos données en péril. Sauvegardez d’abord les données de votre système, puis passez aux méthodes de dépannage. Si vous constatez une perte de données après le dépannage, utilisez un logiciel de récupération de données professionnel pour remettre les données en état de manière efficace.
Was this article helpful?