Le fichier Boot Configuration Data (BCD) est responsable du chargement et de l’exécution du système d’exploitation. Microsoft a introduit le fichier BCD pour remplacer le fichier boot.ini dans Windows Vista. Ce fichier contient des informations relatives au démarrage, par exemple une liste de tous les systèmes d’exploitation disponibles nécessaires au démarrage de Windows.
Si le fichier de configuration de démarrage est corrompu, manquant ou a été modifié, votre Windows peut ne pas démarrer et afficher un écran bleu avec le message d’erreur suivant affichages :
Récupération
Votre PC a besoin d’être réparé. Le fichier de données de configuration de démarrage ne contient pas certaines informations nécessaires. Fichier : \BCD
Code d’erreur : 0xc0000034.
Vous devrez utiliser les outils de récupération sur votre support d’installation. Si vous n’avez pas de support d’installation (comme un disque ou un périphérique USB), contactez votre administrateur système ou le fabricant de votre PC.
Appuyez sur Esc pour les paramètres du micrologiciel UEFI. |
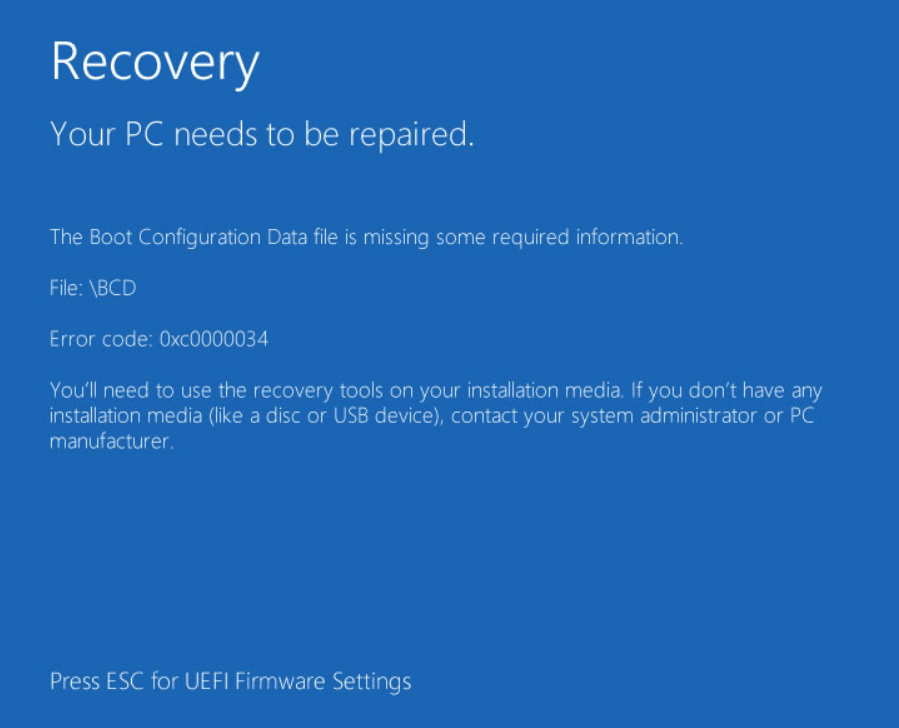
Comme indiqué dans le message d’erreur, la raison de cette erreur est un fichier BCD manquant. Cependant, d’autres raisons peuvent provoquer cette erreur, par exemple
- Fichiers BCD corrompus
- Surtension/défaillance électrique
- Attaques virales
- Défaillance du matériel
- Partition système active étendue
Quelle que soit la raison de cette erreur, votre principale préoccupation est de la corriger. Dans cet article, nous avons mentionné quelques méthodes efficaces pour vous aider à corriger l’erreur “Boot Configuration Data file is missing”.
Méthodes pour réparer l’erreur “Boot Configuration Data is Missing” (données de configuration de démarrage manquantes)
Suivez ces méthodes pour corriger l’erreur “BCD missing” dans Windows.
Méthode 1 – Effectuer une réparation automatique
Pour corriger l’erreur “BCD missing” dans Windows 10, vous pouvez réparer l’installation de Windows. Pour ce faire, suivez les étapes ci-dessous :
Remarque : vous avez besoin d’un support d’installation Windows, par exemple un DVD, une clé USB ou un CD, avant d’effectuer les étapes suivantes. Si vous n’en avez pas, créez un support d’installation Windows.
- Insérez un support d’installation amorçable de Windows 10 dans votre PC et redémarrez-le.
- Lorsque l’invite “Press any key to boot from CD/DVD” apparaît, appuyez sur Entrée ou sur une touche quelconque pour continuer.
- Dans l’interface de configuration de Windows, sélectionnez le paramètre de langue et cliquez sur Suivant.
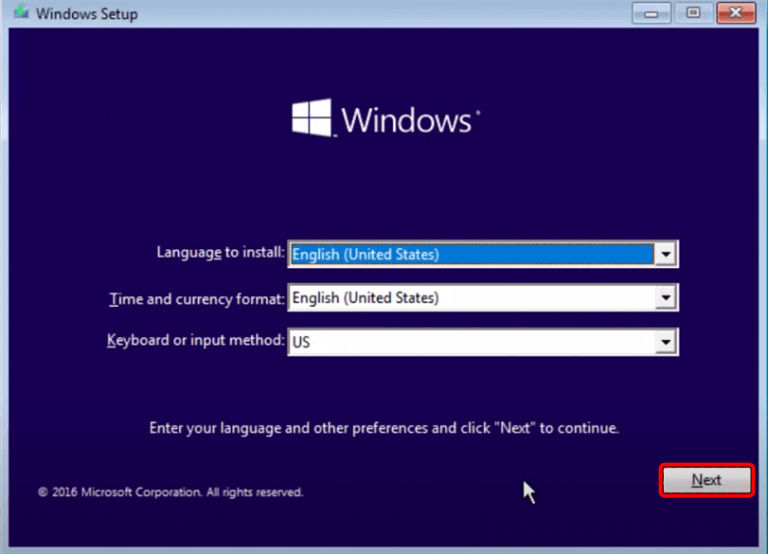
- Cliquez maintenant sur Réparer l’ordinateur en bas de la fenêtre.
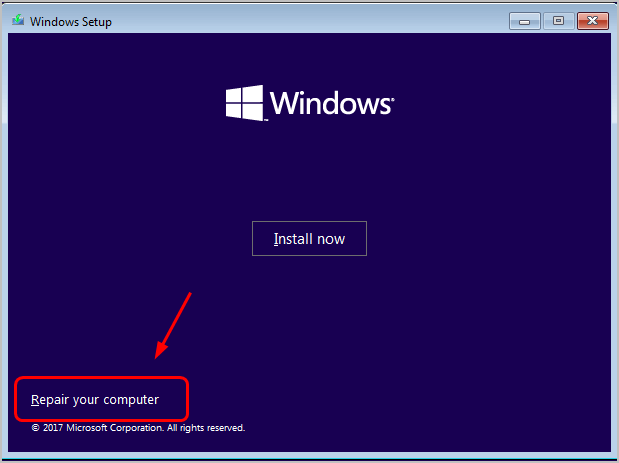
- Cliquez sur Troubleshoot.
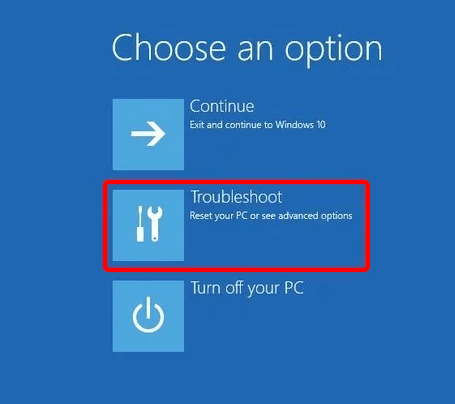
- Cliquez ensuite sur Options avancées.Cliquez sur Réparation automatique et attendez que le processus de réparation automatique soit terminé.
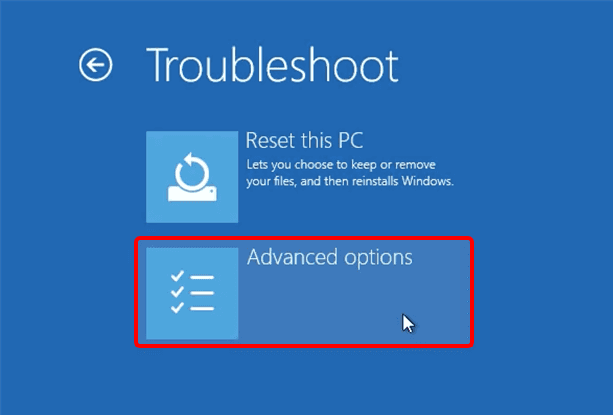
- Une fois le processus terminé, redémarrez votre système.
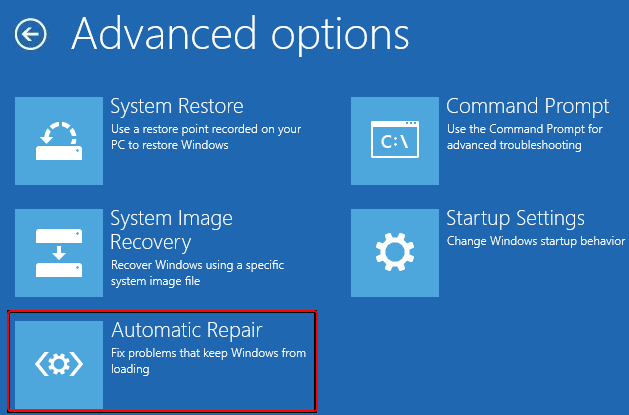
Méthode 2 – Reconstruire BCD avec l’invite de commande
Pour réparer les données de configuration de démarrage manquantes dans Windows 10, vous pouvez recréer le BCD à l’aide de Command Prompt. Suivez ces étapes :
- Insérez le support d’installation Windows et démarrez votre ordinateur. Sélectionnez la langue et d’autres paramètres et cliquez sur Suivant.
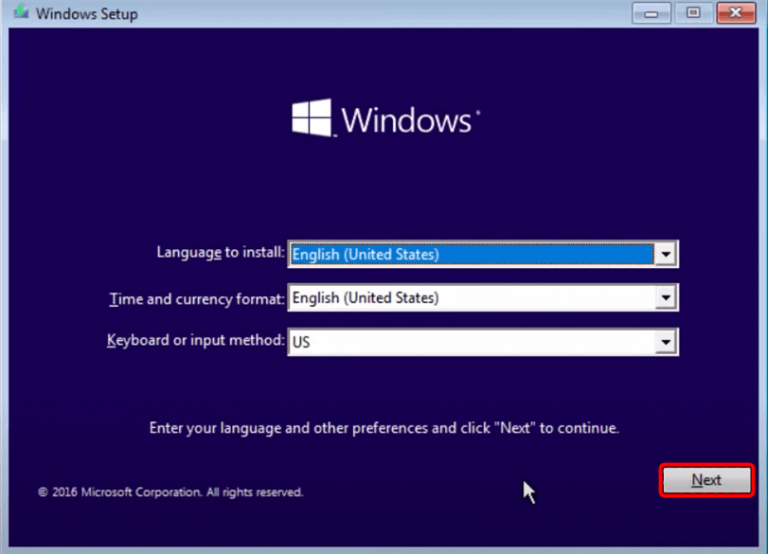
- Cliquez sur Réparer l’ordinateur.
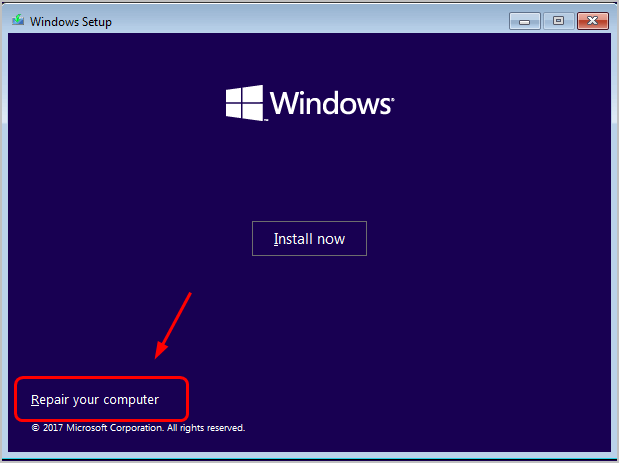
- Cliquez sur Dépannage, sélectionnez Options avancées puis rapide.
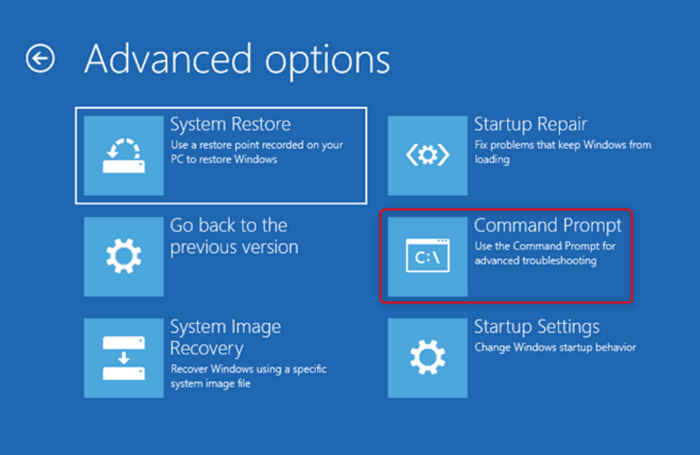
- Dans la fenêtre d’invite, saisissez les commandes suivantes et appuyez sur Entrée
après avoir saisi chaque commande :
- bootrec /fixmbr
- bootrec /fixboot
- bootrec /scanos
- bootrec /rebuildbcd
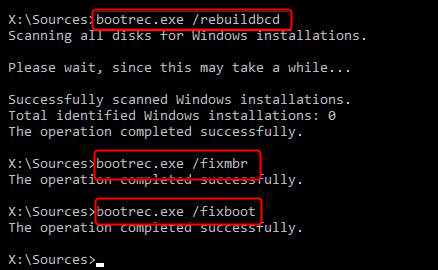
- Puis redémarrez votre PC.
Méthode 3 – Restaurer la mémoire BCD avec Bcdedit.exe
La restauration de la mémoire BCD avec Bcdedit.exe peut réparer la configuration de démarrage corrompue ou manquante dans Windows 10. Pour ce faire, suivez les mêmes étapes que celles décrites dans la méthode 2. Toutefois, si les quatre commandes ne fonctionnent pas, entrez les commandes suivantes après avoir écrit :
- bcdedit /export C:\BCD_Backup
- c :
- cd boot
- attribut bcd -s -h -r
- ren c:\boot\bcd bcd.old
- bootrec /RebuildBcd
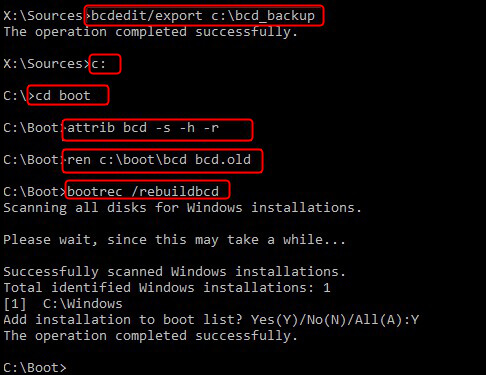
- Après avoir exécuté les commandes, tapez exit et appuyez sur entrée.
- Puis redémarrez votre système.
Méthode 4 – Définir la bonne partition Windows comme active
Si la partition Windows est à l’origine de l’erreur “Boot BCD missing”, vous devez activer la partition où Windows est installé. Voici la procédure à suivre :
- Cliquez sur la barre de recherche et entrez cmd.
- Sélectionnez l’invite de commande et exécutez-la en tant qu’administrateur.
- Saisissez maintenant les commandes suivantes l’une après l’autre et appuyez sur la touche Entrée après chaque commande.
- Disquette
- Liste des disques – une liste de tous les disques durs de votre système est affichée.
- sélectionner le disque X (‘X’ est le nombre de disques durs du système)
- list partition affiche la liste des partitions actuelles de votre système
- sélectionner la partition Y (‘Y’ est le nombre de partitions du système)actif
- Une fois que la partition sélectionnée est active, vous pouvez entrer exit pour fermer l’invite.
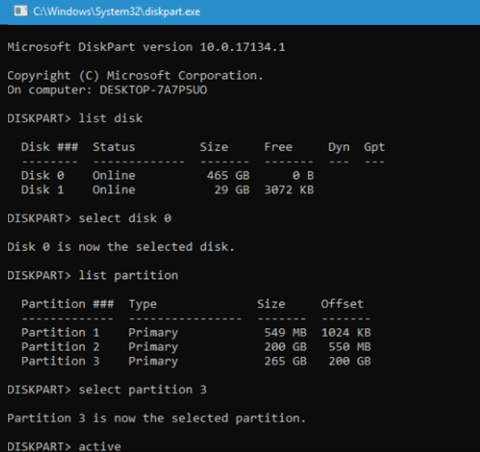
Conclusion
Le fichier de configuration de démarrage manquant dans Windows 10 est une erreur compliquée. Cependant, vous pouvez facilement corriger cette erreur en utilisant les méthodes mentionnées dans ce blog. Si vous avez subi une perte de données, vous pouvez utiliser un logiciel de récupération de données gratuit tel que
Utilisez Stellar Data Recovery Free Edition pour Windows pour récupérer les données perdues. Ce logiciel de récupération de données peut récupérer des documents, des vidéos, des fichiers audio, des PDF, des images et d’autres données perdues/supprimées à partir de disques durs, de disques SSD, d’USB et d’autres périphériques de stockage.
FAQ
- Comment sauvegarder les données de la configuration de démarrage dans Windows 10 ?
Pour créer une sauvegarde de votre fichier BCD actuel, ouvrez l’invite de commande et entrez bcdedit /export C:\data\BCDbackup. Remarque – Modifiez le chemin du système en fonction de votre Windows.
- Comment restaurer les données de la configuration de démarrage dans Windows 10 ?
Vous ne pouvez restaurer le fichier BCD dans Windows 10 que si vous avez créé la sauvegarde au préalable. Pour restaurer la sauvegarde, tapez bcdedit /import C:\data\BCDbackup à l’invite de commande et appuyez sur Entrée.
Note – Spécifiez le chemin où la sauvegarde est stockée dans votre système.
- Pourquoi mon PC Windows 10 ne démarre-t-il pas ?
Plusieurs raisons peuvent expliquer le problème du PC Windows qui ne démarre pas. Lisez ce blog pour découvrir pourquoi votre système ne démarre pas et comment résoudre ce problème.
Was this article helpful?