Comment corriger l’erreur 3201 “Cannot open backup device” lors de la remise à zéro de SQL Server ?
Lorsque vous remettez une base de données à partir d’une sauvegarde dans SQL Server, le processus de restauration de la base de données peut échouer avec l’erreur 3201. Le message d’erreur complet est le suivant :
Msg 3201, niveau 16, statut 2, ligne 2
L’unité de sauvegarde ‘C:\NProgramme\NMicrosoft SQL Server\NMSSQL15.MSSQLSERVER\NMSSQL\NBackup\NStellar.bak’ ne peut pas être ouverte. Erreur du système d’exploitation 3(Le système ne trouve pas le chemin spécifié.).
Msg 3013, niveau 16, statut 1, ligne 2
RESTORE DATABASE se termine anormalement.
L’erreur peut se produire pour diverses raisons. Dans ce qui suit, nous allons examiner les causes de l’erreur 3201 et les solutions pour y remédier.
Erreur SQL Server 3201 – causes et solutions
Dans ce qui suit, nous allons discuter des causes de l’erreur 3201 dans SQL Server et des solutions pour résoudre le problème.
1. le fichier de sauvegarde n’existe pas
La cause la plus fréquente de l’erreur 3201 est que le fichier de sauvegarde n’existe pas.
Solution : Dans un tel cas, vous devez d’abord vérifier si les fichiers de sauvegarde existent ou non. Pour ce faire, ouvrez l’explorateur de fichiers, accédez au chemin d’accès indiqué dans le message d’erreur et vérifiez si le fichier de sauvegarde existe.
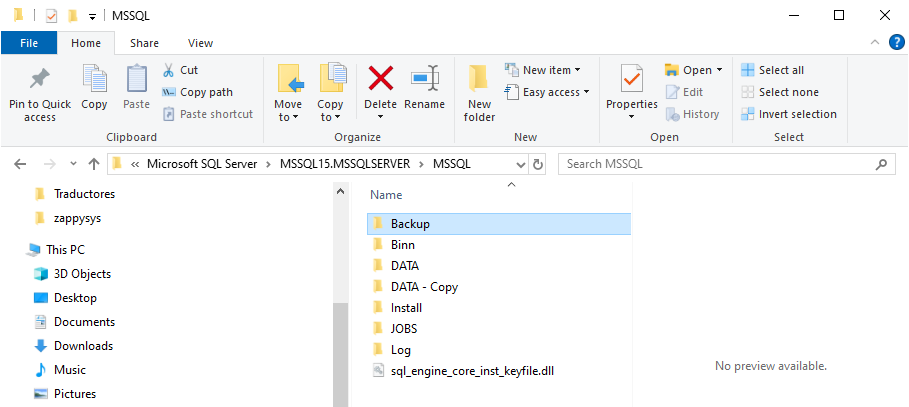
Si le fichier de sauvegarde n’existe pas, vous devez le rechercher et saisir le chemin d’accès correct ou copier le fichier de sauvegarde dans le chemin d’accès souhaité.
2. défaillance du réseau
Il est possible que la sauvegarde soit stockée dans un dossier partagé situé sur un autre serveur. Si le réseau tombe en panne pour une raison quelconque, le dossier partagé n’est plus disponible. Le réseau peut tomber en panne pour les raisons suivantes,
- Problèmes de connectivité.
- Problèmes avec l’IP.
- Problèmes avec la carte réseau sur le serveur avec le dossier partagé.
- Problèmes avec la carte réseau de l’ordinateur sur lequel SQL Server est stocké.
- Problèmes de matériel dans la machine.
- Le câble réseau est défectueux.
- Problèmes de pare-feu.
- Changements de trajectoire.
Solution : Vérifiez s’il y a des problèmes de connectivité, si l’adresse IP est correcte ou non, si la carte réseau fonctionne correctement et si le matériel est en bon état. Vous pouvez également vérifier si le pare-feu ne bloque pas le réseau.
3. les questions d’autorisation
La remise en état de la sauvegarde peut échouer si vous ne disposez pas des droits d’accès au dossier dans lequel la sauvegarde est enregistrée.
Solution : Si vous êtes autorisé à modifier les autorisations pour le dossier, accordez les autorisations requises. Pour accorder les autorisations pour le dossier,
- Ouvrez le gestionnaire de configuration du serveur SQL.
- Allez dans SQL Server Services et sélectionnez SQL Server (MSSQLSERVER).
- Vérifiez les informations Se connecter en tant que. Il s’agit du compte que vous devez ajouter au dossier.
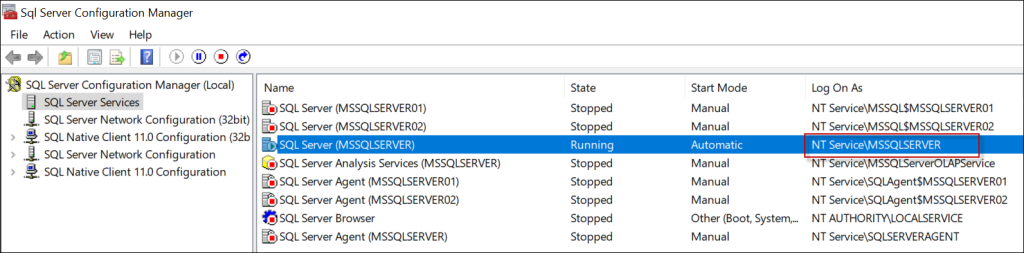
- Cliquez avec le bouton droit de la souris sur le dossier contenant le fichier de sauvegarde et sélectionnez l’onglet Certitude.
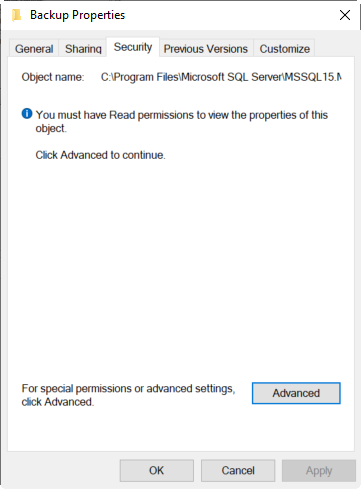
Si vous n’avez pas l’autorisation de modifier le dossier, contactez votre administrateur système pour qu’il vous accorde cette autorisation.
4. le fichier de sauvegarde est corrompu
Il se peut que le fichier de sauvegarde soit corrompu et que le serveur SQL ne puisse pas reconnaître le fichier. Solution : Si le fichier de sauvegarde est corrompu, vous aurez besoin de l’aide d’un logiciel de réparation de bases de données SQL tiers, tel que Stellar Repair for MS SQL Technician. Ce logiciel est spécialisé dans la récupération de données à partir de fichiers de sauvegarde et de données corrompus. Il peut récupérer tous les objets du fichier, y compris les tables, les déclencheurs, les index, les procédures stockées et même les registres supprimés. Le logiciel soutient MS SQL version 2022, 2019, 2017, 2016 et les versions antérieures. Apprenez à utiliser le logiciel ici :
- Téléchargez et installez Stellar Repair for MS SQL Technician.
- Ouvrez le logiciel et sélectionnez le module Extraire de MS SQL Backup.
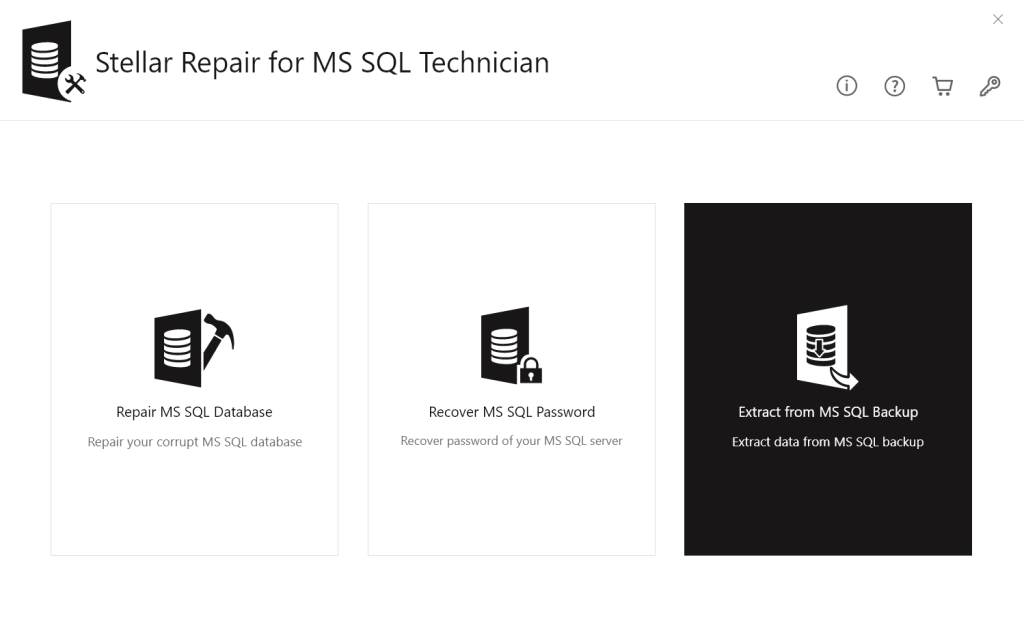
- Sélectionnez le fichier de sauvegarde que vous souhaitez réparer et cliquez sur le bouton Analyser.
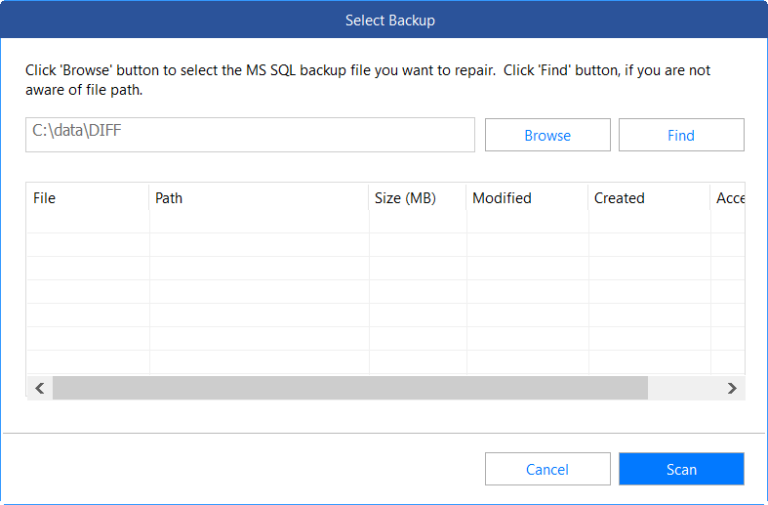
- Sélectionnez l’analyse standard, qui est plus rapide. L’analyse avancée peut être utilisée si l’analyse standard échoue.
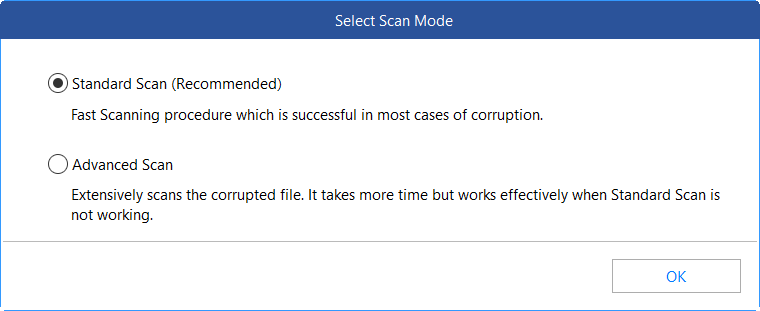
- Sélectionnez la sauvegarde que vous souhaitez remettre et cliquez sur Suivant.
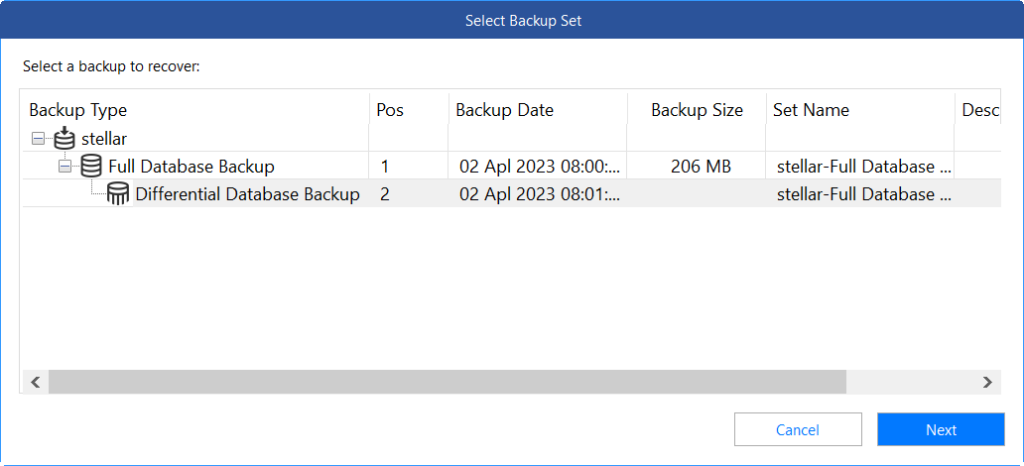
- Si tout est OK, vous recevrez un message indiquant que la sauvegarde MS SQL a été réparée avec succès.
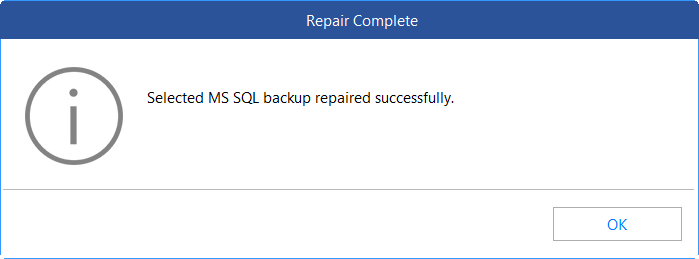
- Cliquez sur l’icône Enregistrer.
- Vous pouvez enregistrer la sauvegarde dans une nouvelle base de données. Cette option crée une nouvelle base de données à partir de la sauvegarde. Vous pouvez également utiliser l’option Base de données en direct (remplacer la base de données existante en ligne) ou enregistrer dans d’autres formats (tels que des fichiers Excel, HTML ou CSV). Appuyez ensuite sur Suivant.
- Saisissez le nom du serveur SQL et sélectionnez la méthode d’authentification Windows. En option, vous pouvez sélectionner l’emplacement de stockage du nouveau fichier de base de données. Cliquez ensuite sur Suivant.
- Sélectionnez la méthode d’enregistrement rapide.
Vous recevrez un message lorsque le fichier aura été enregistré avec succès.
Conclusion
L’erreur 3201 se produit lorsque vous remettez le fichier de sauvegarde dans SQL Server. Nous avons expliqué ci-dessus les raisons qui peuvent conduire à cette erreur et les solutions pour résoudre le problème. Si le fichier de sauvegarde est corrompu, vous pouvez utiliser Stellar Repair for MS SQL Technician. Ce logiciel peut facilement réparer les fichiers de sauvegarde de base de données SQL (.bak) corrompus et remettre toutes les données. Vous pouvez télécharger la version démo du logiciel pour tester ses fonctionnalités.
Was this article helpful?