J’ai besoin d’urgence de trouver un moyen de convertir un tas de fichiers . mov, petits et grands, vers une plate-forme qui fonctionne sur Sony Vegas Pro 13. J’utilise un Mac.
MOV est le format vidéo propriétaire d’Apple, compatible avec Mac, iPhone et iPad. Cependant, les utilisateurs trouvent difficile d’éditer des fichiers MOV car tous les outils d’édition vidéo ne le prennent pas en charge. De plus, le type de fichier MOV n’est pas toujours lisible sur les appareils non-Apple. La solution consiste donc à convertir les fichiers MOV dans un format compatible. Ici, nous allons vous expliquer comment convertir des vidéos MOV à l’aide d’iMovie. Vous découvrirez également d’autres méthodes pour convertir des fichiers MOV sur Mac et Windows.
iMovie est un outil de montage vidéo intégré à votre Mac. Vous pouvez également utiliser iMovie pour convertir le format des fichiers vidéo, mais uniquement en MP4. Par défaut, iMovie exporte les fichiers en MP4. Si vous voulez convertir des vidéos MOV en MP4, exportez la vidéo dans Movie en utilisant son option Fichier ou Exporter le fichier.
Voici comment vous pouvez convertir des fichiers MOV en MP4 dans iMovie :
- Lancez iMovie.
- Cliquez sur Fichier en haut et sélectionnez Nouveau film dans la liste déroulante.
- Cliquez sur Importer un média pour télécharger votre fichier vidéo MOV.
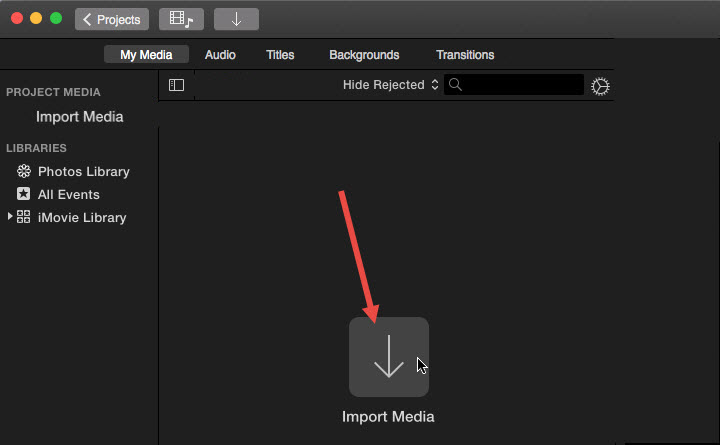
- Maintenant, dans la barre d’outils, naviguez jusqu’à Fichier > Partager.
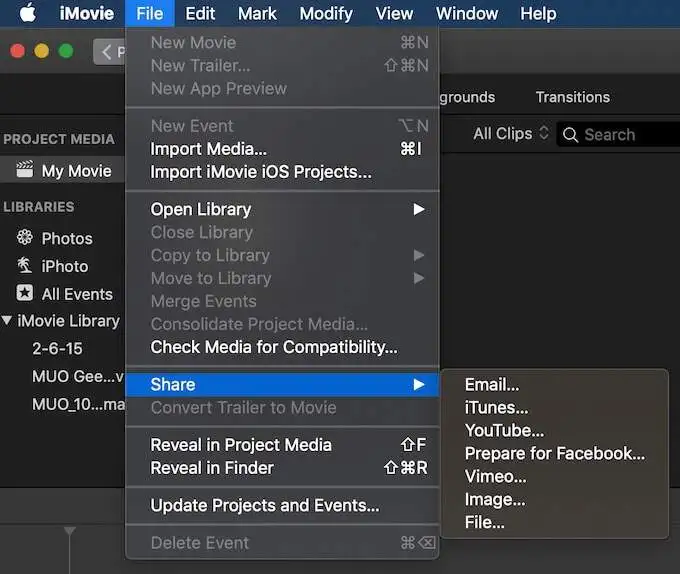
- Dans le menu déroulant, sélectionnez Fichier ou Exportation de fichiers, selon l’option qui s’affiche.
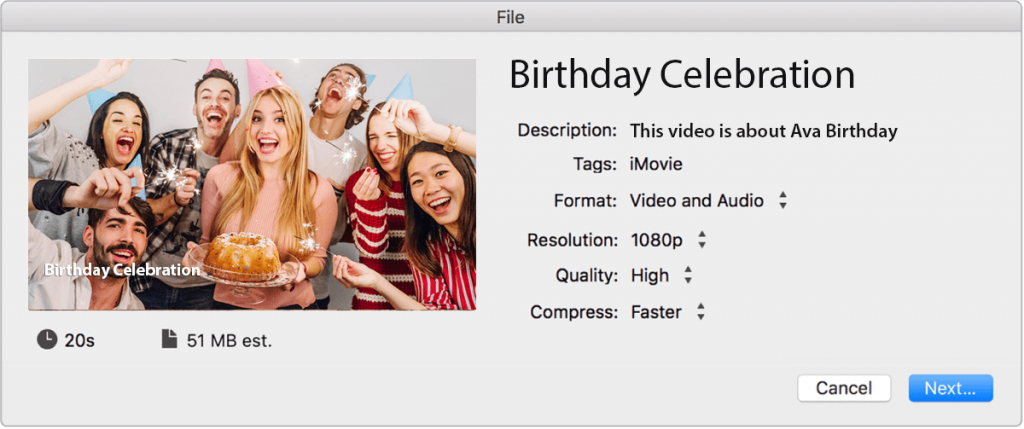
- Une boîte de dialogue Fichier apparaît. Si nécessaire, vous pouvez modifier la résolution, la qualité ou la compression de la vidéo. Cliquez sur Suivant.
- Cliquez sur Enregistrer pour sauvegarder la vidéo convertie à l’emplacement de votre choix sur l’ordinateur.
Remarque : si vous ne pouvez pas importer de MOV dans iMovie, cela peut être dû à des codecs incompatibles ou à des fichiers MOV cassés/corrompus. Essayez de résoudre ce problème en téléchargeant le bon codec sur votre système. Si le fichier MOV est endommagé, utilisez un logiciel de réparation vidéo comme Stellar Repair for Video pour rendre la vidéo lisible. Il peut facilement réparer les fichiers MOV, MP4 et autres types de fichiers vidéo qui ne s’importent pas, affichent un écran vide ou sont déformés. Le logiciel peut réparer les vidéos endommagées à la suite d’une mauvaise conversion de fichiers, d’une attaque virale, d’un arrêt inattendu du système, etc. Utilisez la version d’essai gratuite pour prévisualiser le fichier vidéo réparé sur Mac ou Windows.
Autres méthodes pour convertir les fichiers MOV
iMovie peut convertir les fichiers MOV en MP4. Cependant, avec d’autres logiciels de conversion professionnels, vous avez l’avantage de convertir un nombre illimité de fichiers MOV en différents formats comme AVI, WEBM, FLV, etc. Un outil de conversion vidéo peut également extraire l’audio d’une vidéo. Ainsi, pour convertir les fichiers MOV en d’autres formats, utilisez un logiciel de conversion vidéo, tel que Handbrake, FFMPEG, Stellar Converter for Audio Video, VideoProc Converter, Smart Converter, et plus encore. Vous pouvez télécharger n’importe quel outil de conversion vidéo sécurisé depuis l’Apple store.
Parallèlement, les convertisseurs vidéo en ligne gratuits, tels que CloudConvert, FreeConvert, sont également pratiques pour convertir les petits clips MOV. Contrairement aux logiciels de conversion MOV de bureau, les outils en ligne sont une option viable pour convertir des fichiers limités.
FAQ
1. Puis-je éditer des fichiers MOV dans iMovie ?
Oui, vous pouvez éditer des fichiers MOV dans iMovie. Tout d’abord, importez la vidéo que vous souhaitez éditer dans la bibliothèque de projets d’iMovie. Vous pouvez utiliser ses fonctionnalités pour donner des effets visuels, modifier les niveaux de couleur, appliquer des transitions, changer le volume audio, ajouter un titre, un générique, des légendes, etc.
2. Pourquoi ne puis-je pas importer des fichiers MOV dans iMovie ?
Vous ne pouvez pas importer de fichiers MOV dans iMovie, si le fichier est corrompu ou si sa taille est trop importante. L’absence de codec audio vidéo compatible avec iMovie ne vous permettra pas non plus d’importer des fichiers MOV dans iMovie.
3. Comment convertir un MOV en MP4 sous Windows ?
Vous pouvez utiliser un programme de conversion vidéo compatible avec Windows, tel que VLC Media Player, WinX HD Video Converter Deluxe, ou d’autres, pour convertir les fichiers MOV en MP4 sur un PC ou un portable Windows.
4. Quel format vidéo est le meilleur – MOV ou MP4 ?
Principalement, un fichier MOV est une meilleure option pour les appareils Apple, tandis que MP4 pour les plateformes Windows. Cependant, le choix entre MOV et MP4 doit être basé sur l’application que vous souhaitez utiliser pour lire ou éditer le fichier vidéo.