Lorsqu’il s’agit de migrer d’un serveur Exchange sur site vers Office 365 (Exchange Online), vous avez le choix entre plusieurs méthodes. La migration hybride est l’une des méthodes qui offre une expérience transparente, mais c’est aussi la plus longue. Cependant, pour les petites et moyennes entreprises, la mise en place d’un modèle hybride serait trop complexe, car il faut répondre à une variété d’exigences et de configurations.
Pour faciliter la migration vers Office 365, Microsoft a ajouté la méthode de migration express vers Microsoft 365 (Office 365). Elle utilise l’assistant de configuration hybride (HCW) et la synchronisation d’annuaire avec Entra ID Connect. Elle permet de configurer les utilisateurs et de migrer les boîtes aux lettres vers Office 365 avec un impact minimal.
Veuillez noter que la migration express est destinée aux organisations qui souhaitent d’abord passer au Cloud. Pour ce faire, vous devez supprimer tous les serveurs Active Directory de l’infrastructure informatique. Une fois la migration terminée, il n’est donc plus possible de conserver Entra ID Connect.
Nous verrons ci-dessous comment utiliser la méthode de migration express pour migrer d’un serveur Exchange actif vers Office 365.
Processus de migration d’un serveur Exchange local vers Office 365 à l’aide de la méthode de migration express.
Vous trouverez ici des instructions pas à pas sur la manière d’utiliser la méthode de migration express.
Etape 1 : Créer un nouveau domaine et mettre à jour le suffixe UPN
Pour la migration express, vous avez besoin d’un locataire Microsoft 365 avec le domaine partiellement configuré. Cela signifie que le domaine peut être utilisé pour attribuer des adresses courriel aux utilisateurs. Cependant, elles ne sont pas transférées depuis l’extérieur, car le registre MX pointe toujours vers le serveur Exchange local.
Vous devez avoir un nouveau domaine dans le suffixe UPN de l’Active Directory local. Pour ce faire, vous devez avoir un nouveau domaine dans le suffixe UPN de l’Active Directory local,
- Ouvrez les domaines et les trusts Active Directory dans les outils d’administration.
- Dans la fenêtre qui s’ouvre, faites un clic droit sur le nœud supérieur et cliquez sur Propriétés.
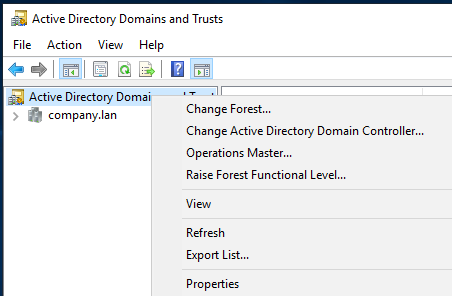
- Sous Suffixes UPN alternatifs, entrez le nom de domaine, puis cliquez sur Ajouter. Si vous avez d’autres noms de domaine que vous utiliserez dans le locataire Microsoft 365, ajoutez-les.

Pour les utilisateurs qui doivent être migrés vers le Cloud, vous devez mettre à jour le suffixe UPN dans Active Directory Users & Computers. Pour ce faire, faites un clic droit sur l’utilisateur et cliquez sur Propriétés.
Cliquez ensuite sur l’onglet Compte, remplacez le domaine Active Directory local par le nom du domaine à migrer et cliquez sur OK.
Note : Assurez-vous que le nom de domaine correspond à l’adresse e-mail principale de l’utilisateur.
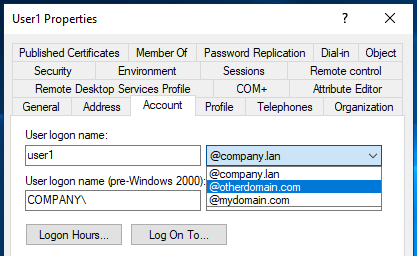
Étape 2 : Confirmez le numéro d’identification Entra ID Connect
Vous devez configurer Entra ID Connect sur un serveur non contrôleur de domaine où les utilisateurs locaux sont synchronisés avec le locataire Microsoft 365. Une fois que la synchronisation des hachages de mots de passe est configurée, vous devriez être en mesure de voir les utilisateurs locaux qui sont synchronisés avec le locataire Office 365.
Pour le confirmer, ouvrez le portail Office 365 et essayez de vous connecter avec l’adresse courriel de l’utilisateur ainsi que le mot de passe Active Directory. Cela confirmera qu’Entra ID Connect fonctionne correctement et vous pourrez configurer l’assistant de configuration hybride (HCW).
Étape 3 : Configurer l’assistant de configuration hybride (HCW)
Vous devez maintenant installer l’assistant de configuration hybride (HCW) sur le serveur Exchange local. Pour ce faire, procédez comme suit
- Ouvrez le Centre d’administration Exchange (EAC) et connectez-vous.
- Cliquez sur Hybride, cliquez sur le lien pour télécharger le HCW et lancez l’installation.

- Après l’installation, entrez le serveur Exchange en cours d’exécution ou autorisez le logiciel à reconnaître le serveur.
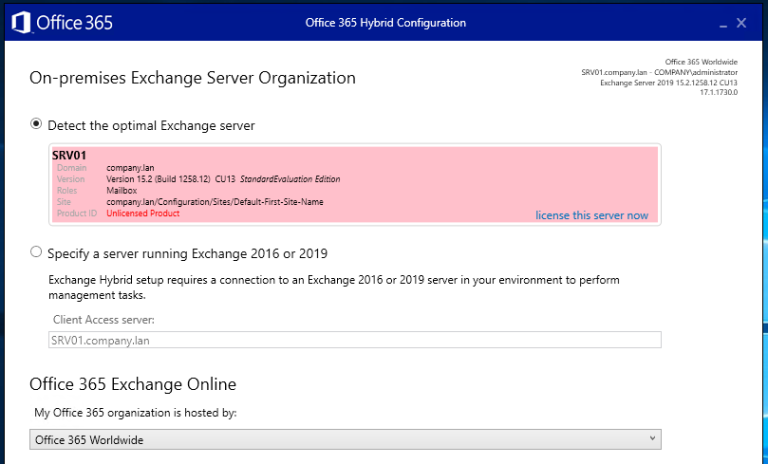
- Indiquez le compte d’administrateur local que vous souhaitez utiliser pour vous connecter au locataire Microsoft 365 afin que l’assistant de configuration hybride (HCW) puisse connecter les deux sources et établir les connexions requises.
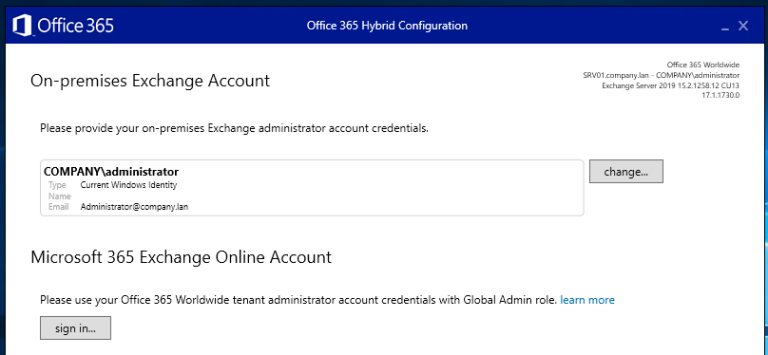
Dès que vous avez terminé, commencez à migrer les données vers le locataire Microsoft 365.
Étape 4 : Migration des données
Maintenant que l’assistant de configuration hybride (HCW) est configuré, vous pouvez déplacer les boîtes aux lettres du serveur local vers Office 365. Voici les étapes à suivre :
- Sélectionnez Office 365 dans le Centre d’administration Exchange (EAC) du serveur local.
- Cliquez sur Destinataires, puis sur Migration.
- Cliquez sur le bouton Ajouter + et sélectionnez Migrer vers Exchange Online.
- Cliquez sur Migration via l’accès à distance.
- Sélectionnez les utilisateurs à migrer.
Vous créez ainsi un lot de migration et commencez à ensemencer les données pendant que les utilisateurs peuvent encore utiliser la boîte aux lettres locale. Une fois l’ensemencement terminé, vous devez finaliser le lot de migration. Le processus d’ensemencement final sera effectué et les utilisateurs seront automatiquement redirigés vers les boîtes aux lettres en ligne.
Étape 5 : Mise hors service du serveur
Après avoir migré les données, vous devez mettre hors service le serveur Exchange. Vous ne devez pas simplement éteindre le serveur. Désinstallez d’abord le serveur Exchange via le Panneau de configuration une fois que toutes les boîtes aux lettres ont été migrées, puis mettez le serveur hors service.Enfin
Nous avons décrit ci-dessus la procédure étape par étape pour migrer d’un serveur Exchange local vers Office 365 (Exchange Online) à l’aide de la méthode de migration express. Cependant, il s’agit d’un processus long et fastidieux pour déplacer des boîtes aux lettres d’un serveur local vers Exchange Online. De plus, cette méthode ne permet de déplacer que des boîtes aux lettres. Comme alternative, vous pouvez utiliser un outil de conversion EDB avancé tel que Stellar Converter for EDB.
Cet outil vous permet d’ouvrir plusieurs fichiers EDB à partir de n’importe quelle version d’Exchange Server, sans limite de capacité. Vous pouvez parcourir le magasin de données dans une interface de type Outlook. Vous pouvez exporter toutes les données du fichier EDB, y compris les boîtes aux lettres des utilisateurs, les archives, les boîtes aux lettres partagées et même les dossiers publics, vers une base de données Exchange Server en direct ou un locataire Microsoft 365. Vous pouvez également utiliser le programme pour enregistrer les boîtes aux lettres dans le format PST et d’autres formats de fichiers. Cet outil vous aide à simplifier la migration des données. Il peut également vous aider à récupérer les éléments supprimés ou effacés des fichiers EDB autonomes.
Was this article helpful?