“Je suis confronté à des problèmes de décalage vidéo depuis environ une semaine. L’audio et la vidéo bégaient et l’audio produit un son robotique. J’ai essayé de supprimer mon lecteur Adobe Flash car je pensais qu’il pouvait interférer avec le lecteur Flash intégré de Chrome, mais cela n’a pas résolu le problème. Comment puis-je résoudre ce problème ?”
“Je regarde souvent YouTube et d’autres vidéos en ligne sur mon ordinateur. Depuis quelques jours, les vidéos traînent, bégaient, se mettent en mémoire tampon et présentent d’autres problèmes. Quelle peut en être la raison et comment y remédier ?”
Si vous rencontrez également des bégaiements et des glitchs lorsque vous jouez ou regardez vos vidéos préférées, lisez la suite pour découvrir comment réparer ces erreurs par vous-même. Dans ce blog, nous aborderons quelques méthodes simples pour résoudre facilement les problèmes de décalage, de bégaiement ou de parasites vidéo.
Veillez d’abord à respecter les points suivants lorsque vous essayez de résoudre les problèmes de décalage et de retard dans les vidéos en ligne :
- Supprimer les cookies et les fichiers temporaires
- Utiliser une connexion Internet à haut débit
- Fermer toutes les fenêtres du navigateur lors de la visualisation de la vidéo sur Internet
- Au lieu du Wi-Fi, connectez directement le modem à l’ordinateur
- Mise à jour du navigateur
- Mettre à jour Media Player sur votre système
- Jouer dans un autre navigateur
- Regarder la vidéo en mode sans échec
Meilleures méthodes pour résoudre les problèmes de décalage, de bégaiement ou de parasites vidéo
- Réinstallez le pilote de votre appareil
- Réparer une vidéo avec VLC Media Player
- Recherche de modifications du matériel
- Désactiver le décodage matériel
- Réduire la taille et les résolutions des vidéos
- Téléchargez/copiez à nouveau votre vidéo
- Utiliser le meilleur outil de réparation vidéo
1. Réinstallez vos pilotes de périphériques
Des pilotes obsolètes peuvent également entraîner des ralentissements ou des bégaiements vidéo. Vous devez donc vous assurer que vous utilisez la dernière version des pilotes graphiques pour votre PC ou réinstaller/mettre à jour les pilotes pour résoudre ces problèmes. Suivez les étapes indiquées pour réinstaller les pilotes de votre périphérique :
1. Allez dans le Panneau de configuration et ouvrez le Gestionnaire de périphériques.
2. Allez dans Contrôleurs son, vidéo et jeu.
3. Cliquez avec le bouton droit de la souris sur chaque option disponible dans la section et réinstallez-la.
Vérifiez, installez et voyez si les dernières mises à jour sont disponibles pour les pilotes.
VLC Media Player est un lecteur multimédia bien connu, qui prend en charge presque tous les formats audio et vidéo. Cependant, il peut arriver que la lecture de vidéos haute définition soit retardée ou saccadée. Il est possible que vos vidéos soient corrompues. Le lecteur multimédia VLC dispose d’une fonction intégrée permettant de réparer de telles vidéos corrompues. Ouvrez votre vidéo problématique dans VLC et suivez les étapes indiquées :
- Dans l’écran principal du lecteur VLC, cliquez sur Outils, puis sur Préférences.
2. Ouvrez ensuite Input & Codecs et cliquez sur Always Fix > Save.
Vérifiez maintenant votre vidéo pour savoir si le problème est résolu.
3. Recherche de modifications matérielles
Parfois, des modifications matérielles peuvent entraîner des décalages, des bégaiements ou d’autres problèmes dans une vidéo. La recherche de modifications matérielles à l’aide du Gestionnaire de périphériques peut aider à résoudre le problème.
- Ouvrez le menu WinX en appuyant sur la commande Windows + X.
- Ouvrez le Gestionnaire de périphériques et sélectionnez “Rechercher les modifications matérielles“.
- Lancez maintenant l’analyse. Une fois l’analyse terminée, fermez la vidéo et essayez à nouveau de lire vos vidéos.
4. Désactiver le décodage matériel
Si vous avez activé le décodage matériel, cela peut également entraîner des erreurs de lecture vidéo. Vous pouvez y remédier en le désactivant. Vous pouvez suivre les étapes indiquées pour résoudre les problèmes de décalage, de bégaiement et de glitches vidéo.
1. Ouvrez VLC et cliquez sur Outils > Préférences.
2. Cliquez sur Input et Codecs dans la barre latérale gauche.
3. Sélectionnez Désactiver le décodage accéléré par le matériel.
Ouvrez vos vidéos et vérifiez si vous pouvez les lire sans erreur.
5. Diminuer la taille et les résolutions de la vidéo
Les vidéos UHD (ultra-haute définition) 4K, en raison de leur taille et de leur format, posent souvent des problèmes lors de la lecture des vidéos ou de leur transfert vers des appareils portables. Si vous réduisez la taille de la vidéo ainsi que la résolution, les vidéos de grande taille peuvent être lues correctement. Vous pouvez modifier les paramètres de qualité tels que la fréquence d’images, la résolution et le débit binaire à l’aide d’outils de conversion vidéo ou de logiciels de réduction de la taille des vidéos.
6. Téléchargez/copiez à nouveau votre vidéo
Parfois, lorsque vous téléchargez une vidéo à partir d’un site ou que vous la transférez à partir d’un autre appareil, vous pouvez rencontrer des problèmes tels que des vidéos qui traînent, des bégaiements ou des vidéos hachées. Cela peut être dû à un téléchargement incorrect ou à une interruption soudaine pendant le processus de transfert ou de téléchargement. Assurez-vous donc qu’il n’y a pas d’interruption pendant le transfert ou le téléchargement de la vidéo.
7. Utiliser le meilleur outil de réparation vidéo
Si toutes les méthodes ci-dessus ne donnent pas les résultats escomptés, il convient d’opter pour le meilleur outil de réparation vidéo, tel que Stellar Repair for Video. Ce logiciel de bricolage est capable de réparer toutes sortes de vidéos corrompues, cassées ou injouables. Il peut réparer les bégaiements, les scintillements, les flous et autres problèmes vidéo et réparer simultanément un nombre illimité de fichiers vidéo de formats identiques ou différents. Le logiciel corrige les fichiers vidéo qui ne sont pas lus en raison d’une corruption dans VLC Media Player, Windows Media Player®, Media Player Classic, MX player, PotPlayer, KM player, Winamp, QuickTime®, Mplayer, iTunes®, Adobe Flash Player®, Real Player, etc. Suivez les étapes indiquées pour résoudre les problèmes de décalage, de bégaiement ou de glitches vidéo.
1. Téléchargez, installez et exécutez Stellar Repair for Video.
2. Cliquez sur Ajouter un fichier et naviguez pour ajouter une vidéo corrompue ou injouable.
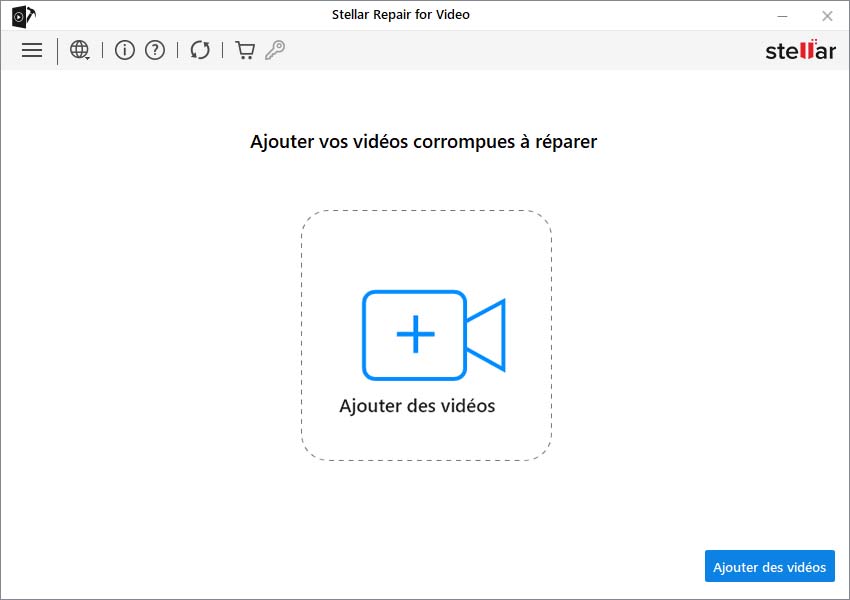
Figure : Ajouter un fichier à partir de l’interface
3. Cliquez sur Réparer pour réparer les vidéos ajoutées. Le processus de réparation démarre.
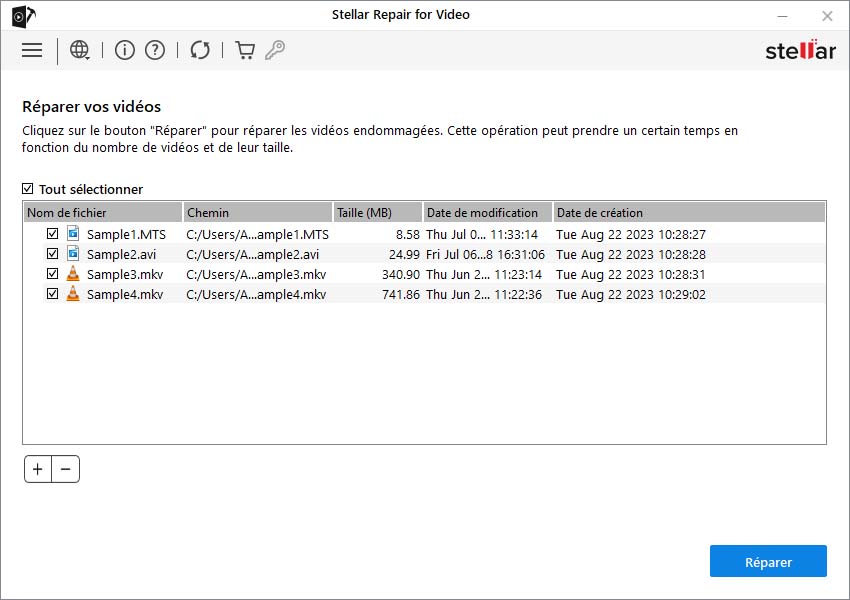
Figure : Écran de réparation des vidéos corrompues
4. Cliquez sur Enregistrer le fichier réparé pour enregistrer les vidéos à l’emplacement de votre choix. Vous pouvez également prévisualiser les vidéos réparées avant de les enregistrer.
Figure : Écran Enregistrer le fichier réparé
Conclusion :
Les vidéos sont sans aucun doute une partie essentielle de votre vie numérique, et vous ne pouvez pas les laisser disparaître simplement à cause de pépins, de décalages ou de bégaiements ou d’autres problèmes tels que la corruption ou une mauvaise résolution. Par conséquent, pour vous aider à résoudre ces problèmes, nous avons mentionné toutes les méthodes efficaces ci-dessus dans cet article. Cependant, il est recommandé de choisir un outil de réparation vidéo puissant tel que Stellar Repair for Video plutôt que d’utiliser une méthode d’essai. Ce logiciel de bricolage peut récupérer toutes vos vidéos préférées en quelques étapes simples.
Was this article helpful?