Windows 11 a sa part de problèmes lorsqu’il s’agit de la détection de matériel externe. Cela se traduit par une erreur ennuyeuse de réinitialisation de port (Port Reset Failed Error) dans Windows 11.
Comme cette erreur comporte le terme “Port” dans son titre, beaucoup pensent qu’il s’agit d’un problème avec les ports de leur carte mère, mais le plus souvent, il s’agit simplement d’un bogue logiciel qui peut être corrigé facilement en suivant notre guide.
1. Recherche de modifications du matériel
La première chose à faire lorsque vous attachez un périphérique externe à votre PC est de rechercher les modifications matérielles. La plupart du temps, cette opération est effectuée automatiquement par votre ordinateur, mais il est parfois nécessaire de la faire manuellement.
- Cliquez avec le bouton droit de la souris dans le menu Démarrer et choisissez Gestionnaire de périphériques.
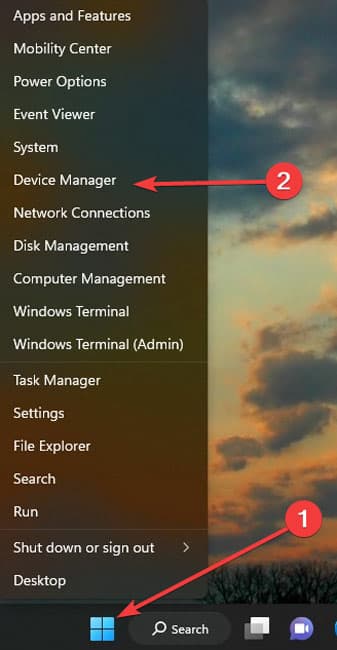 menu Démarrer
menu Démarrer
- Sélectionnez la catégorie Contrôleurs de bus série universel pour la développer et choisissez l’option Scan for hardware changes dans la barre supérieure (le moniteur et la loupe).
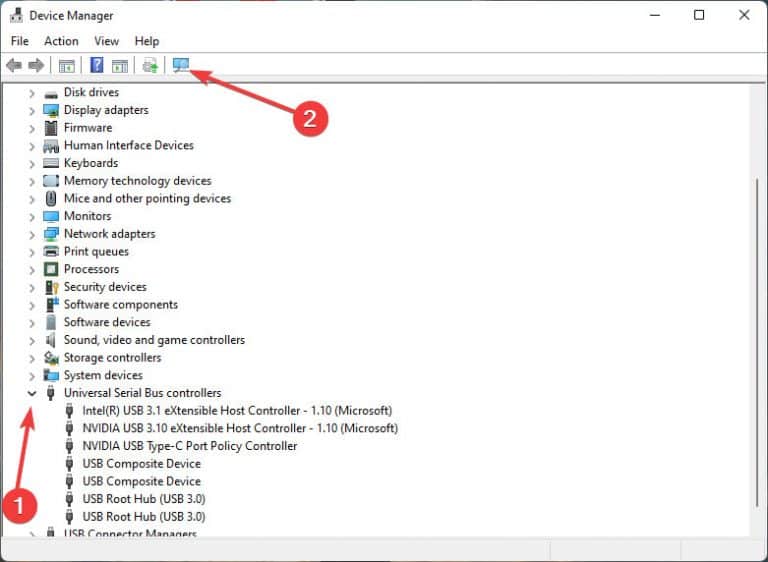 Scan for hardware changes
Scan for hardware changes 2. Utilisez l’outil de dépannage du matériel et des dispositifs.
Pour réparer l’erreur Port Reset Failed dans Windows 11, vous pouvez exécuter un dépanneur de matériel fourni avec Windows. Il s’agit d’un processus automatisé dans lequel votre système s’analyse lui-même et résout les problèmes d’USB ou vous guide pour réparer l’erreur Unknown USB Device.
- Appuyez simultanément sur les touches Windows et R, tapez msdt.exe -id DeviceDiagnostic dans la boîte d’exécution, puis appuyez sur Entrée.
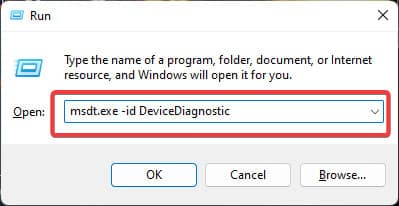 courir
courir
- Dans la fenêtre qui vient de s’ouvrir, sélectionnez le lien hypertexte Avancé et sélectionnez Appliquer les réparations automatiquement.
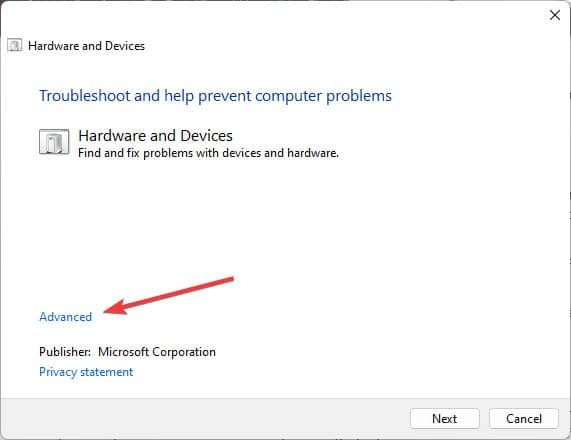 Avancé
Avancé
- Commencez le processus de dépannage en cliquant sur Suivant.
3. Désactiver le démarrage rapide
Le démarrage rapide est généralement plus un problème qu’une fonctionnalité, car il maintient certaines parties de votre PC sous tension lorsque vous éteignez votre ordinateur et il est connu pour recharger les batteries des ordinateurs portables lorsque l’appareil est éteint. Dans ce scénario également, cette fonction peut être un facteur problématique pour vos ports USB.
- Dans le champ de recherche de la barre des tâches, tapez Panneau de configuration et sélectionnez le meilleur résultat.
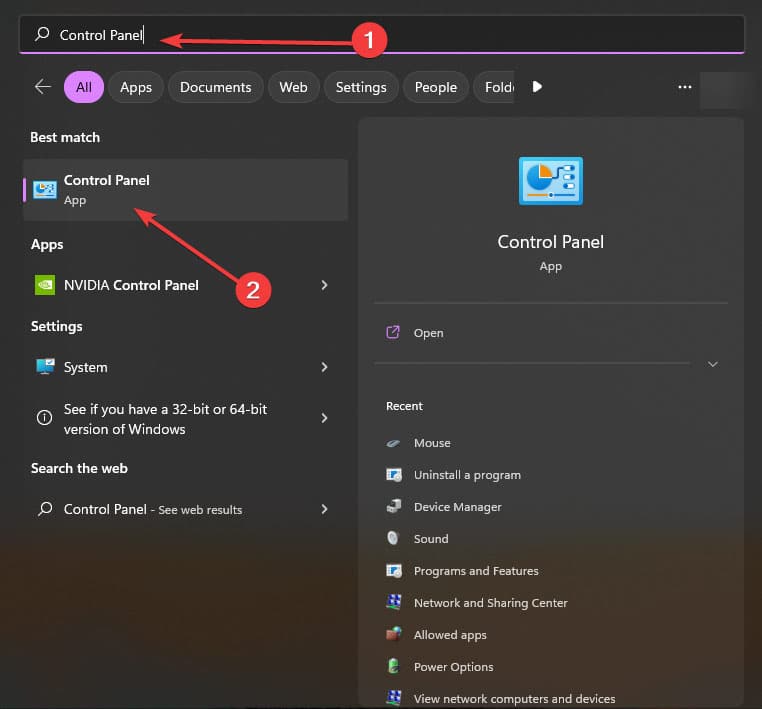 Panneau de configuration
Panneau de configuration
- Cliquez sur Afficher par et choisissez Grandes icônes.
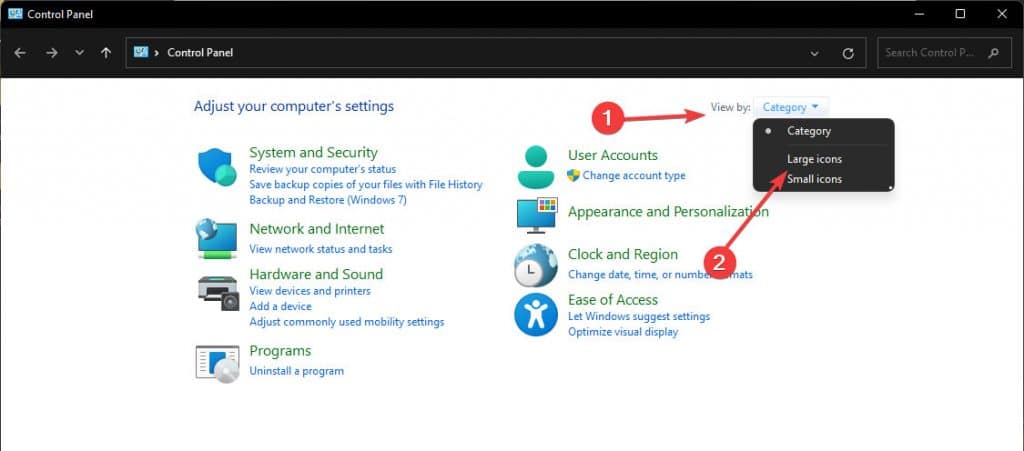 Afficher par
Afficher par
- Sélectionnez Options d’alimentation, puis cliquez sur Choisir ce que fait le bouton d’alimentation.
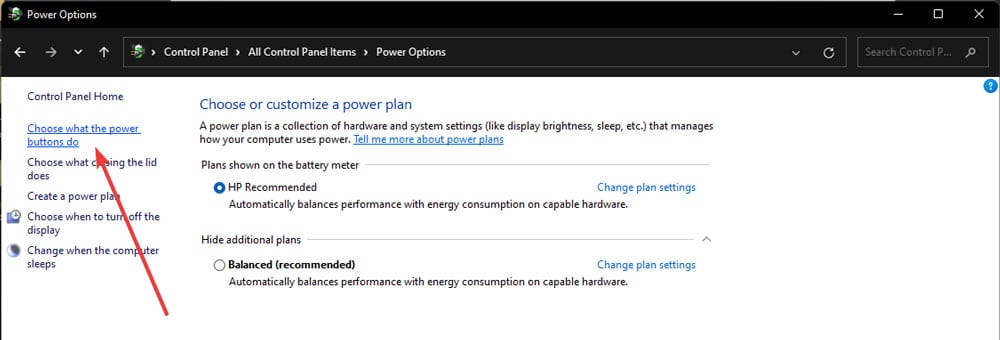 Options d’alimentation
Options d’alimentation
- En haut, cliquez sur Modifier les paramètres qui ne sont pas disponibles actuellement et décochez Activer le démarrage rapide dans la liste des paramètres d’arrêt ci- dessous.
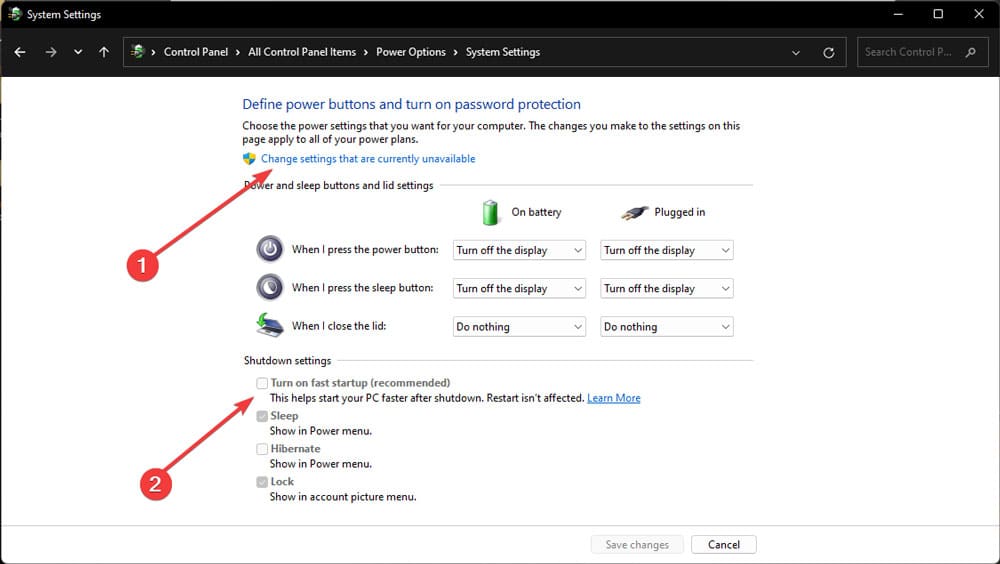 paramètres d’arrêt
paramètres d’arrêt4. Téléchargez la dernière mise à jour du pilote
La meilleure façon de résoudre les problèmes d’incompatibilité est de mettre à jour les pilotes de votre ordinateur.
- Cliquez avec le bouton droit de la souris dans le menu Démarrer et choisissez Gestionnaire de périphériques.
- Sélectionnez la catégorie Contrôleurs de bus série universel pour la développer.
- Si vous voyez des périphériques avec des signes d’avertissement, cliquez dessus avec le bouton droit de la souris et sélectionnez Mettre à jour.
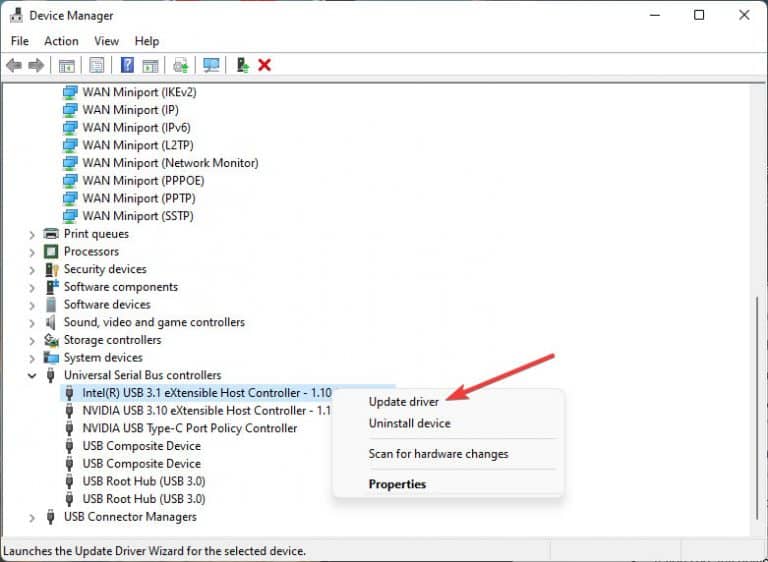 Mettre à jour
Mettre à jour
- Dans la fenêtre qui s’ouvre, choisissez l’option Rechercher automatiquement les pilotes.
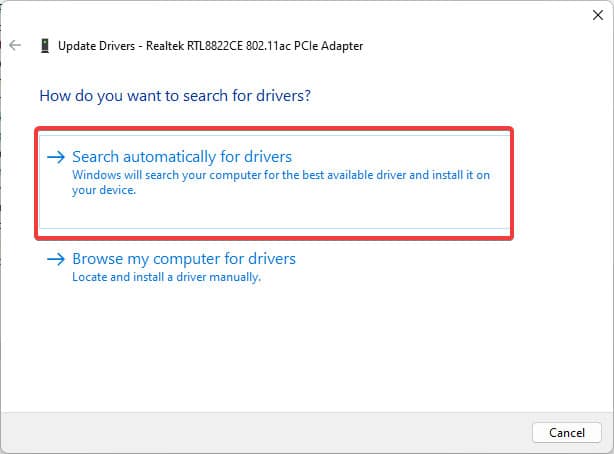 Rechercher automatiquement les pilotes
Rechercher automatiquement les pilotes 5. Réinstallez tous les pilotes des contrôleurs USB
Une alternative à la mise à jour de vos pilotes est de les réinstaller à partir de zéro. Pour ce faire, vous devez d’abord désinstaller le pilote incompatible, puis redémarrer votre ordinateur afin qu’il puisse identifier le pilote manquant, le télécharger et l’installer automatiquement.
- Une fois encore, comme expliqué ci-dessus, allez dans le Gestionnaire de périphériques et dans la catégorie Contrôleurs de bus série universel.
- Cliquez avec le bouton droit de la souris sur les périphériques avec un signe d’avertissement et sélectionnez Désinstaller.
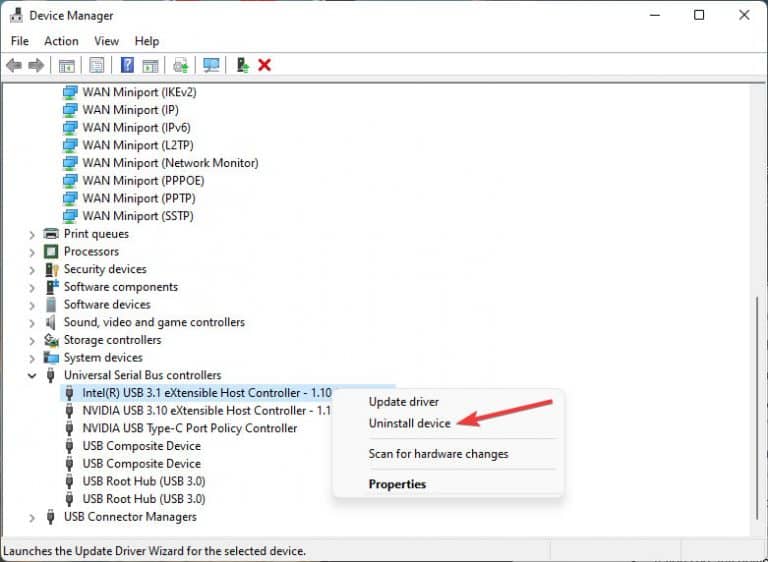 gestionnaire de périphériques
gestionnaire de périphériques
- Une fois que le système a désinstallé le pilote, redémarrez votre appareil et voyez si le problème persiste.
6. Désactiver le paramètre de suspension sélective de l’USB
Il existe une option dans les paramètres d’alimentation de votre PC appelée “USB Selective Suspend Setting”. De nombreux utilisateurs ont fait remarquer que la désactivation de ce paramètre résoudra l’erreur Port Reset Failed de Windows 11.
- Dans le champ de recherche de la barre des tâches, tapez Panneau de configuration et sélectionnez le meilleur résultat.
- Cliquez sur Afficher par et choisissez Grandes icônes.
- Sélectionnez Options d’alimentation, puis choisissez Modifier les paramètres du plan.
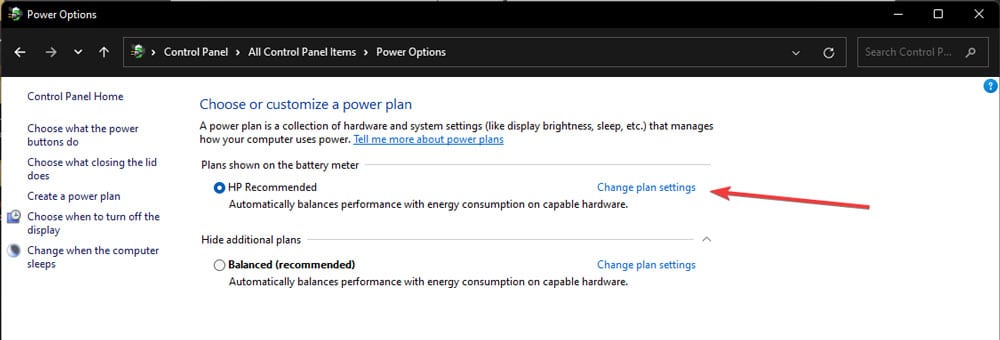 Modifier les paramètres du plan
Modifier les paramètres du plan
- Cliquez sur l’option Modifier les paramètres d’alimentation avancés.
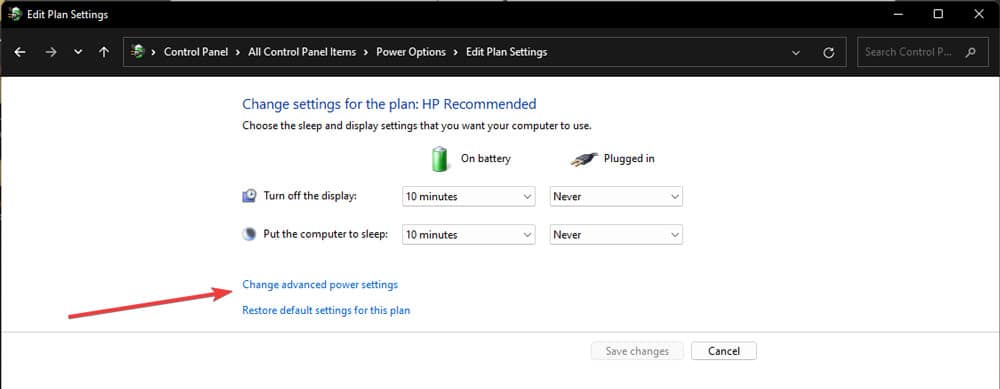 Modifier les paramètres d’alimentation avancés
Modifier les paramètres d’alimentation avancés
- Dans la nouvelle fenêtre, cliquez sur Paramètres USB et cliquez sur le paramètre de suspension sélective USB.
- Choisissez Désactivé pour chacune des options sur batterie et branché.
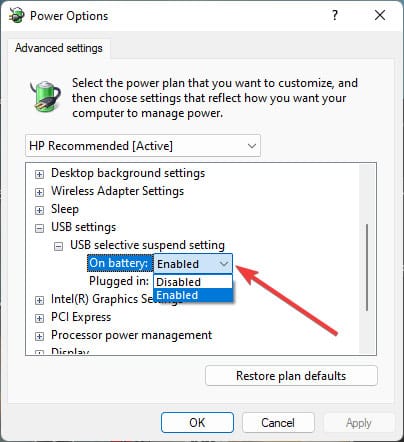 option de puissance
option de puissance 7. Mise à jour du BIOS
Les mises à niveau du BIOS sont effrayantes ; si quelque chose ne va pas, votre ordinateur sera rendu inutilisable. Mais ne vous inquiétez pas. La plupart des fabricants fournissent des mises à jour du BIOS au format .exe, de sorte que vous pouvez exécuter la mise à jour avec un minimum d’effort. Néanmoins, vous pouvez toujours récupérer vos données en utilisant Stellar Data Recovery Professional si quelque chose ne va pas.
- Téléchargez le dernier BIOS (UEFI) sur le site Web du fabricant de la carte mère de votre PC.
- La plupart des fichiers de mise à jour du BIOS sont désormais au format .exe. Vous pouvez donc mettre à jour votre BIOS en lançant le paquet de mise à jour téléchargé.
Remarque : si vous utilisez un ordinateur portable, assurez-vous qu’il est complètement chargé car dès que le processus de mise à jour démarre, l’appareil bascule sur la batterie.
Comment puis-je récupérer mes fichiers si la mise à jour du Bios se passe mal ?
Stellar Data Recovery Professional vous aidera à créer un support de démarrage sur votre USB pour accéder à vos données perdues même si votre PC ne peut pas être démarré. Il garantit également jusqu’à 100 % de récupération et de cohérence des données. Il dispose également d’une documentation et de tutoriels complets sur son site Web, de sorte que vous n’aurez pas de mal à trouver votre chemin dans le logiciel.
Les mises à jour du BIOS sont nécessaires pour maintenir votre PC en état de marche, alors allez-y et lancez la mise à jour sans crainte.
Conclusion
Les solutions ci-dessus sont des méthodes vérifiées et éprouvées par les utilisateurs, mais si elles ne parviennent pas à résoudre votre problème, confiez votre PC à un technicien. Il est possible que les ports de votre PC soient problématiques. Comme indiqué précédemment, cette probabilité est faible, mais il est toujours possible que vos ports USB fonctionnent mal.
Was this article helpful?