De nombreux utilisateurs ont signalé que lors de l’ajout ou de l’incorporation d’objets dans un fichier Excel, l’erreur “Object cannot be inserted” (objet ne pouvant être inséré) se produit. Cette erreur se produit généralement lorsque la liaison et l’intégration d’objets (OLE) est utilisée pour insérer du contenu (PDF, documents Microsoft) à partir d’applications externes dans la feuille de calcul. L’erreur peut également se produire lors de l’utilisation de contrôles ActiveX dans Excel. Les paragraphes suivants expliquent pourquoi vous ne pouvez pas insérer un objet dans une feuille de calcul Excel et comment résoudre le problème.
Pourquoi l’erreur “Cannot Insert Object” se produit-elle ?
- Les paramètres de macro peuvent empêcher l’insertion d’objets dans un classeur.
- Le fichier Excel dans lequel vous essayez d’ajouter un élément est corrompu.
- L’objet (que vous insérez dans le classeur) est endommagé.
- Limitation de la taille des objets.
- La mémoire insuffisante du système peut empêcher l’en plus de nouveaux objets.
- Format de fichier Excel incompatible.
- Les contrôleurs des modules complémentaires sont désactivés.
- Compléments incompatibles ou défectueux.
- Problème avec les paramètres de sécurité.
Méthodes pour corriger l’erreur “Object cannot be inserted” dans Excel
L’erreur “Object cannot be inserted” peut se produire lorsque vous essayez d’ajouter un élément enregistré dans un réseau. Cette erreur peut être due à des problèmes de lien avec le fichier, par exemple si le fichier n’est pas sauvegardé correctement. Dans ce cas, vous pouvez vérifier le lien en sélectionnant l’option “Lien vers le fichier” dans l’onglet “Insertion”.
L’erreur peut parfois se produire si le fichier dans lequel vous essayez d’insérer l’objet est verrouillé et protégé par un mot de passe. Dans ce cas, vous pouvez déprotéger le fichier Excel. Si le problème persiste, vous pouvez utiliser les méthodes suivantes.
Méthode 1 : Vérifier et modifier les paramètres de sécurité restreints
Excel fournit des paramètres de sécurité pour protéger votre classeur. Parfois, ces paramètres peuvent empêcher l’insertion d’objets dans le fichier. Vous pouvez modifier les paramètres de sécurité pour permettre à Excel d’insérer des objets. Pour ce faire, suivez les étapes ci-dessous :
- Ouvrez votre application Excel.
- Localisez le fichier et cliquez sur Options.
- Dans Options Excel, cliquez sur Trust Centre.
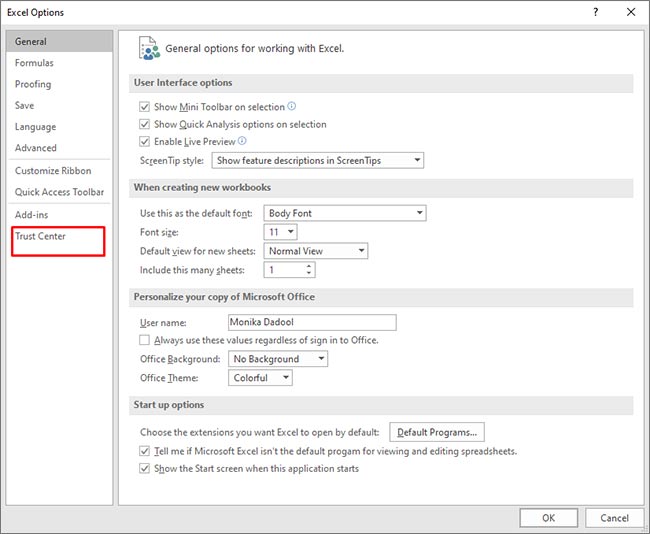
- Cliquez sur Paramètres du centre de confiance.
- Dans la fenêtre Paramètres du centre de confiance, sélectionnez Vue protégée dans le volet de gauche.
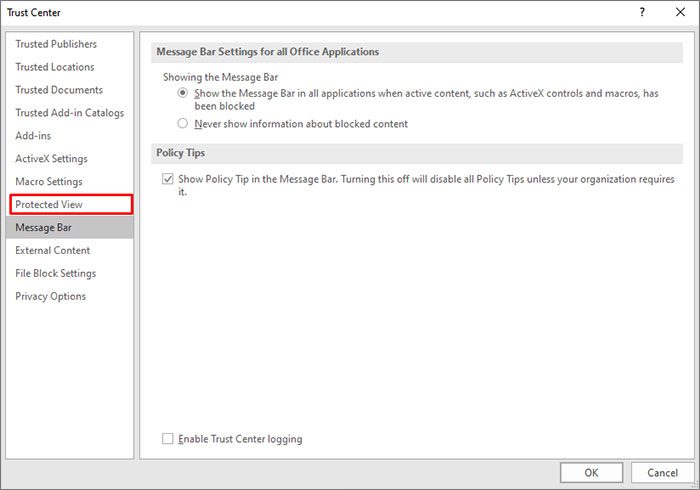
- Sous Vue protégée, désactivez les trois options suivantes :
- Activer la vue protégée pour les fichiers provenant d’Internet.
- Activer l’affichage protégé pour les fichiers situés dans des bureaux potentiellement dangereux.
- Activer la vue protégée pour les pièces jointes Outlook.
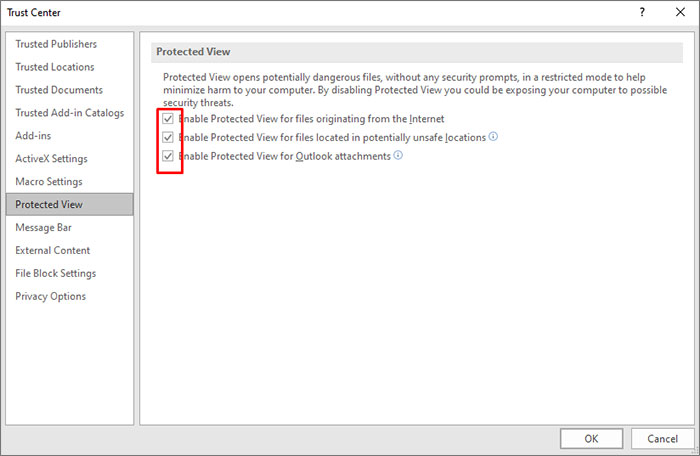
- Lorsque vous avez terminé, cliquez sur Paramètres macro dans la fenêtre du Centre fiduciaire.
- Sous Paramètres des macros, assurez-vous que l’option “Désactiver toutes les macros sans notification” n’est pas sélectionnée. Si c’est le cas, désactivez-la. Cliquez ensuite sur OK.
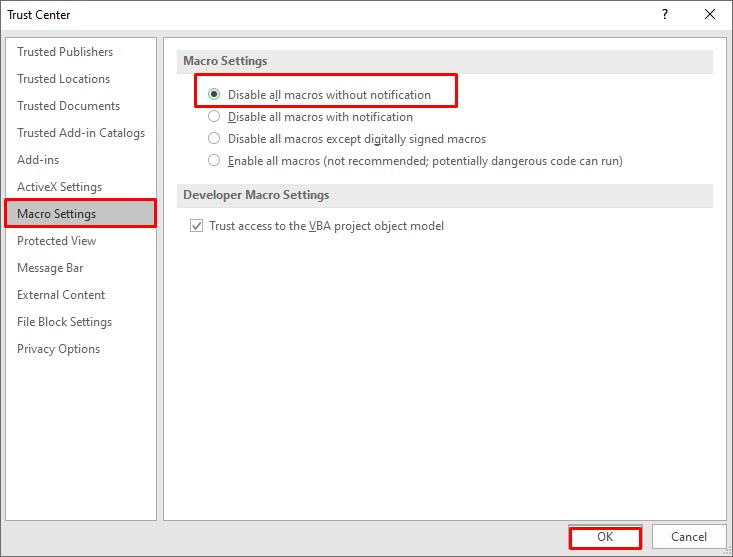
- Redémarrez Excel pour appliquer les modifications.
Méthode 2 : Désinstaller les mises à jour de Microsoft Office
Vous pouvez également rencontrer l’erreur “Object cannot be inserted” dans Excel après l’installation des mises à jour de MS Office. Cela peut être dû à des problèmes avec les mises à jour installées. Pour résoudre ce problème, vous pouvez désinstaller les mises à jour Office récemment installées. Pour désinstaller les mises à jour d’Office, suivez les étapes ci-dessous :
- Appelez le panneau de contrôle du système.
- Cliquez sur Programmes puis sur Programmes et fonctions.
- Recherchez “Afficher les mises à jour installées” et cliquez sur les mises à jour Office souhaitées.
- Cliquez avec le bouton droit de la souris et cliquez sur Désinstaller.
- Suivez les étapes de désinstallation affichées à l’écran.
- Une fois le processus terminé, redémarrez le système.
Méthode 3 : Vérification de l’utilisation de la mémoire
Le problème “L’objet ne peut pas être inséré” peut également se produire si la mémoire de votre système est insuffisante. Vous pouvez vérifier et fermer les processus et applications inutiles fonctionnant en arrière-plan afin de libérer de la mémoire. Pour ce faire, procédez comme suit :
- Appuyez sur les touches CTRL + ALT + DEL du clavier et cliquez sur Gestionnaire des tâches.
- Cliquez sur l’onglet “Processus” et recherchez les processus inutiles.
- Cliquez avec le bouton droit de la souris sur le processus, puis sélectionnez Terminer la tâche.
- Redémarrez Excel pour voir si le problème est résolu.
Méthode 4 : Vérifier la taille du fichier Excel
Si la taille de votre fichier Excel dépasse la limite prescrite, l’erreur “Impossible d’insérer un objet Excel” peut également se produire. Vérifiez donc la taille du fichier Excel. Vous pouvez réduire la taille du fichier en supprimant les objets inutiles, tels que les formules ou les images.
Méthode 5 : Vérifier et modifier les paramètres ActiveX d’Excel
Vous pouvez recevoir le message d’erreur “Excel ne peut pas insérer d’objet” si votre fichier Excel contient des macros, des contrôles et d’autres boutons interactifs. Cela se produit généralement lorsque l’option des contrôles ActiveX est désactivée. Vous pouvez vérifier et modifier les paramètres ActiveX pour résoudre le problème. Voici la marche à suivre :
- Ouvrez votre application Excel.
- Naviguez jusqu’à Fichier et cliquez sur Options.
- Cliquez sur l’onglet Trust Center dans les options Excel.
- Cliquez sur Paramètres ActiveX dans les paramètres du Trust Center.
- Sous Paramètres ActiveX, assurez-vous que l’option “Désactiver tous les compléments d’application” est sélectionnée.
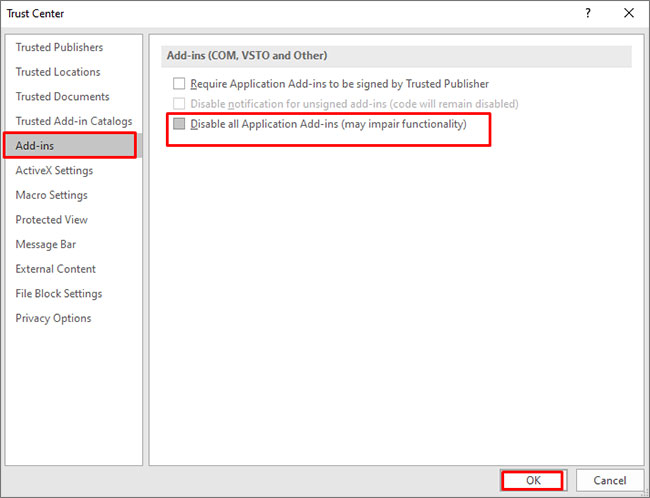
- Si l’option n’est pas sélectionnée, sélectionnez-la et cliquez sur OK.
- Redémarrez Excel et vérifiez si l’erreur est corrigée ou non.
Méthode 6 : réparer le classeur Excel
L’erreur “Impossible d’insérer un objet” peut se produire si l’objet que vous essayez d’insérer est endommagé ou si le fichier dans lequel vous insérez l’objet est endommagé. Si le problème est dû à un fichier Excel corrompu, vous pouvez réparer le fichier à l’aide de l’utilitaire Ouvrir et réparer de MS Excel. Suivez les étapes ci-dessous pour utiliser cet utilitaire propriétaire de Microsoft :
- Dans l’application Excel, allez dans l’onglet Fichier et cliquez sur Ouvrir.
- Cliquez sur Parcourir pour sélectionner le fichier concerné.
- La boîte de dialogue Ouvrir s‘affiche. Cliquez sur le fichier endommagé.
- Cliquez sur la flèche située à côté du bouton Ouvrir, puis sur Ouvrir et réparer.
- Cliquez sur Réparer.

- Après la réparation, un message apparaît (comme le montre la figure suivante).
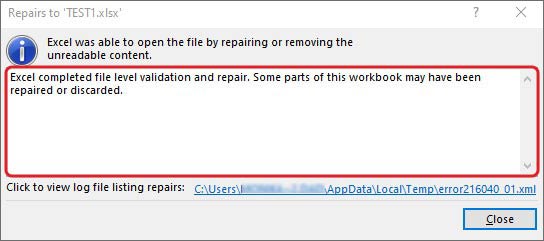
Si l’utilitaire Ouvrir et réparer ne parvient pas à résoudre le problème, essayez d’utiliser un logiciel de réparation Excel professionnel, tel que Stellar Repair for Excel. Il est conçu pour réparer les fichiers Excel gravement endommagés. Il peut récupérer tous les objets du fichier Excel, tels que les tableaux, les graphiques, les formules, etc. Il aide à réparer tous les types de corruption liés à des erreurs. Le logiciel est compatible avec toutes les versions d’Excel.
Conclusion
Lors de l’incorporation ou de l’insertion d’objets dans Excel, l’erreur “Object cannot be inserted” peut se produire. Dans cet article, nous avons examiné les solutions possibles pour corriger cette erreur. Nous avons également mentionné un logiciel de réparation d’Excel qui peut aider à réparer facilement le fichier Excel corrompu et à récupérer toutes les données. Vous pouvez télécharger la version de démonstration gratuite de Stellar Repair for Excel pour prévisualiser les éléments récupérables du fichier Excel corrompu.
Was this article helpful?