De nombreuses personnes ont signalé qu’elles rencontrent fréquemment l’erreur “Lecteur C plein mais pas de fichiers” lorsqu’elles tentent de stocker des fichiers sur leur lecteur C. Il existe de nombreuses causes potentielles à cette erreur, et rien ne peut être exclu. Pour vous aider à obtenir un diagnostic plus précis, nous allons nous concentrer sur certaines causes clés qui peuvent être à l’origine de l’erreur “Lecteur C plein mais pas de fichiers Windows 10”.
Après avoir lu cet article, vous serez en mesure de résoudre ce problème facilement. Commençons à explorer toutes les causes probables individuellement et à comprendre pourquoi cette erreur se produit en premier lieu.
Quels fichiers puis-je supprimer du lecteur C si le lecteur est plein ?
Vous avez peut-être l’impression qu’il n’y a rien sur votre disque C, mais est-ce bien le cas ? Bien que vous puissiez croire qu’il n’y a aucun fichier sur votre disque, des fichiers système temporaires ou inutiles peuvent se cacher parmi les données cruciales de Windows et consommer de l’espace sur votre disque C. Pour libérer de l’espace, vous pouvez supprimer certains de ces fichiers.
Voici une liste de fichiers sûrs que vous pouvez supprimer du lecteur C sans subir de graves conséquences :
- Fichiers de nettoyage des mises à jour de Windows : Dans la plupart des cas, vous pouvez les supprimer, mais si vous rencontrez des difficultés liées aux mises à jour, vous devriez les conserver pour le débogage.
- Fichiers journaux de mise à jour de Windows : Il s’agit de fichiers de données que Windows Update stocke pour vous aider à dépanner les mises à jour ou les installations. Vous pouvez les supprimer si vous n’avez pas rencontré de problèmes lors de la mise à niveau de Windows vers une nouvelle version.
- Fichiers de ressources linguistiques : Si vous avez déjà téléchargé une langue ou une disposition de clavier que vous n’utilisez plus, vous pouvez la supprimer.
- Corbeille : Si vous pouvez vider la Corbeille à partir de sa fenêtre, vous pouvez également le faire à partir du lecteur C. Assurez-vous simplement qu’elle ne contient rien dont vous ayez besoin.
- Les fichiers temporaires : Les fichiers temporaires, comme leur nom l’indique, ne sont pas nécessaires à long terme. Vous pouvez donc les supprimer en toute sécurité.
1. Exécutez une analyse complète de Windows Defender
Si votre disque C se remplit sans raison, la première étape consiste à déterminer la cause du problème. Il peut s’agir d’un virus ou d’une attaque de logiciel malveillant. Ce virus peut être transféré via toute donnée téléchargée ou depuis le site Web où vous avez fourni votre adresse électronique pour vérification. Si une attaque de virus ou de logiciels malveillants est à l’origine de votre problème, exécutez un programme antivirus puissant et effectuez une recherche complète sur le disque pour supprimer toute corruption qu’il a causée.
Bien que Microsoft Defender Antivirus vérifie et analyse régulièrement votre appareil à la recherche de menaces telles que les virus, les logiciels espions et d’autres types de logiciels malveillants et de pirates, vous devrez peut-être effectuer une analyse complète manuellement pour vous assurer que les données n’ont pas été endommagées. Pour ce faire, suivez les étapes ci- dessous :
- Recherchez Sécurité Windows dans la barre des tâches et cliquez sur le premier résultat pour ouvrir l’application.
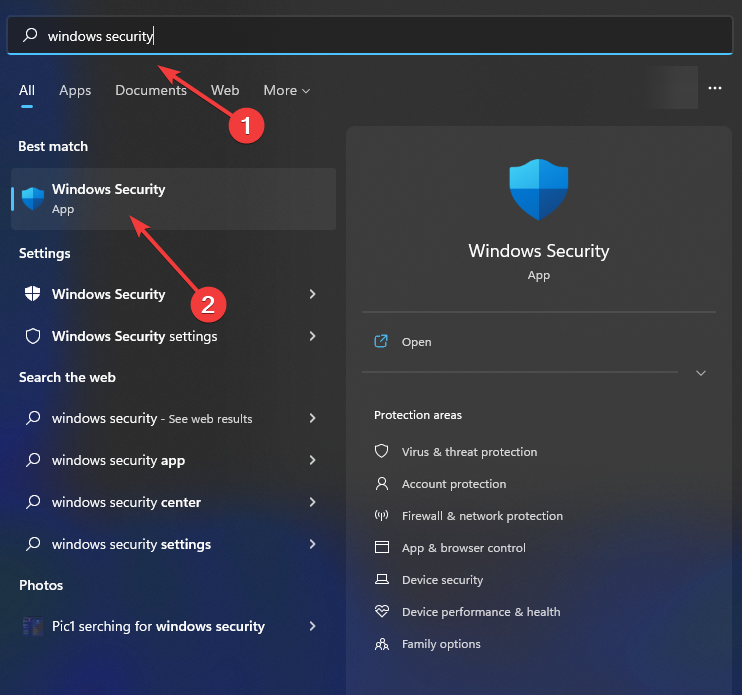
- Cliquez sur Protection contre les virus et les menaces. Sous la section Menaces actuelles, cliquez sur Options d’analyse.
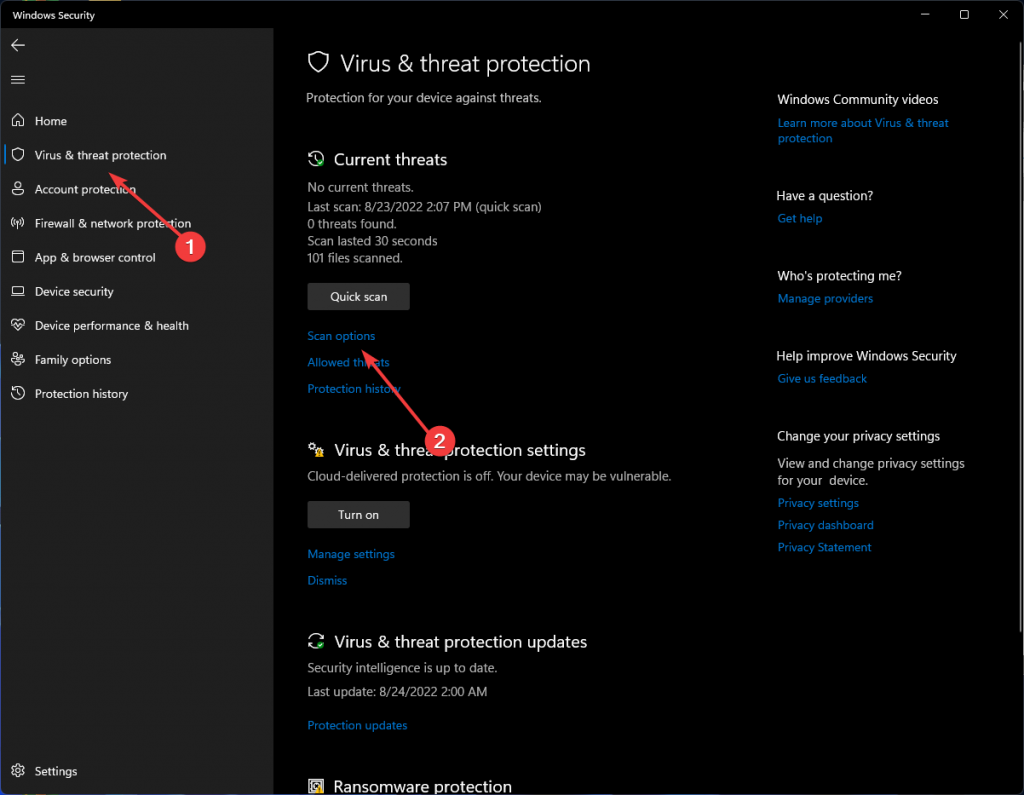
- Sélectionnez l’option Analyse complète pour rechercher les virus et tout autre type de logiciel malveillant dans l’ensemble du système. Après cela, cliquez sur le bouton Analyser maintenant.
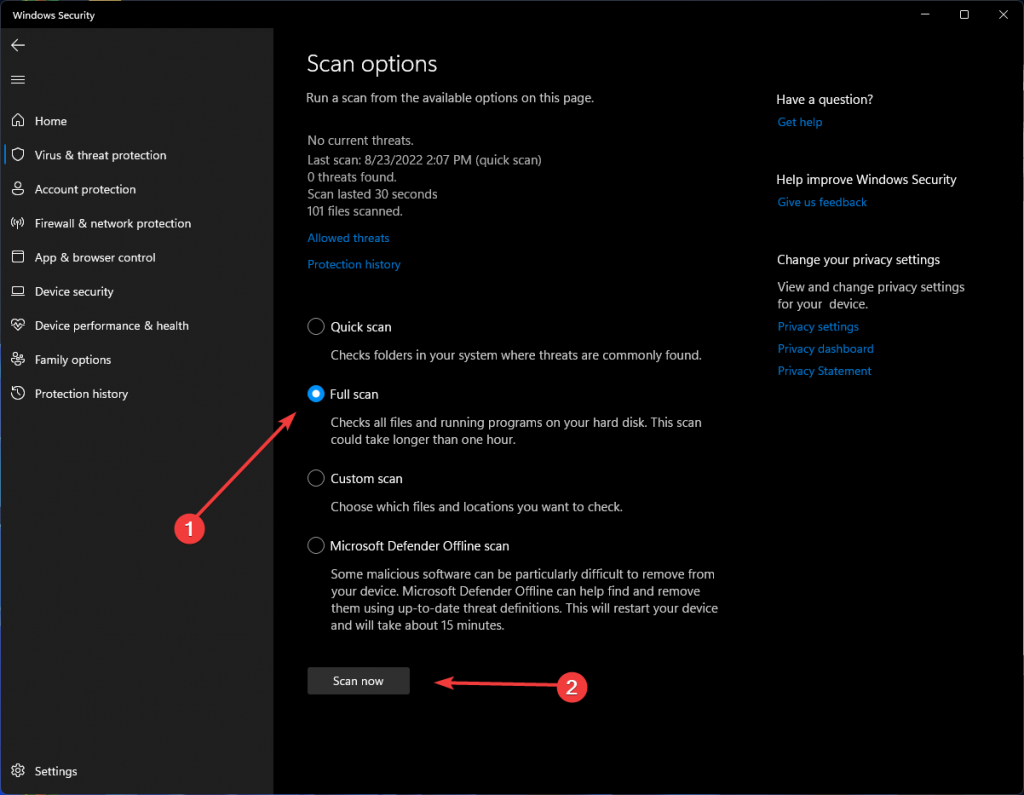
2. Exécutez l’utilitaire CHKDSK
L’utilitaire CHKDSK est la meilleure solution pour tout problème technique ou logique du système. Ces défaillances du système peuvent entraîner un dysfonctionnement du disque dur ou l’affichage d’un espace disque incorrect. Voici les actions à entreprendre :
- Cliquez avec le bouton droit de la souris sur le logo Windows et ouvrez Windows Terminal (Admin).

- Tapez chkdsk /f /r C : dans l’invite de commande et appuyez sur Entrée.
3. Dévoiler les fichiers cachés
Windows cache généralement les fichiers vitaux afin que l’utilisateur ne les supprime pas involontairement et ne provoque pas une panne du système. Les fichiers cachés sur votre disque dur peuvent prendre de l’espace et vous causer des problèmes. Par conséquent, vous devez démasquer vos fichiers pour examiner le problème.
- Dans l’Explorateur de fichiers, allez dans Affichage, puis passez la souris sur l’option Afficher, et sélectionnez Fichiers cachés.
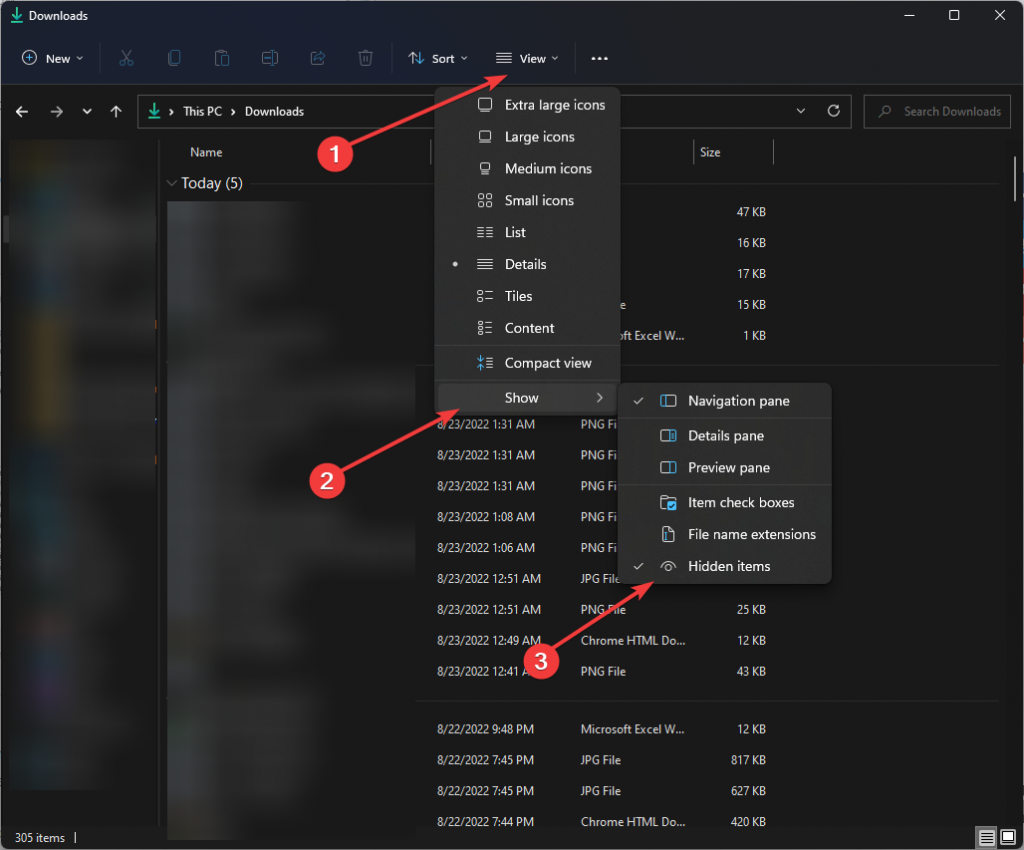
4. Supprimer les fichiers temporaires
Certains fichiers temporaires, tels que les caches de navigation, les journaux de mise à niveau et les fichiers d’installation de Windows, peuvent être à l’origine du problème. Par conséquent, vous pouvez essayer de supprimer ces fichiers temporaires pour voir comment les choses se passent.
- Appuyez simultanément sur la touche Windows et sur R, et tapez %temp% avant d’appuyer sur OK.
- Sélectionnez tous les fichiers temporaires dans le dossier Temp et cliquez sur le bouton Supprimer.
5. Vider la corbeille
Si vous ne videz pas la Corbeille, elle risque de prendre beaucoup d’espace sur votre disque dur. Vider la corbeille peut donc résoudre le problème que vous rencontrez.
Ouvrez la corbeille et cliquez sur le bouton Vider la corbeille en haut.
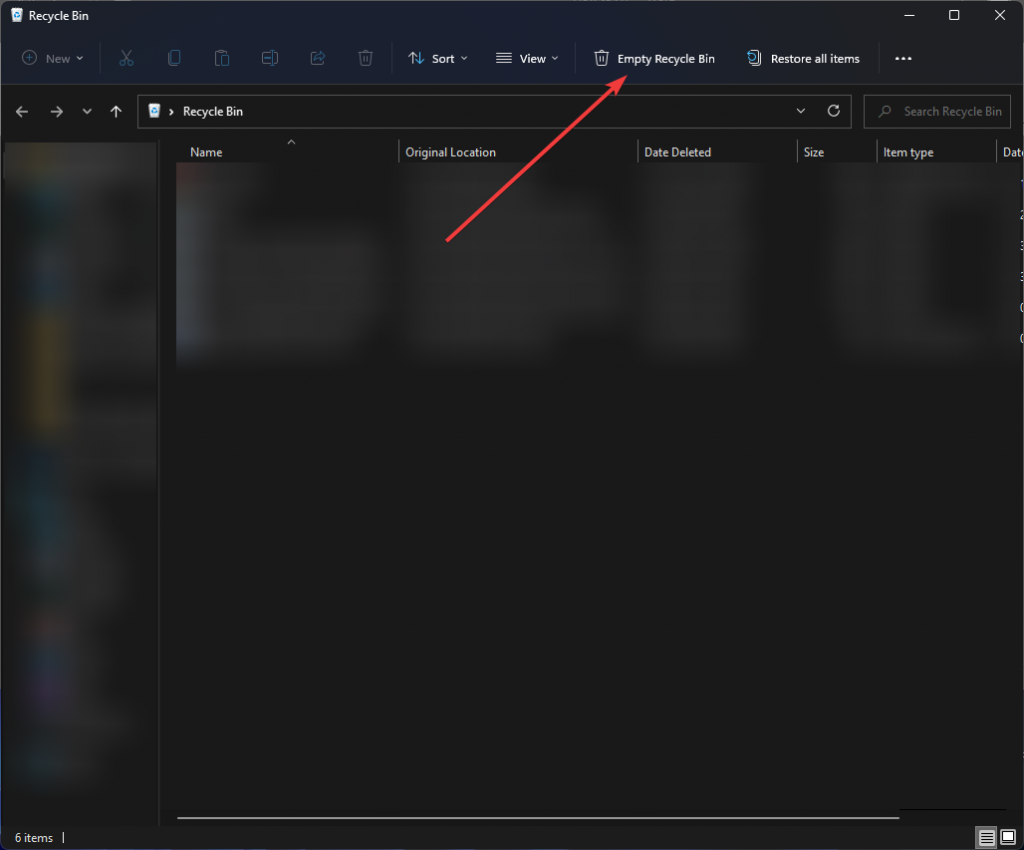
6. Remplacez votre disque dur
Si aucune des techniques ci-dessus pour libérer de la mémoire sur le disque C ne fonctionne, vous devrez remplacer votre disque dur. C’est peut-être la seule réponse viable au problème d’espace. En achetant une grande capacité de stockage cette fois, vous verrez moins d’erreurs et de problèmes de faible capacité de stockage.
Que faire si aucune des solutions ci-dessus ne fonctionne ?
Un disque dur endommagé peut être à l’origine du problème du disque C plein mais sans fichiers. Dans ce cas, vous devrez peut-être formater ou remplacer le disque dur. Mais qu’en est-il des données stockées sur le disque défectueux ? C’est là que le logiciel Stellar Data Recovery peut venir à votre secours. Stellar restaurera tous vos fichiers, même s’ils ne sont pas visibles dans l’explorateur de fichiers. Il analysera votre disque à la recherche d’images, de vidéos, de fichiers audio et d’autres éléments et les récupérera sans effort.
- Ouvrez l’application, sélectionnez le type de données que vous souhaitez récupérer, puis cliquez sur Suivant.
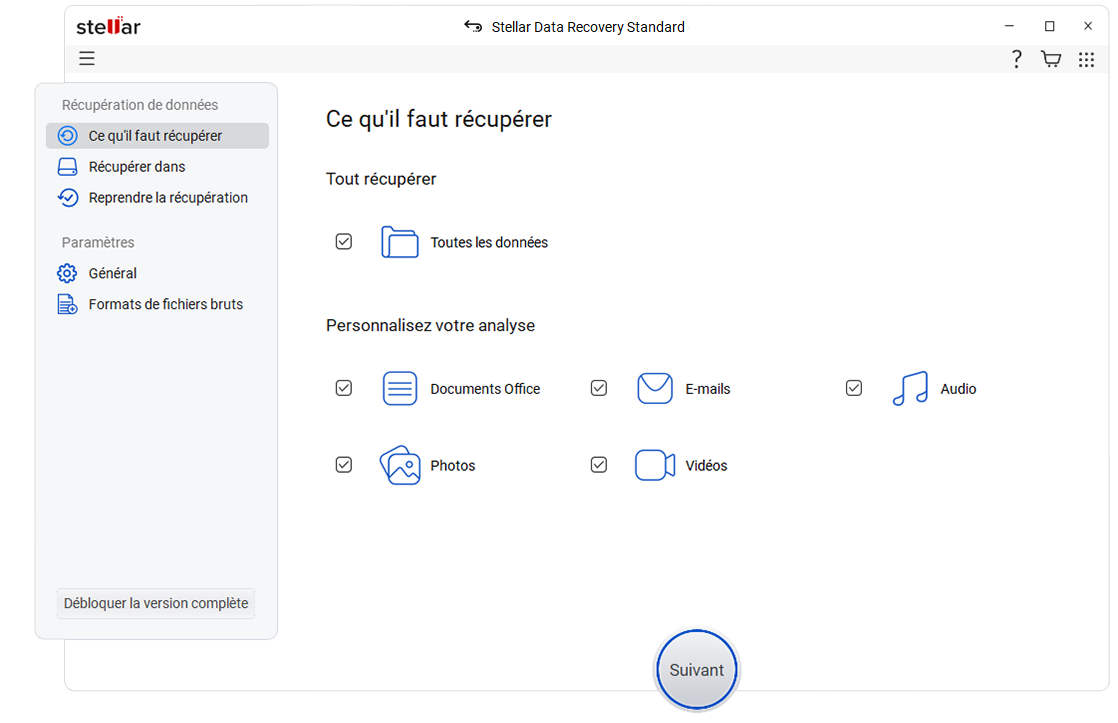
- Sélectionnez l’emplacement du dossier ou le volume du lecteur et cliquez sur Scan.
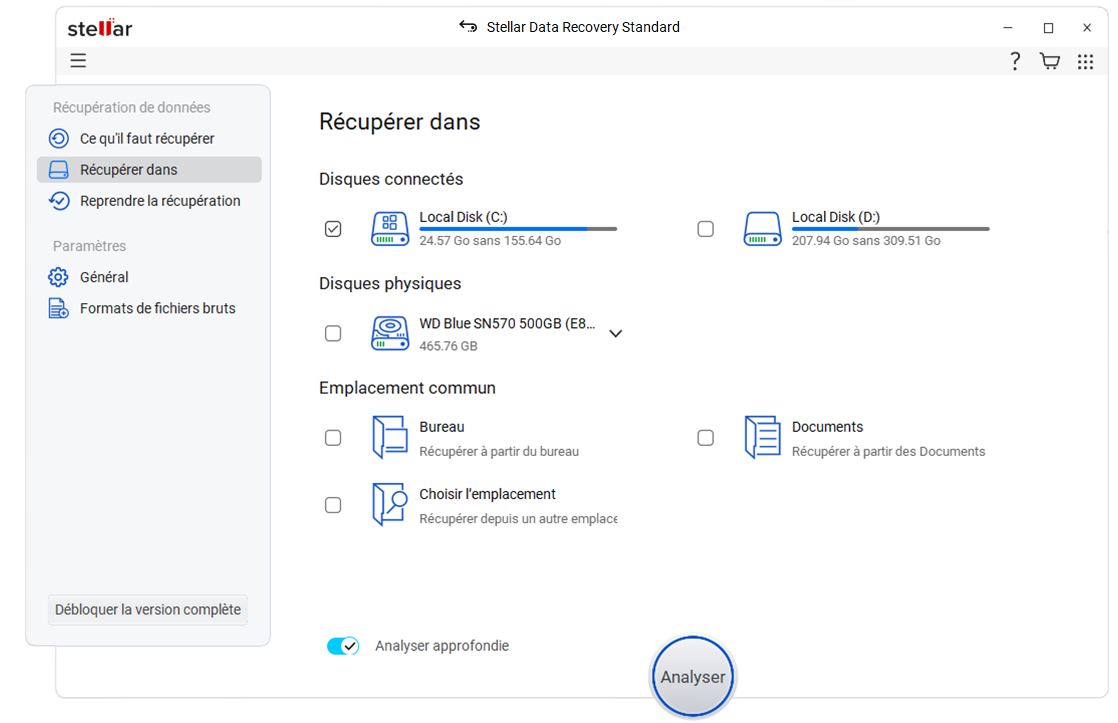
- Sélectionnez les fichiers après l’analyse et cliquez sur Récupérer pour enregistrer les données récupérées.
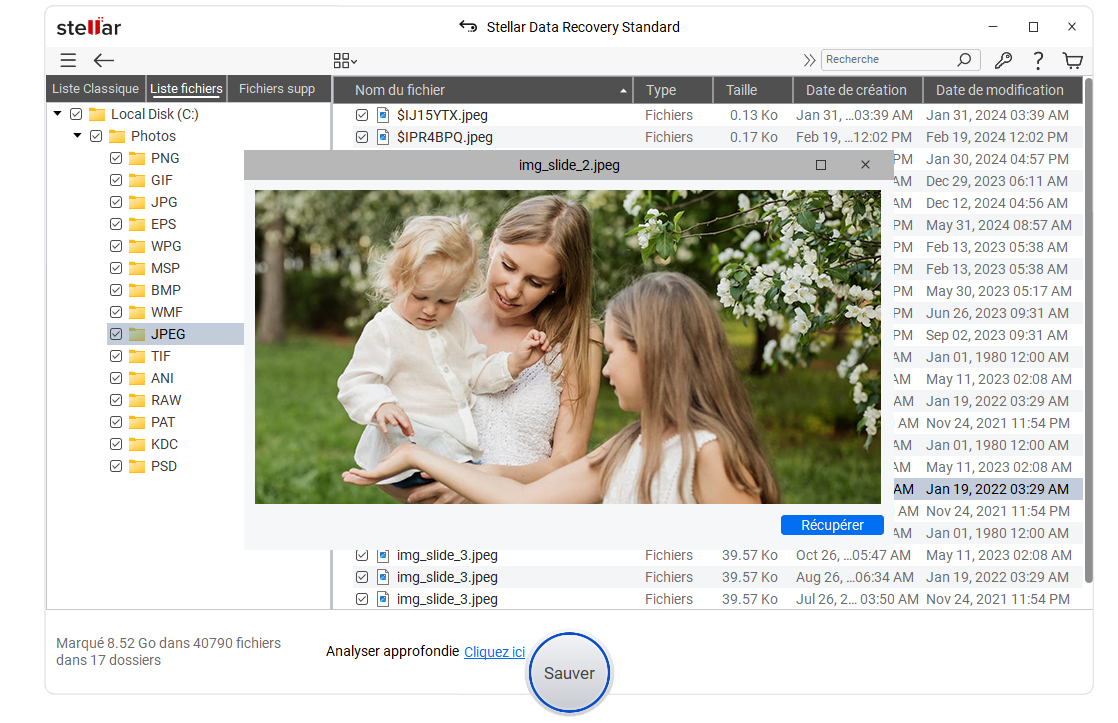
Videz le lecteur C !
L’exploration de vos fichiers et dossiers pour déterminer quels fichiers et répertoires sont inutiles peut être une solution pour vider le lecteur C. Vous trouverez en ligne divers logiciels tiers qui peuvent s’avérer très efficaces pour supprimer les déchets de votre PC et libérer de l’espace.
Ainsi, si vous n’avez pas le temps de scanner votre ordinateur à la recherche de fichiers inutiles, vous pouvez tenter votre chance avec l’un de ces programmes. En dernier recours, vous pouvez formater votre disque dur ; toutefois, cette opération n’est pas conseillée dans tous les cas, car la plupart des fichiers Windows sont stockés sur le lecteur C, et le formatage entraînera la suppression des fichiers système, et vous devrez réinstaller Windows à nouveau.
FAQ
· Pourquoi ai-je besoin du logiciel Stellar Data Recovery ?
Le logiciel Stellar Data Recovery peut non seulement récupérer les fichiers qui ne sont pas accessibles en raison de secteurs endommagés, mais il peut également récupérer les fichiers qui ont été formatés. Il prend en charge un large éventail de types de fichiers et vous pouvez être sûr qu’il peut récupérer jusqu’à 100 % de vos fichiers.
· Quel type de balayage l’application offre-t-elle ?
L’analyse rapide est une option d’analyse plus rapide pour récupérer des fichiers supprimés sur des PC Windows et des lecteurs externes. Une analyse approfondie prend plus de temps mais donne de meilleurs résultats qu’une analyse rapide. Lorsque l’analyse rapide ne permet pas de récupérer les fichiers, utilisez cette option. L’analyse approfondie permet une récupération basée sur les signatures de fichiers à partir de supports de stockage formatés ou gravement corrompus.
· L’application permet-elle la récupération du RAID ?
Oui, mais pour accéder à cette fonctionnalité, vous devez télécharger une version améliorée de l’application appelée Stellar Data Recovery Technician. Une fois que vous avez reconstruit le RAID, vous pouvez analyser les constructions Raid probables. Lorsque l’application termine l’analyse, choisissez les fichiers que vous souhaitez récupérer dans la liste analysée. Sélectionnez ensuite “Récupérer”, spécifiez la destination et cliquez sur “Démarrer l’enregistrement”.
Was this article helpful?