Il se peut que vous rencontriez le problème “Access form not updating” lors de la mise à jour de tables dans la base de données Access. Ce problème survient généralement lorsqu’il y a un problème avec la clé primaire de la table ou en raison de propriétés de formulaire non valides dans la base de données. Cette erreur peut également se produire lors de l’utilisation d’une requête de mise à jour pour actualiser les valeurs d’une table. Voyons quelles sont les causes de ce problème et comment le résoudre.
Il se peut que vous ne parveniez pas à modifier la table d’un formulaire s’il y a un problème avec les propriétés du formulaire, telles que la source de l’enregistrement, la source du contrôle, la propriété de saisie des données, la propriété d’autorisation des modifications, la propriété de correction automatique et la propriété de verrouillage de l’enregistrement du formulaire. En outre, il existe plusieurs autres causes à l’origine de ce problème, telles que :
- Le nom de la table ou du champ est incorrect
- La clé primaire n’est pas définie dans la table
- Les requêtes (par exemple les requêtes de mise à jour) dans le fichier Access sont endommagées ou corrompues.
- Les tables de la base de données Access sont corrompues
- Vous n’avez pas le droit de modifier le formulaire que vous essayez de mettre à jour.
- La base de données est en lecture seule
- Les enregistrements de la table sont verrouillés
- L’index de la clé primaire est endommagé
- Ne pas utiliser la jointure dans plusieurs tables dans une requête
- Le formulaire est basé sur plusieurs tables ou il existe des relations de plusieurs à plusieurs ou de plusieurs à un.
- Problème de validation du formulaire
- La zone de l’enregistrement que vous essayez de mettre à jour est supprimée.
- La base de données n’est pas exécutée à partir d’un emplacement de confiance
Avant de poursuivre, assurez-vous que la base de données dans laquelle vous essayez de mettre à jour la table n’est pas en lecture seule. Si c’est le cas, modifiez les propriétés de la base de données. Si ce n’est pas le cas, suivez les méthodes suivantes pour résoudre le problème.
Méthode 1 : Vérifier la clé primaire
Par défaut, MS Access crée automatiquement une clé primaire et lui attribue les numéros automatiques, également connus sous le nom d’index primaire. Mais cet index automatique présente quelques inconvénients. Il est assez complexe à identifier et à mémoriser. Si un enregistrement est supprimé de la table, cela peut créer un vide dans la séquence des valeurs, ce qui peut ralentir les performances, en particulier lors de la mise à jour des enregistrements. Par conséquent, des erreurs peuvent survenir.
L’erreur “Access form not updating table” peut se produire si la clé primaire est manquante. Pour résoudre ce problème, vous pouvez définir la clé primaire dans la table. Voici comment procéder :
- Ouvrez la base de données (dans laquelle vous souhaitez modifier la table).
- Localisez le volet Navigation, cliquez avec le bouton droit de la souris sur la table souhaitée (où vous voulez définir la clé primaire), puis sélectionnez Design View.
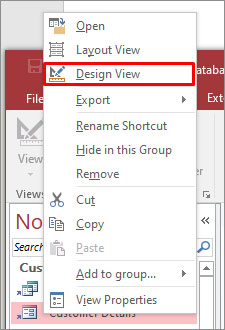
- Sélectionnez le champ que vous souhaitez utiliser comme clé primaire.
- Cliquez sur l’onglet Conception, puis sur Clé primaire.
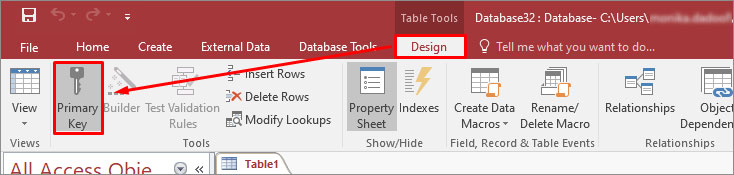
- La clé indique que le champ est la clé primaire.

Méthode 2 : Vérifier le champ verrouillé dans le tableau
Parfois, le champ verrouillé de la table vous empêche d’ajouter ou de mettre à jour des valeurs dans ce champ. La propriété verrouillée est utilisée pour empêcher les utilisateurs de modifier les valeurs du champ. Vous pouvez vérifier cette propriété en suivant les étapes suivantes :
- Dans la base de données Access, cliquez avec le bouton droit de la souris sur la table dans laquelle vous obtenez l’erreur.
- Sélectionnez la vue de mise en page.
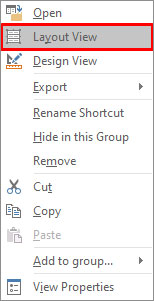
- Sélectionnez maintenant le champ que vous ne pouvez pas modifier.
- Vous verrez la feuille de propriété dans le coin droit.
- Dans la feuille de propriétés, cliquez sur la liste déroulante Selection Type : Zone de texte et sélectionnez l’option appropriée (par exemple, Prénom).
- Cliquez sur l’option Données, puis cochez la case Verrouillé.
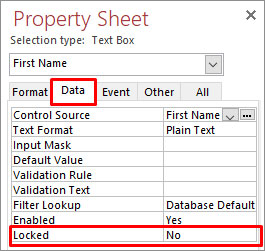
- Si c’est oui, modifiez-le.
Maintenant, vérifiez si vous pouvez modifier le champ dans la table ou non. Si ce n’est pas le cas, suivez la méthode suivante.
Méthode 3 : Vérifier la requête utilisée pour mettre à jour le tableau
Vous pouvez rencontrer le problème “Access form not updating table” si Access ne détecte pas tous les champs de la base de données lorsque vous exécutez la requête. Ce problème peut survenir si la requête que vous utilisez est incorrecte ou si vous essayez d’ajouter ou de modifier les données d’une table basée sur une requête qui n’autorise pas les modifications. Dans ce cas, vous pouvez
- Assurez-vous que vos requêtes ne comportent pas de champs manquants.
- Assurez-vous que vous n’utilisez pas de requêtes qui empêchent les modifications, telles que les requêtes d’union, les requêtes d’agrégats (qui incluent des fonctions d’agrégat telles que MIN, SUM et MAX) et les requêtes avec des jointures, telles que Outer Join ou Self Join.
Méthode 4 : Vérifier les propriétés du formulaire
Il se peut que vous ne parveniez pas à mettre à jour la table dans la base de données en raison d’un mauvais paramétrage des propriétés du formulaire, telles que la propriété de source d’enregistrement, la propriété de saisie de données du formulaire et la propriété d’autorisation d’ajout. Assurez-vous donc d’avoir défini correctement les propriétés du formulaire. Pour vérifier et modifier ces propriétés, suivez les étapes ci-dessous :
- Ouvrez le formulaire en vue Design.
- Dans la fenêtre Feuille de propriétés, cliquez sur
- Vérifiez que les paramètres de la source d’enregistrement correspondent à la table souhaitée. Les paramètres ci-dessous doivent être réglés sur “Oui” :
- Autoriser les ajouts
- Autoriser les suppressions
- Autoriser les modifications
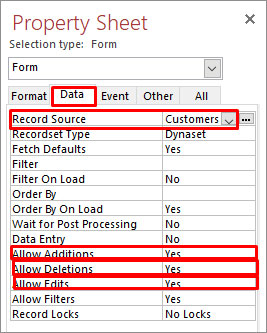
Méthode 5 : Déplacer la base de données vers un emplacement de confiance
Le problème “Le formulaire Access ne met pas la table à jour” peut également se produire si votre base de données est stockée dans un emplacement non sécurisé. Vous pouvez déplacer la base de données vers un emplacement de confiance. Voici comment procéder :
- Dans Microsoft Access, cliquez sur Fichier, puis sur Options.
- Dans la fenêtre Options d’accès, allez à Trust Center > Paramètres de Trust Center.
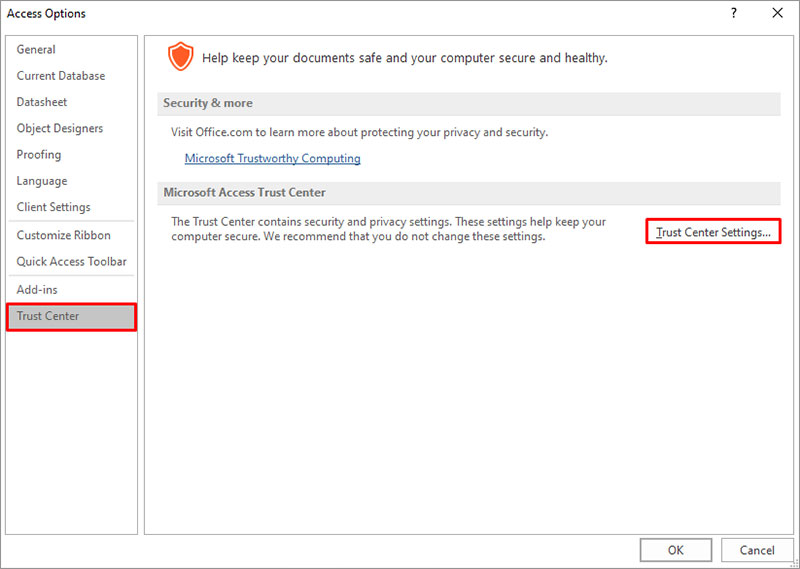
- Dans la fenêtre du centre de confiance, cliquez sur Emplacements de confiance.
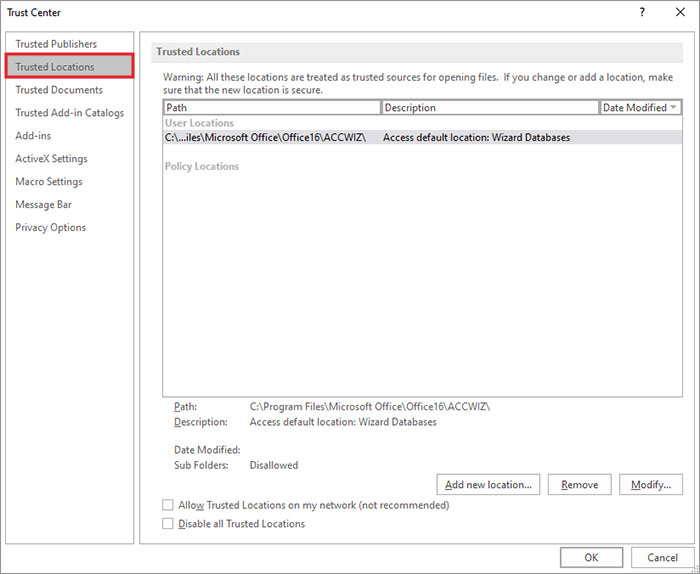
- Dans la section Emplacements de confiance, cochez le champ “Autoriser les emplacements de confiance sur mon réseau (non recommandé)” pour configurer un emplacement réseau.
- Cliquez sur l’option Ajouter un nouvel emplacement, puis sélectionnez le chemin d’accès souhaité dans l’emplacement de confiance de Microsoft Office.
- Cliquez sur OK.
- Déplacez maintenant la base de données vers l’emplacement de confiance nouvellement ajouté.
Méthode 6 : Réparer la base de données
Vous pouvez rencontrer le problème “Access form not updating table” si la base de données Access est corrompue. Dans ce cas, essayez de réparer la base de données à l’aide de l’utilitaire Compacter et réparer de MS Access. Voici comment l’utiliser :
- Dans Access, ouvrez la base de données concernée.
- Cliquez sur Info > Compacter et réparer la base de données.
Si l’utilitaire ci-dessus ne parvient pas à réparer la base de données, vous pouvez opter pour un Access database repair tool fiable, tel que Stellar Repair for Access. Il s’agit d’un outil professionnel qui peut réparer facilement des fichiers de base de données Access gravement corrompus. Il peut récupérer tous les objets (tables, enregistrements, macros, requêtes, etc.) de la base de données corrompue sans modifier le formatage d’origine. Vous pouvez évaluer la fonctionnalité du logiciel en téléchargeant sa version d’essai gratuite.
Conclusion
Le problème “Access form not updating table” peut vous perturber et entraver votre travail. Vous pouvez essayer les méthodes mentionnées dans l’article pour résoudre le problème. Si le problème est dû à une corruption de la base de données, utilisez Stellar Repair for Access. Cet outil peut vous aider à corriger les erreurs dues à la corruption des fichiers .ACCDB et .MDB.