Personne n’aime être confronté à des problèmes avec son système. Surtout lorsque vous êtes au milieu de quelque chose très important. Par exemple, vous pourriez créer une sauvegarde de vos données système, transférer votre vieux dossier de photos avec votre famille, ou tester le produit de votre entreprise. Et soudain, votre système se bloque ou se fige. Vous essayez de rafraîchir les applications ou les programmes pour terminer votre tâche, mais sans résultat. Certes, cela vous laisse ennuyé.
Ne perdez pas espoir pour autant! l’écran figé Windows 11 est un problème courant que vous pouvez rencontrer pour diverses raisons. Vous pouvez rencontrer ce problème dans différentes circonstances, notamment :
- Après avoir installé une mise à jour
- Problème de gel lorsqu’on laisse l’appareil en veille
- l’écran figé de connexion
- En jouant à des jeux
- En accédant au document WORD
Pourquoi Windows 11 se fige-t-il de manière aléatoire ?
Windows 11 peut se figer pour de nombreuses raisons, comme des pilotes de GPU obsolètes, une mémoire vive insuffisante, des fichiers système corrompus, des programmes ou des applications en conflit, etc. Comprenons en détail les raisons de ce problème :
Pilotes de GPU obsolètes ou incompatibles.
Si votre système dispose de pilotes de GPU obsolètes, corrompus ou incompatibles, vous pouvez être confronté à des problèmes de fige. De plus, comme de nombreux utilisateurs ont signalé des blocages de Windows 11 après l’installation de la mise à jour 21H2 KB5021255, Microsoft a également reconnu les problèmes de compatibilité avec certaines de ses mises à jour.
RAM insuffisante
Il peut y avoir des fichiers temporaires, qui consomment de l’espace de stockage inutile sur votre système. En outre, les données indésirables peuvent consommer une grande partie de la mémoire de votre système, ce qui peut entraîner des problèmes de démarrage, des pannes fréquentes, voire des erreurs d’écran bleu.
Fichiers système corrompus ou endommagés
Les fichiers système cassés, corrompus ou manquants sont également des raisons importantes à l’origine des problèmes de l’écran figé Windows 11. Cependant, ils peuvent également causer plusieurs autres problèmes à votre système.
Programmes/applications en conflit
Si votre Windows 11 se bloque pendant que vous jouez, il se peut que vos programmes de jeu présentent des problèmes. Par exemple, Sonic Studio 3. Il s’agit d’un programme bogué et conflictuel qui peut ne pas fonctionner correctement dans votre système.
Résoudre le problème de l’écran figé Windows 11
Il peut y avoir plusieurs raisons derrière le problème de l’écran figé Windows 11, mais sa solution importe. C’est pourquoi nous vous proposons ici des solutions de contournement qui ont fait leurs preuves auprès de certains utilisateurs.
Réparations rapides :
Essayez ces solutions rapides pour un soulagement à court terme, puis passez aux solutions avancées qui vous aideront à résoudre le problème à long terme.
#1 Fermer les applications non réactives avec le gestionnaire des tâches
Si seulement quelques applications ou programmes sont bloqués ou ne répondent pas, vous pouvez les fermer avec le Gestionnaire des tâches. Cela fonctionne bien lorsque le programme est bloqué, mais que le système est réactif.
- Appuyez sur les touches CTRL+ALT+DEL et choisissez le Gestionnaire des tâches dans les options disponibles pour le lancer.
- Sélectionnez le programme, l’application ou le logiciel qui ne répond pas et cliquez sur Terminer la tâche.
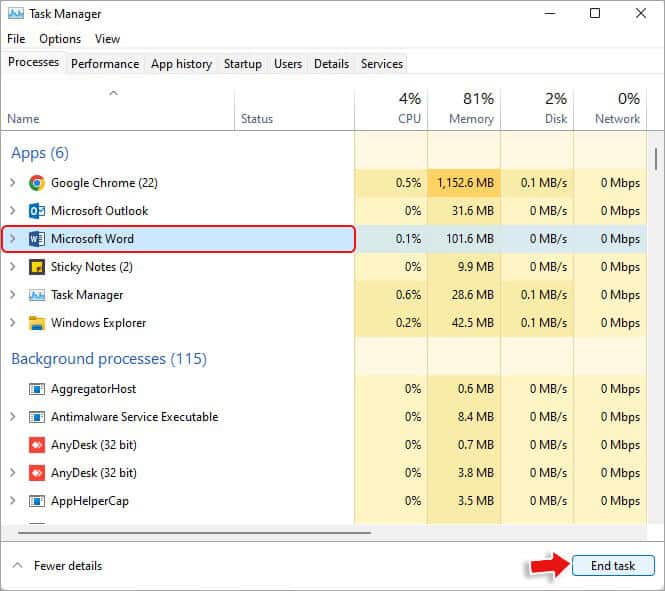 l’application ou le logiciel et cliquez sur Terminer la tâche
l’application ou le logiciel et cliquez sur Terminer la tâche
- Vous pouvez également obtenir l’option Redémarrer. Si vous la voyez, appuyez sur Redémarrer après avoir sélectionné l’application/le logiciel ou le programme.
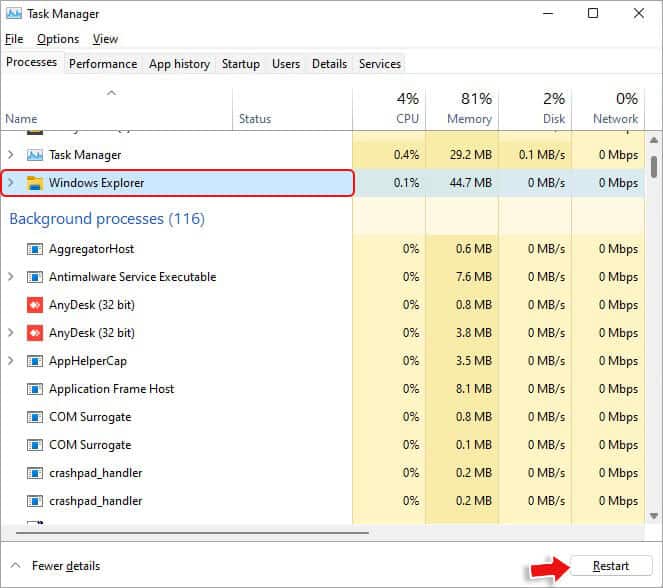 sélectionner l’application/le logiciel ou le programme
sélectionner l’application/le logiciel ou le programme
- Enfin, vérifiez si le problème est résolu.
#2 Forcer l’arrêt et redémarrer le système
Vous pouvez essayer de forcer l’arrêt de votre système s’il se bloque. Appuyez sur la touche ou le bouton d’alimentation et maintenez-la enfoncée jusqu’à ce que votre système s’éteigne. Une fois cela fait, redémarrez votre système. Vous pouvez également démarrer votre PC en mode sans échec ou effectuer un démarrage propre une fois le système allumé. Le mode sans échec vous aidera à identifier la source du problème, ce qui vous permettra d’appliquer la bonne méthode de dépannage. Un démarrage propre permet à votre système de démarrer avec moins d’applications et de services requis qui peuvent affecter le processus de démarrage.
| Remarque : ne prenez pas l’habitude de vous arrêter à chaque fois que Windows 11 se bloque. Cela risque d’affecter gravement votre système d’exploitation, votre lecteur système et votre fonctionnalité globale et de causer davantage de dommages. |
Corrections avancées :
Vous pouvez essayer ces solutions avancées pour un soulagement durable de ce problème.
#3 Mise à jour des pilotes de GPU
Des pilotes de GPU obsolètes ou incompatibles peuvent provoquer des problèmes de suspension de Windows 11 pendant les jeux ou l’accès à d’autres applications. Par conséquent, essayez de mettre à jour les pilotes graphiques en suivant les étapes suivantes :
- Ouvrez le Gestionnaire de périphériques depuis Démarrer, puis développez la catégorie Adaptateurs d’affichage.
- Ensuite, cliquez avec le bouton droit de la souris sur le pilote graphique et cliquez sur Mettre à jour le pilote.
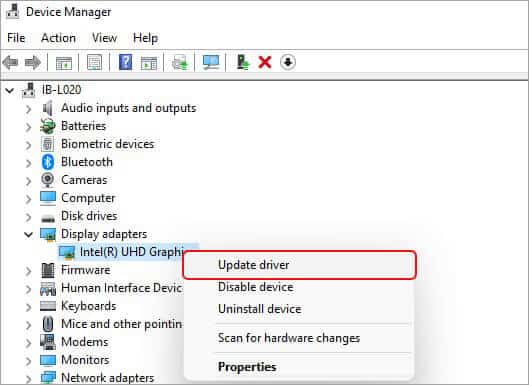 cliquez sur Mettre à jour le pilote
cliquez sur Mettre à jour le pilote
- Maintenant, cliquez sur Rechercher automatiquement les pilotes.
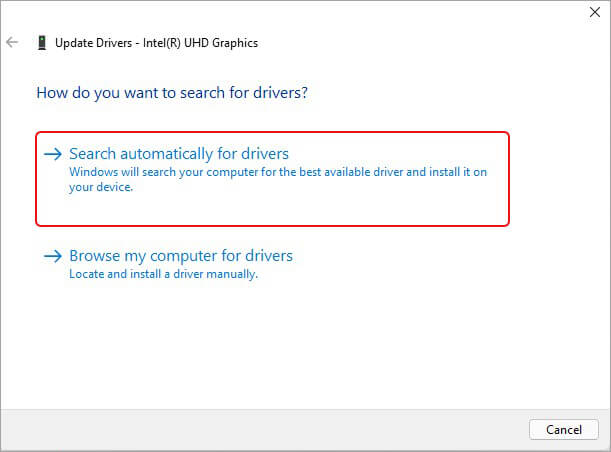 Rechercher automatiquement les pilotes
Rechercher automatiquement les pilotes Windows recherchera le logiciel pilote mis à jour disponible pour le périphérique. S’il est disponible, téléchargez le logiciel pilote mis à jour.
#4 Changer la résolution de l’écran
Il vaut la peine de modifier la résolution de l’écran si votre Windows 11 se bloque constamment. Vos résolutions actuelles étaient correctes auparavant, mais en fonction de votre matériel graphique, il se peut qu’elles causent des problèmes maintenant et conduisent votre appareil à se bloquer.
- Ouvrez les paramètres du système en appuyant sur Windows + I, puis suivez Système> Affichage.
- Vous pouvez modifier la résolution de l’affichage avec Échelle et disposition dans le panneau de droite.
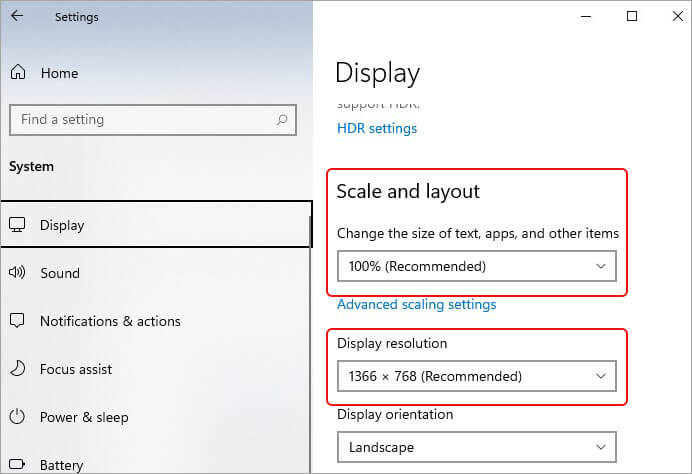 Vous pouvez modifier la résolution
Vous pouvez modifier la résolution
- Une fois cela fait, redémarrez votre système et vérifiez si le problème est résolu.
#5 Supprimer les fichiers temporaires
Les fichiers temporaires s’accumulent sur le système en arrière-plan et consomment inutilement de la mémoire système. Par conséquent, vous devez les supprimer de temps en temps afin de conserver de l’espace pour les données importantes. La suppression des données non désirées ou non importantes peut également vous aider à résoudre le problème du manque d’espace sur votre système.
- Ouvrez l’Explorateur de fichiers en appuyant sur Windows + E, puis allez sur Ce PC.
- Maintenant, cliquez avec le bouton droit de la souris sur le lecteur C : et sélectionnez Propriétés.
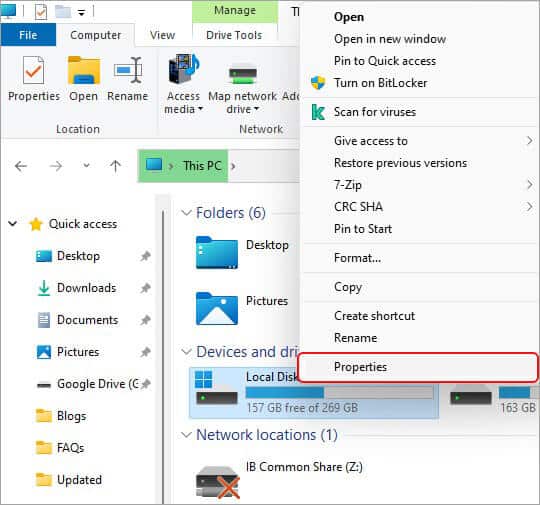 et sélectionnez Propriétés
et sélectionnez Propriétés
- Maintenant, cliquez sur Nettoyage de disque sous l’onglet Général.
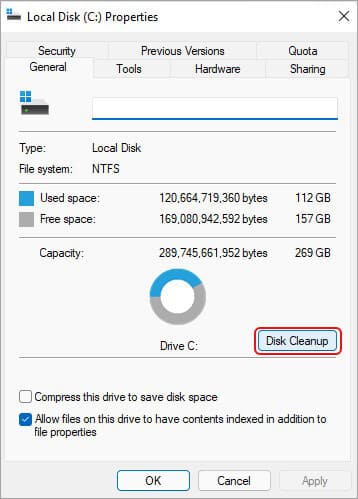 cliquez sur Disk Cleanup
cliquez sur Disk Cleanup
- Sélectionnez les fichiers que vous voulez supprimer avec Fichiers temporaires et cliquez sur OK.
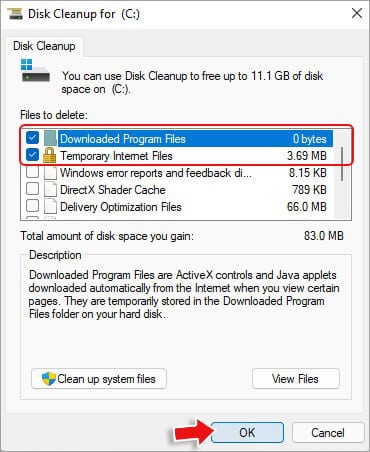 Fichiers temporaires
Fichiers temporaires
- Une fois cela fait, fermez la fenêtre et redémarrez votre système pour vérifier si le problème de l’écran figé Windows 11 est résolu.
Une autre façon de supprimer les fichiers temporaires
- Vous pouvez également supprimer les fichiers temporaires en ouvrant la boîte de dialogue Exécuter (Windows + R), en tapant %temp% et en appuyant sur Entrée.
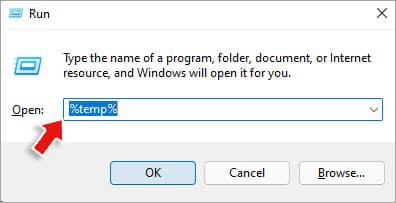 supprimer les fichiers temporaires en ouvrant la boîte de dialogue Exécuter
supprimer les fichiers temporaires en ouvrant la boîte de dialogue Exécuter
- Il ouvrira le dossier Temp ; vous pouvez sélectionner tous les fichiers temporaires et appuyer sur Shift + Del pour les supprimer définitivement de votre système.
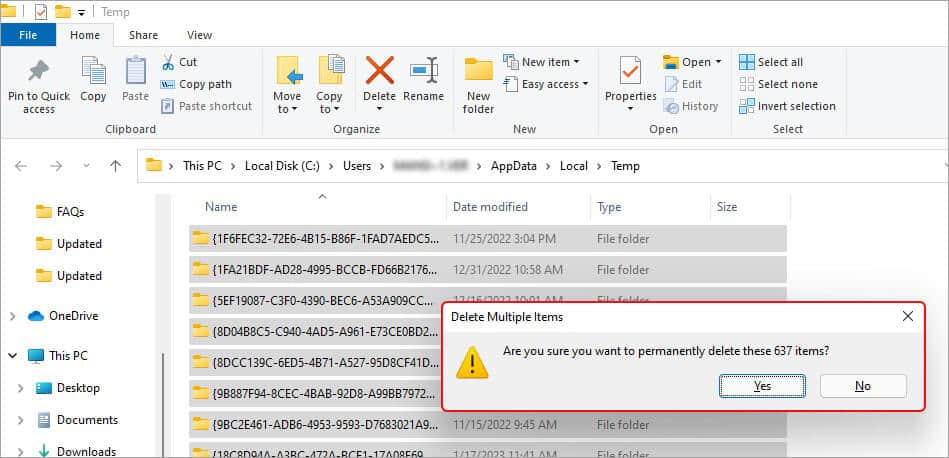 vous pouvez sélectionner tous les fichiers temporaires
vous pouvez sélectionner tous les fichiers temporaires
- Une fois cela fait, vérifiez si le problème est résolu.
Que faire si je supprime accidentellement certains de mes fichiers importants ? Si vous supprimez accidentellement certaines de vos données essentielles, ne vous inquiétez pas. Vous pouvez utiliser un logiciel de récupération de fichiers pourrécupérer lesfichiers supprimés de votre système.
#6 Exécuter le scan SFC
Comme nous l’avons vu plus haut, les fichiers système corrompus ou endommagés peuvent causer plusieurs problèmes à votre système, y compris le gel du système. Par conséquent, nous vous suggérons d’exécuter une analyse SFC (System File Checker). SFC est un utilitaire intégré à Windows qui vérifie les fichiers système problématiques et les remplace par leurs versions correctes afin de résoudre tous les problèmes.
- Appuyez sur Windows + S pour accéder à la recherche Windows, tapez cmd, puis cliquez sur Exécuter en tant qu’administrateur.
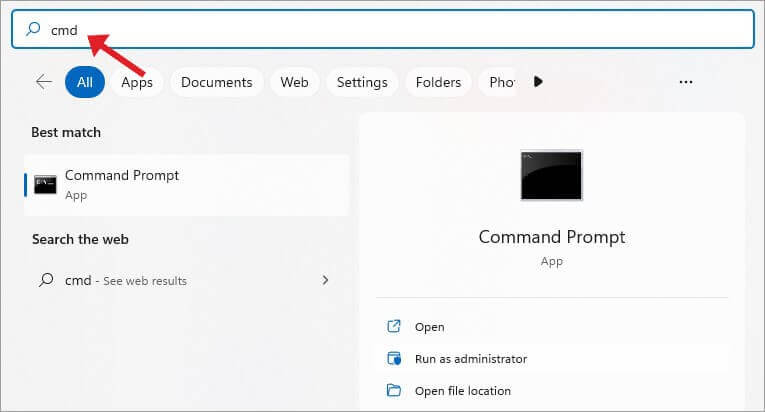 Appuyez sur Windows + S pour accéder à la recherche Windows
Appuyez sur Windows + S pour accéder à la recherche Windows
- Tapez la commande SFC/scannow dans la fenêtre cmd élevée et appuyez sur Entrée.
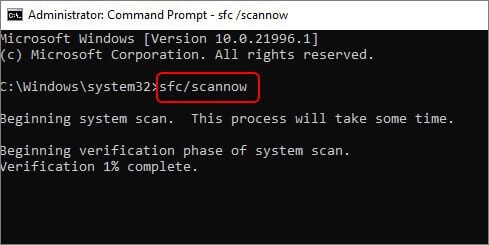 SFC/scannow
SFC/scannow
- Le processus de numérisation commencera. Attendez que le processus soit terminé.
- Suivez les instructions qui s’affichent à l’écran (le cas échéant) pour résoudre le problème.
#7 Vérifier les problèmes de RAM
Si la suppression des fichiers temporaires et des données indésirables de votre système ne vous a pas aidé à résoudre le problème, il est possible que votre RAM soit corrompue ou défectueuse. Vous pouvez vérifier les problèmes de RAM à l’aide de l’outil Windows Memory Diagnostic. Il effectuera un test et vous aidera à résoudre les problèmes de RAM (si possible).
- Ouvrez l’outil de diagnostic de la mémoire de Windows à partir de Windows Search.
- Sélectionnez l’option Redémarrer maintenant et vérifier les problèmes recommandés (recommandé) à l’invite suivante.
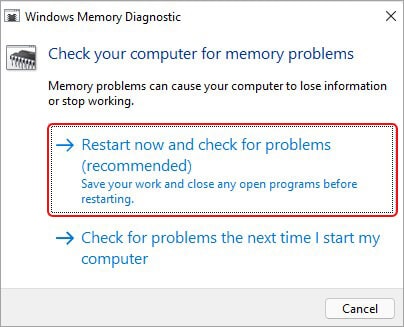 Sélectionnez le bouton Redémarrer
Sélectionnez le bouton Redémarrer
- Le système va redémarrer et un test sera lancé au démarrage.
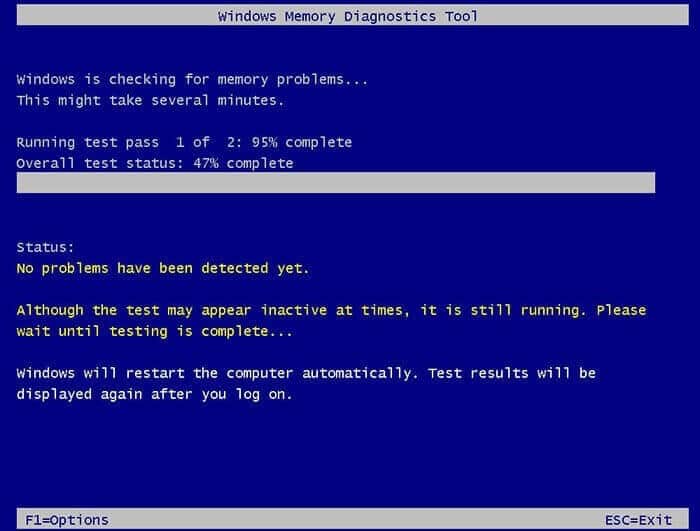 Le système va redémarrer et un test sera effectué.
Le système va redémarrer et un test sera effectué.
- Laissez le test se dérouler et analysez les problèmes avec la RAM.
- Suivez les instructions qui s’affichent à l’écran (le cas échéant) pour résoudre le problème.
#8 Réinitialiser Windows aux paramètres d’usine
Lorsque tout le reste échoue, la réinitialisation du PC peut jouer en votre faveur. Toutefois, il s’agit de la dernière option pour résoudre le problème de l’écran figé Windows 11, car elle ramène votre système aux configurations par défaut ou d’usine, en supprimant toutes les applications, tous les fichiers, tous les pilotes et toutes les autres modifications que vous avez apportées depuis le début. Par conséquent, sauvegardez vos données système (si possible) ou récupérez-les à l’aide d’un puissant logiciel de récupération de données pour restaurer vos fichiers importants.
Suivez les étapes indiquées pour réinitialiser Windows 11 :
- Appuyez sur Windows + I pour accéder aux Paramètres, puis allez dans Mise à jour et sécurité.
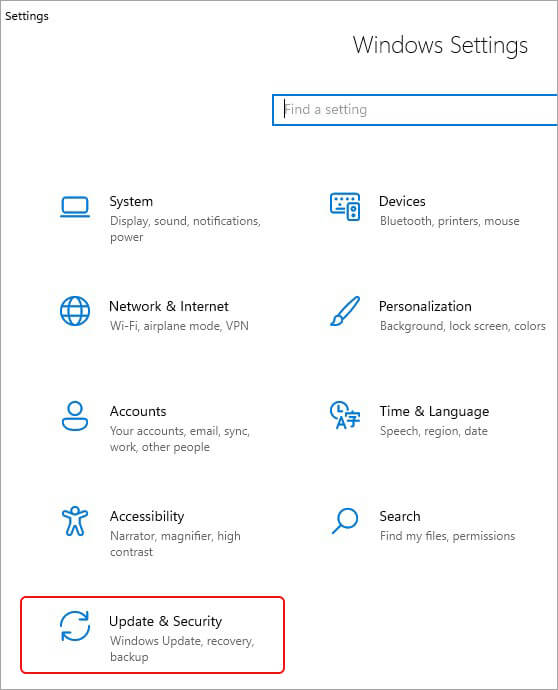 Mise à jour et sécurité
Mise à jour et sécurité
- Après l’option Mise à jour et sécurité, cliquez sur Récupération dans le volet de gauche, puis sur Réinitialiser le PC dans le volet de droite.
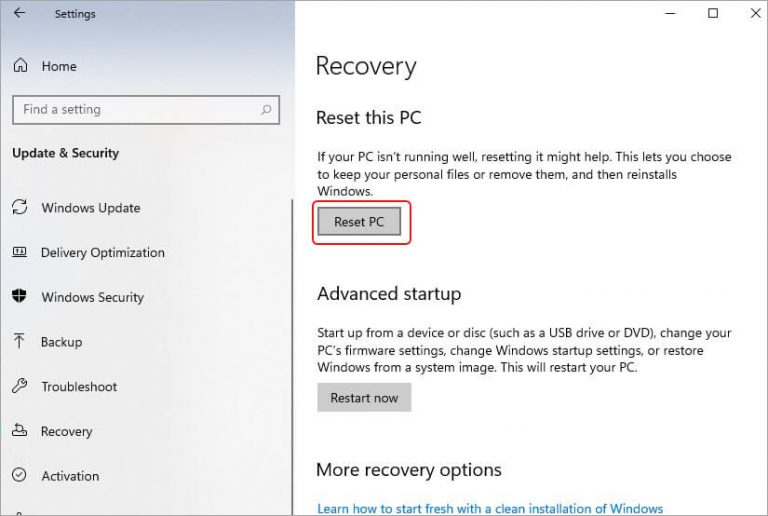 Option de mise à jour et de sécurité
Option de mise à jour et de sécurité
- Ensuite, dans la fenêtre “Réinitialiser ce PC”, choisissez de tout supprimer.
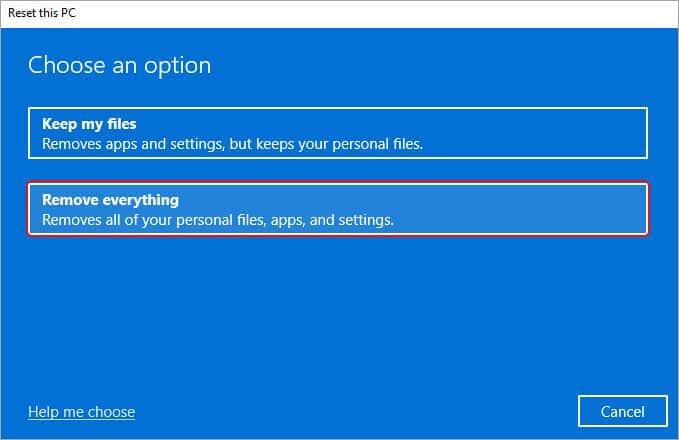 Réinitialiser ce PC
Réinitialiser ce PC Remarque : vous pouvez choisir l’option “Conserver mes fichiers”. Toutefois, cela peut ne pas être utile si vos données sont corrompues, ce qui entraîne des problèmes de gel ou de blocage de votre système.
- Ensuite, sélectionnez Réinstallation locale.
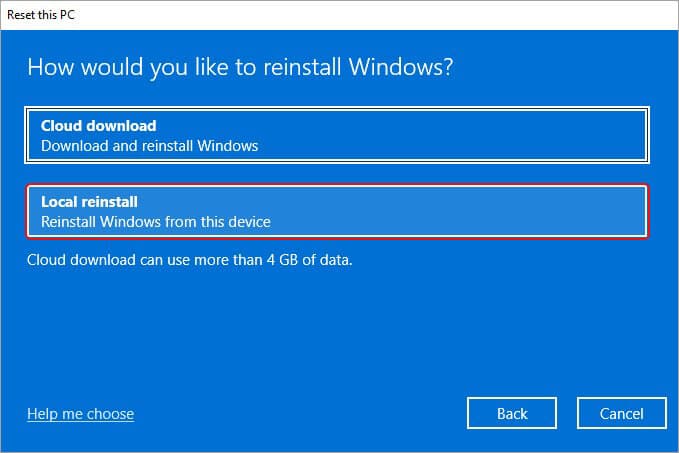 Réinstallation locale
Réinstallation locale
- À l’invite suivante, cliquez sur Suivant et Confirmez votre action pour réinitialiser Windows.
- Une fois le processus terminé, redémarrez votre système et vérifiez si le problème est résolu.
N’oubliez pas d’appliquer les méthodes exposées avec le plus grand soin. Suivez scrupuleusement les instructions qui leur sont données. Sinon, elles risquent de ne pas fonctionner comme vous l’aviez espéré ou d’entraîner des dommages encore plus importants. En outre, conservez toujours une sauvegarde de vos données car le problème de l’écran figé Windows 11 ne vous permettra peut-être pas de le faire plus tard.
FAQs
1. Comment dégeler l’écran de mon ordinateur ?
Si votre système ne répond pas, essayez d’exécuter le Gestionnaire des tâches et de fermer les applications qui peuvent être à l’origine du blocage de votre système. Si cela n’aide pas, fermez votre système et redémarrez-le pour vérifier s’il répond bien.
2. Qu’est-ce qui a causé le manque de réactivité de mon ordinateur portable ?
En général, l’ordinateur portable peut ne pas répondre en raison de problèmes liés aux logiciels. En outre, il se peut que trop de programmes soient exécutés en même temps, ce qui entraîne un blocage du système.
3. Puis-je récupérer les données d’un système gelé ?
Vous pouvez récupérer les données d’un système gelé après l’avoir rendu réactif et accessible. Une fois que vous pouvez démarrer votre système et le faire fonctionner correctement, vous pouvez sauvegarder vos données sur le cloud ou un stockage externe. En outre, vous pouvez utiliser un logiciel de récupération de données dédié, tel que Stellar Data Recovery for Windows, pour récupérer rapidement les données.
4. Que se passe-t-il si je choisis le téléchargement en nuage pendant la réinitialisation du PC ?
Vous pouvez choisir le téléchargement dans le nuage lors de la réinitialisation de votre PC. Cependant, en choisissant cette option, Windows téléchargera fraîchement les fichiers système depuis le serveur Microsoft et les utilisera pour réinstaller Windows sur votre système. En outre, pour effectuer des téléchargements dans le nuage, vous devez disposer d’une bonne connexion Internet et d’un espace disque suffisant.
Was this article helpful?