Plantage windows 11- applications qui se ferme toutes seules sous Windows 11
Résumé: Le problème de fermeture des programmes par eux-mêmes a récemment attiré notre attention car un grand nombre d'utilisateurs le rencontrent sur leurs appareils Windows 11. Cependant, ce problème peut être résolu grâce à des méthodes éprouvées présentées dans ce blog. Lorsqu'une application qui se ferme tout seul, votre travail non sauvegardé peut être perdu. Pour rebondir sur cette situation inattendue de perte de données, téléchargez un logiciel de récupération de données avancé.
Lorsque vous utilisez votre système Windows 11, l’une des choses les plus ennuyeuses peut être le plantage ou la fermeture répétée des applications. En cas de plantage Windows 11, téléchargez logiciel de recuperation de données tels que Stellar Data Recovery et récupérez toutes vos données perdues en quelques étapes simples.
Vous pouvez rencontrer ce problème après l’installation de certaines mises à jour de Windows, pendant le mode veille, ou en accédant aux paramètres, aux applications de jeu et à d’autres applications par défaut ou tierces.
En outre, le système et ses données peuvent être inaccessibles car ils ne vous permettent pas d’effectuer des opérations et d’utiliser votre appareil de manière appropriée. Par conséquent, assurez-vous d’avoir une sauvegarde de vos données système.
Pourquoi Windows 11 continue-t-il à fermer mes programmes ?
Plusieurs raisons peuvent être à l’origine du plantage windows 10 ou 11 automatiquement des applications sous Windows, notamment des applications problématiques, des mises à jour Windows défectueuses, etc. Les plus courantes sont brièvement énumérées ci-dessous :
Applications boguées ou incompatibles
Habituellement, les problèmes qui se ferment d’eux-mêmes sous Windows 11 se produisent à cause d’applications incompatibles ou boguées. Il peut s’agir d’applications, de logiciels ou de programmes par défaut ou tiers.
Attaque virale
Un système attaque par un virus peut également rencontrer des problèmes pour se fermer tout seul. En outre, un appareil infecté par un virus peut devenir lent ou se bloquer fréquemment.
Fichiers système corrompus
Les fichiers système sont nécessaires au bon fonctionnement des programmes et des applications. Si vos fichiers système sont corrompus ou endommagés, ils peuvent causer de multiples problèmes, notamment le plantage de Windows 11.
Mises à jour problématiques de Windows
Des mises à jour Windows défectueuses ou boguées peuvent empêcher votre système de fonctionner rapidement et causer plusieurs problèmes, tels que BSoDerreurs l’échec du démarrage, le plantage windows 10 ou windows 11 etc.
Façons de résoudre le problème de applications qui se ferme toutes seules
Comme les raisons de ce problème peuvent varier, nous vous proposons quelques solutions de contournement éprouvées pour vous aider à éliminer ce problème.
#1. Effectuer un démarrage propre
Vous pouvez effectuer un démarrage propre pour résoudre le problème des programmes qui se ferment tout seuls. Il aide à démarrer votre système uniquement avec le minimum d’applications, de logiciels ou d’apps requis et supprime toutes les applications tierces en cours d’exécution avec les services. De cette façon, le démarrage propre vous aidera à identifier la source du problème et vous guidera vers d’autres actions. Pour effectuer un démarrage propre, suivez les étapes indiquées :
- Ouvrez la boîte de dialogue Exécuter en appuyant sur Windows + R et en tapant msconfig. Cliquez sur OK ou appuyez sur Entrée pour continuer.
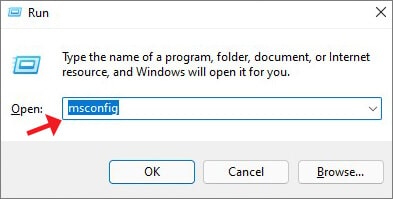
- Naviguez jusqu’à l’onglet Démarrage et cliquez sur Ouvrir le gestionnaire des tâches.
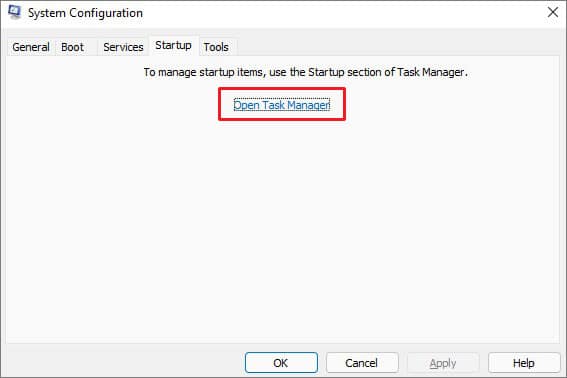
- Sélectionnez l’application que vous pensez être à l’origine du problème et cliquez sur Désactiver.
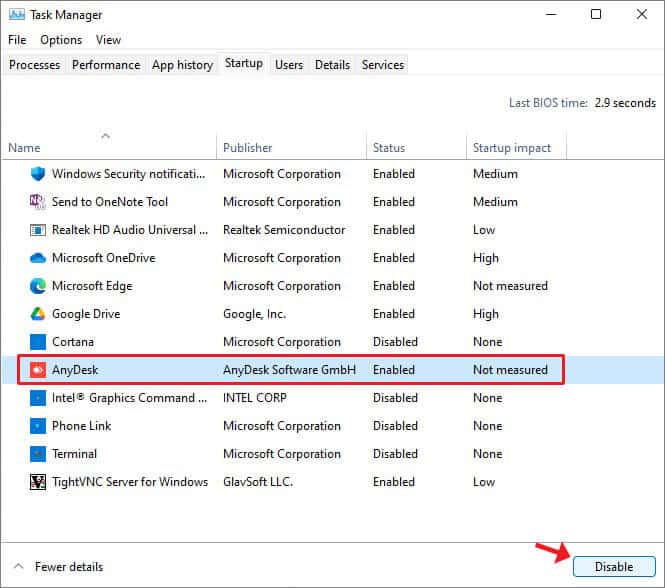
- Maintenant, cliquez sur OK dans l’onglet Démarrage et redémarrez votre système normalement.
#2 Désinstaller l’application tierce problématique
Si le problème ne se résout pas lors d’un démarrage propre, il se peut qu’une application tierce boguée soit à l’origine du problème. Donc, si vous avez récemment installé une application tierce et que vous avez commencé à rencontrer le problème de plantage de Windows 11 après cela, désinstallez l’application. Il se peut qu’elle ne soit pas compatible avec votre système ou qu’elle comporte des bogues. Pour désinstaller l’application tierce de votre système, suivez les étapes indiquées :
- Appuyez sur Windows + I pour ouvrir Paramètres.
- Suivez maintenant Apps > Apps & Features.
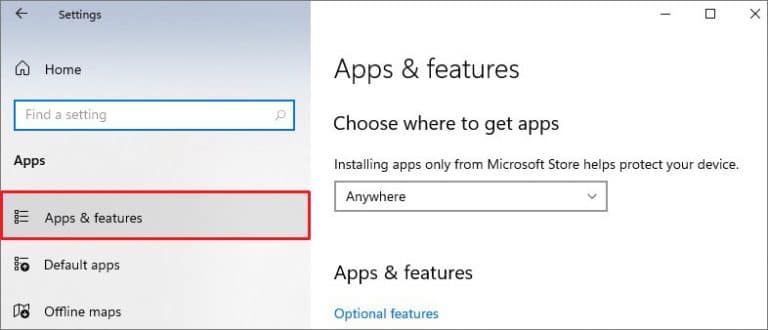
- Faites défiler la liste, sélectionnez l’application qui semble présenter un problème et cliquez sur Désinstaller.
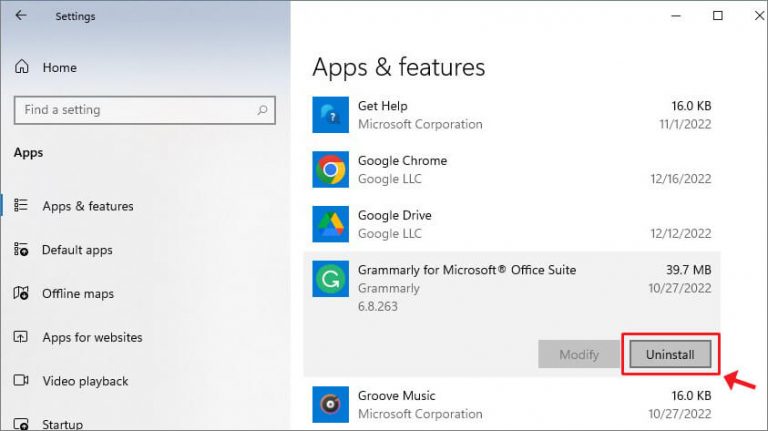
- Confirmez votre action en cliquant sur Désinstaller > Oui. Une fois cela fait, fermez la fenêtre et vérifiez si le problème est résolu.
#3 Exécuter le dépanneur d’applications Windows
Windows est livré avec des utilitaires de dépannage intégrés tels que le dépanneur de Windows Apps. Vous pouvez exécuter ce dépanneur pour résoudre le problème des “Programmes qui se ferment tout seuls”. Suivez les étapes indiquées :
- Ouvrez les paramètres et suivez Mise à jour et sécurité > Dépannage > Dépannage supplémentaire.
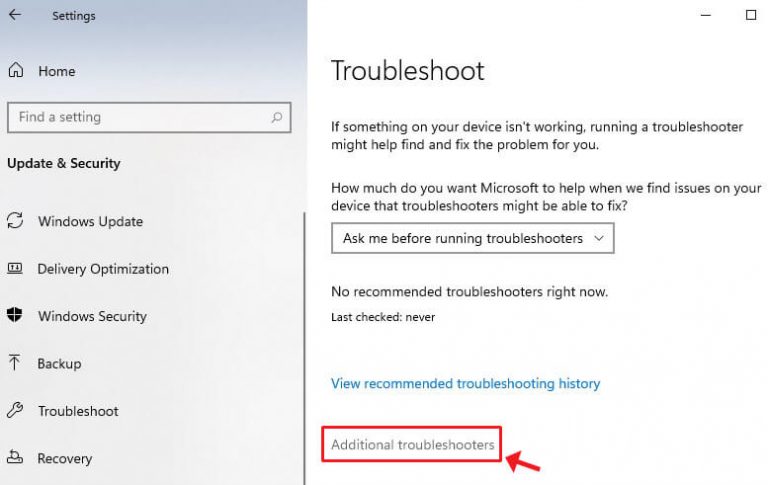
- Faites défiler l’écran vers le bas et sous Rechercher et résoudre d’autres problèmes, trouvez Windows Store Apps. Sélectionnez-la et cliquez sur Exécuter le dépanneur.

L’utilitaire commencera à détecter les problèmes et suggérera des solutions possibles. Suivez les instructions pour terminer le processus, et une fois terminé, fermez la fenêtre. Ensuite, redémarrez votre système et vérifiez si tout fonctionne bien maintenant.
#4 Recherche d’une infection par un logiciel malveillant
L’infection par un logiciel malveillant ou un virus est l’une des raisons les plus courantes du dysfonctionnement du système. En outre, les programmes qui se ferment d’eux-mêmes peuvent également être dus à un dysfonctionnement du système. Par conséquent, nous vous conseillons d’analyser votre PC pour vérifier la présence de logiciels malveillants en suivant les étapes suivantes :
- Ouvrez Paramètres et suivez Mise à jour et sécurité > Sécurité Windows > Protection contre les virus et les menaces.
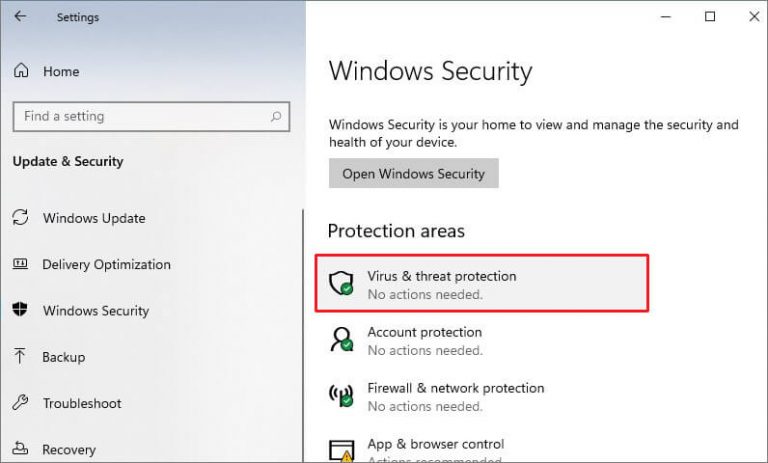
- Dans la fenêtre suivante, cliquez sur Options de numérisation.
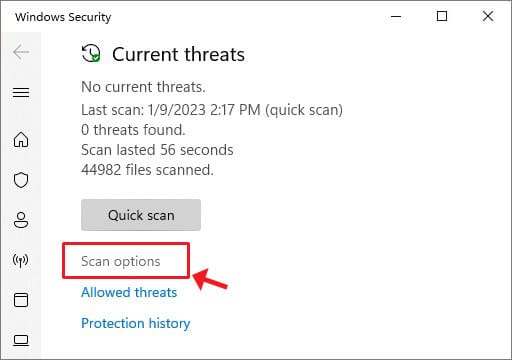
- Ensuite, sélectionnez Microsoft Defender Offline scan > Scan now.
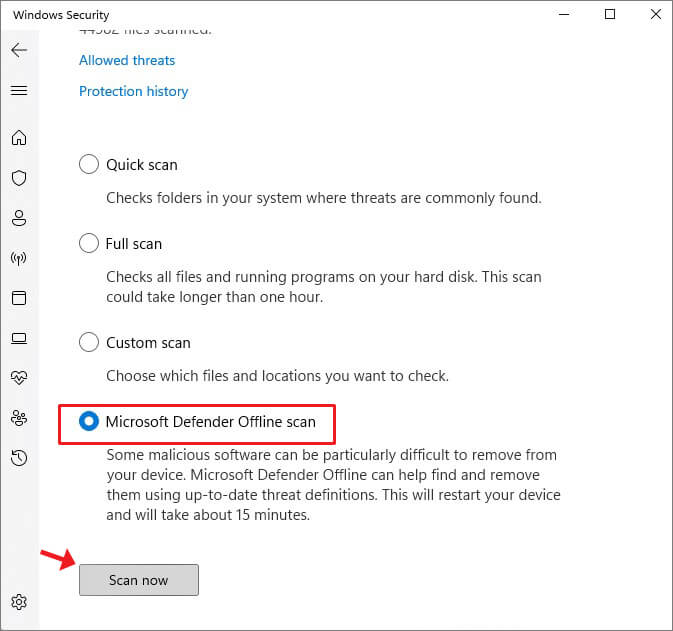
L’outil recherchera tout logiciel malveillant ou virus présent sur votre système. Ensuite, suivez les instructions pour les supprimer de votre système (le cas échéant). Une fois cela fait, redémarrez votre système et voyez si le problème persiste.
#5 Exécuter l’analyse SFC
Parfois, des fichiers système endommagés ou cassés peuvent également entraîner la fermeture automatique de programmes. Essayez d’exécuter System File Checker (SFC) pour résoudre ce problème. Suivez les étapes indiquées :
- Ouvrez la recherche Windows en appuyant sur Windows + S, tapez cmd, et sélectionnez Exécuter en tant qu’administrateur.
- Dans la fenêtre d’invite de commande, tapez SFC/scannow et appuyez sur Entrée.
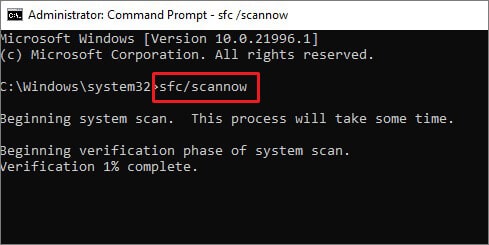
- Le processus de numérisation peut prendre un certain temps. Alors attendez et laissez le processus se terminer.
- Une fois que c’est fait, voyez s’il y a d’autres instructions à suivre. Enfin, fermez la fenêtre et redémarrez le système.
Vous pouvez également exécuter les commandes DISM suivantes si vous ne trouvez aucun fichier système corrompu et appuyez sur Entrée après chaque commande.
DISM.exe /Online /Cleanup-image /Scanhealth
DISM.exe /Online /Cleanup-image /Restorehealth
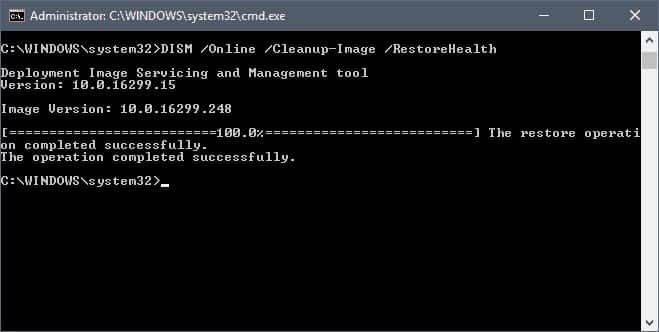
Laissez le processus se terminer et redémarrez votre système pour vérifier si le problème est résolu.
#6 Désinstaller la mise à jour de Windows problématique
De nombreux utilisateurs ont signalé qu’ils ont commencé à voir des programmes se fermer d’eux-mêmes après avoir installé certaines mises à jour de Windows. Il est possible que la mise à jour contienne des bogues, causant des problèmes avec votre système. Dans le pire des cas, vous pouvez rencontrer un plantage répété de Windows 11 ou une erreur d’écran bleu à cause d’une mise à jour Windows problématique. Par conséquent, désinstallez la mise à jour buggée de Windows en suivant les étapes suivantes :
- Appuyez sur Windows + I pour ouvrir Paramètres et suivez Mise à jour et sécurité > Mise à jour Windows > Historique des mises à jour.
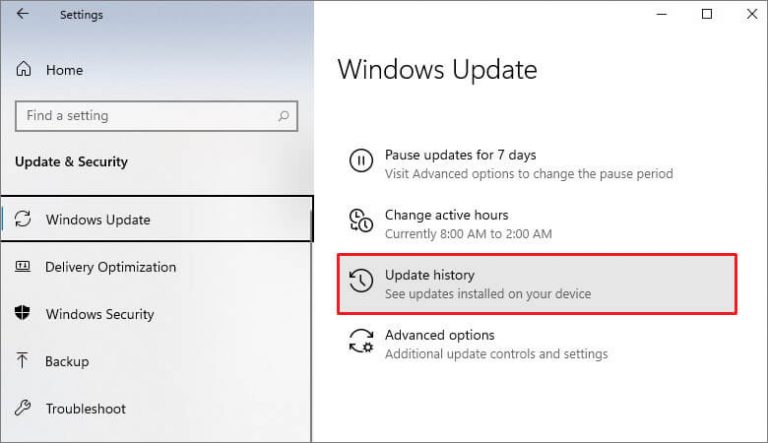
- À l’invite suivante, cliquez sur Désinstaller les mises à jour.
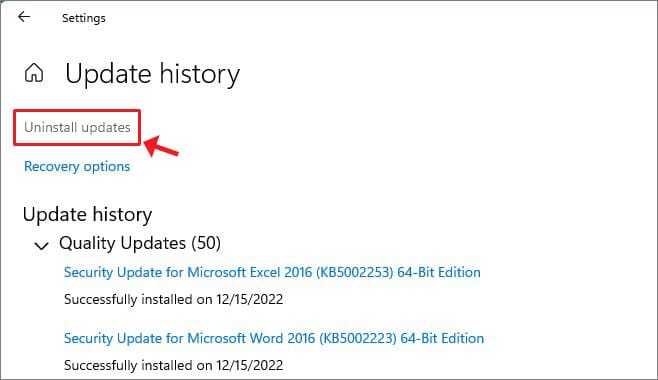
- Vous accédez alors au panneau de configuration, où vous pouvez sélectionner la mise à jour Windows qui pose problème et cliquer sur Désinstaller.
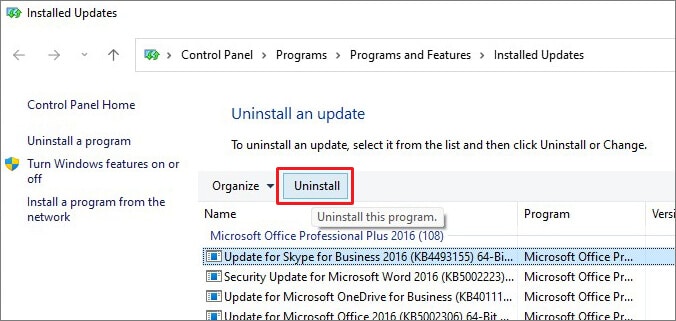
- Enfin, redémarrez votre système et vérifiez si le problème est maintenant résolu.
Avec un peu de chance, ces méthodes feront le travail pour vous. Toutefois, n’oubliez pas que ce problème peut vous empêcher d’effectuer plusieurs actions, telles que la copie, le transfert ou la sauvegarde de vos données. Dans un tel scénario, il est préférable d’utiliser un logiciel de récupération des données, tel que Stellar Data Recovery for Windows. Ensuite, après avoir récupéré vos données système, vous pouvez appliquer les méthodes de dépannage décrites ci-dessus pour résoudre le problème des programmes qui se ferment tout seuls.
FAQ
Les utilisateurs de Windows 11 ne sont pas les seuls à être confrontés au problème de la fermeture automatique des programmes. Même les utilisateurs de Windows 10 et Windows 7 ont signalé avoir rencontré ce problème.
Il peut y avoir de nombreuses raisons, telles que des fichiers système corrompus ou endommagés, des mises à jour Windows problématiques, des pilotes obsolètes et du matériel défectueux, comme la mémoire vive et le disque dur, qui peuvent également être à l'origine du crash de votre système.
Des applications tierces incompatibles, boguées ou malveillantes sur vos systèmes peuvent provoquer des erreurs d'écran bleu. Compte tenu de ces raisons, la BSoD recovery peuvent également être différentes.
Vous pouvez utiliser le logiciel de récupération de données dédié de Stellar. Il dispose d'une option de récupération sur support amorçable qui vous permet de démarrer sur un PC qui ne fonctionne pas et de récupérer les données d'un système d'exploitation défaillant.













