Microsoft a certainement apporté quelques améliorations avec la sortie du système d’exploitation Windows 11. Cependant, certains problèmes courants auxquels les utilisateurs sont confrontés avec Windows 10 ne sont pas entièrement optimisés. Comme les versions précédentes, le système d’exploitation de nouvelle génération – Windows 11, n’est pas à l’abri de lenteurs ou de ralentissements. Heureusement, il est possible de résoudre facilement ce problème. Cet article présente les méthodes éprouvées et recommandées par Microsoft pour résoudre le problème de lenteur de Windows 11. Cependant, avant cela, examinons les facteurs contribuant à la lenteur du système.
Pourquoi Windows 11 est-il lent ?
De nombreux facteurs peuvent être à l’origine de la lenteur de Windows 11. Ces facteurs peuvent aller d’un mauvais fonctionnement du matériel/logiciel à une attaque de virus sur votre système. Voici une liste des facteurs les plus courants :
- Windows 11 est réglé sur les meilleurs visuels
- Services de démarrage non désirés
- Utilisation d’un disque dur au lieu d’un disque SSD
- Pilotes de périphériques obsolètes
- Disque dur défectueux ou vieillissant
- Manque d’espace sur les disques durs du système
- Fichiers temporaires disponibles en masse sur le système
- Système d’exploitation obsolète
- Logiciel bogué installé
- RAM insuffisante
Comme il peut y avoir de nombreuses raisons à la lenteur de Windows 11, nous avons élaboré les méthodes DIY (Do-it-yourself) en conséquence. Vous pouvez suivre les instructions pour accélérer Windows 11 rapidement. Commençons !
Attention : Méfiez-vous des publicités “Accélérez votre PC” qui vous incitent à installer des nettoyeurs de registre tiers. Ces programmes peuvent exposer votre système à des logiciels malveillants, causant ainsi des dommages supplémentaires à votre PC déjà lent. En outre, sauvegardez régulièrement votre système et gardez un logiciel de récupération de données à portée de main pour éviter toute perte de données en cas d’incident.
#1 Redémarrez votre système
Parfois, lorsque votre système devient lent ou se bloque, essayez de redémarrer votre PC ou votre ordinateur portable. Cela vous aidera à mettre fin aux programmes qui s’exécutent en arrière-plan et qui peuvent ralentir votre Windows 11. Allez dans Démarrer, cliquez avec le bouton droit de la souris et choisissez Arrêter ou se déconnecter > Redémarrer.
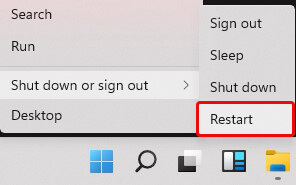
Le système redémarre et, avec un peu de chance, il fonctionne correctement. Après avoir redémarré votre système, suivez les méthodes ci-dessous.
#2 Exécuter le programme de recherche de compatibilité
Parfois, certains programmes incompatibles peuvent ralentir le fonctionnement du système. Heureusement, Windows dispose d’un outil intégré de résolution des problèmes de compatibilité des programmes. Cet outil vérifie la compatibilité du programme avec votre système et corrige les problèmes afin d’assurer le bon fonctionnement de votre système. Voici les étapes à suivre pour exécuter le programme de dépannage de la compatibilité des programmes :
- Ouvrez Paramètres en appuyant sur Windows + I, puis tapez Dépannage dans la barre de recherche.
- Sélectionnez Troubleshoot settings dans les options visibles.
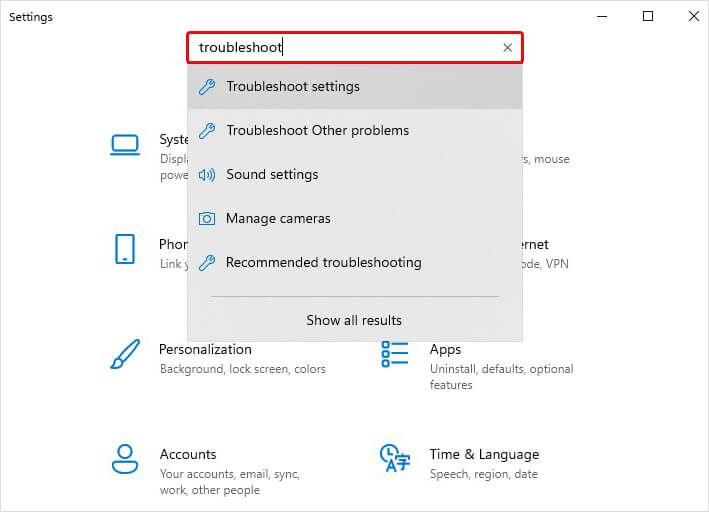
- Ensuite, cliquez sur Dépanneurs supplémentaires.
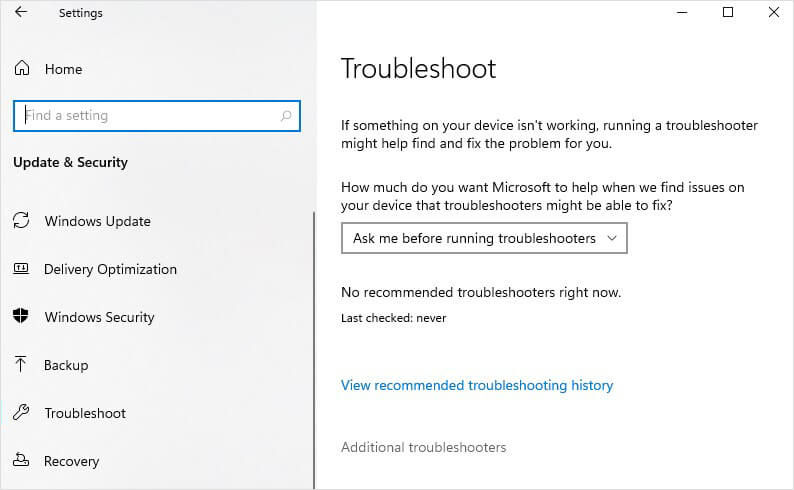
- À l’invite suivante, faites défiler vers le bas et, sous Rechercher et résoudre d’autres problèmes, recherchez Program Compatibility Troubleshooter > Run the troubleshooter (Lancer le programme de dépannage).
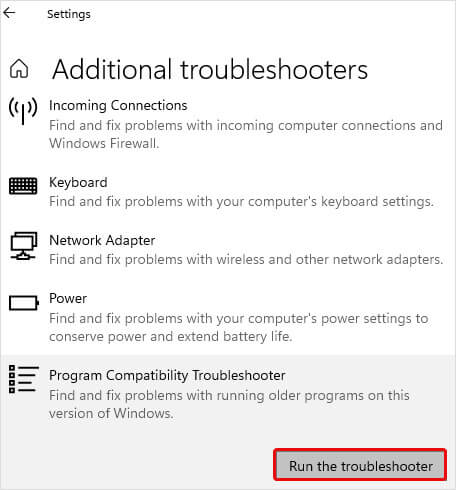
- La liste des programmes s’affiche. Sélectionnez celui qui pose problème et cliquez sur Suivant.
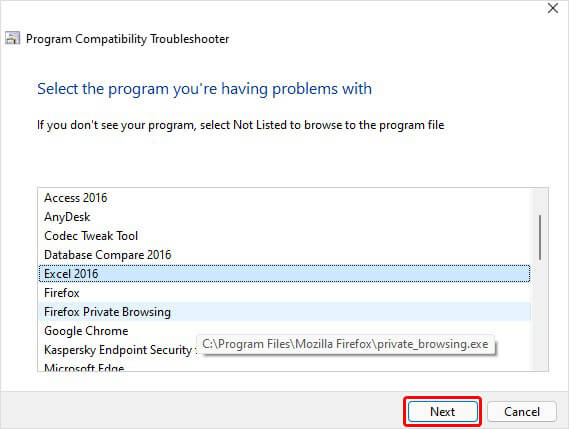
- Ensuite, vous pouvez choisir “Essayer les paramètres recommandés” ou “Dépanner le programme“.
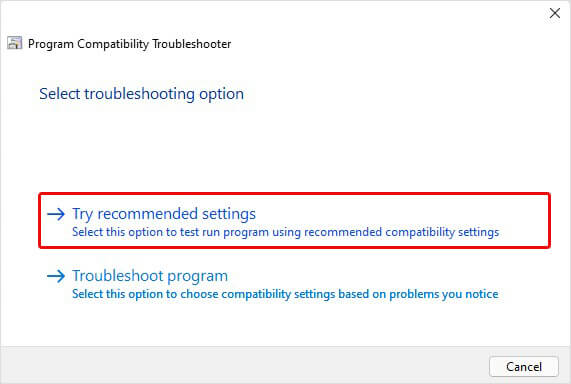
- En fonction de votre sélection, vous verrez apparaître d’autres instructions ; suivez-les pour terminer la procédure.
#3 Assurez-vous que les dernières mises à jour de Windows sont installées.
L’absence de mises à jour importantes de Windows ou de fichiers endommagés peut provoquer plusieurs erreurs système et affecter les performances du système. Pour accélérer Windows 11, vous devez vous assurer que les dernières mises à jour de Windows sont installées pour Windows et les pilotes de périphériques. Pour ce faire, suivez les étapes indiquées :
- Allez dans Démarrer, cliquez avec le bouton droit de la souris et sélectionnez Paramètres.
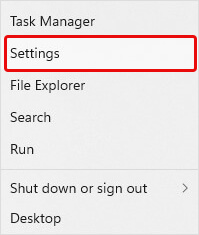
- Ensuite, suivez Mise à jour et sécurité > Windows Update > Vérifier les mises à jour.
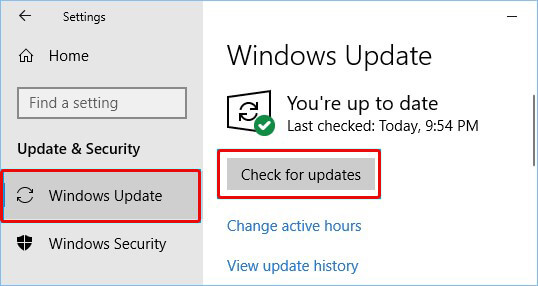
#4 Désactiver/supprimer les applications/services de démarrage inutiles
Plusieurs programmes s’exécutent automatiquement en arrière-plan lorsque vous démarrez votre système, ce qui ralentit sa réaction. Vous pouvez supprimer ou désactiver les programmes que vous n’utilisez pas souvent au démarrage pour résoudre le problème de lenteur de Windows 11. Suivez les étapes indiquées :
- Ouvrez les Paramètres en suivant les instructions ci-dessus, puis Apps > Démarrage.
- Sélectionnez le programme que vous ne voulez pas lancer automatiquement au démarrage et désactivez-le.
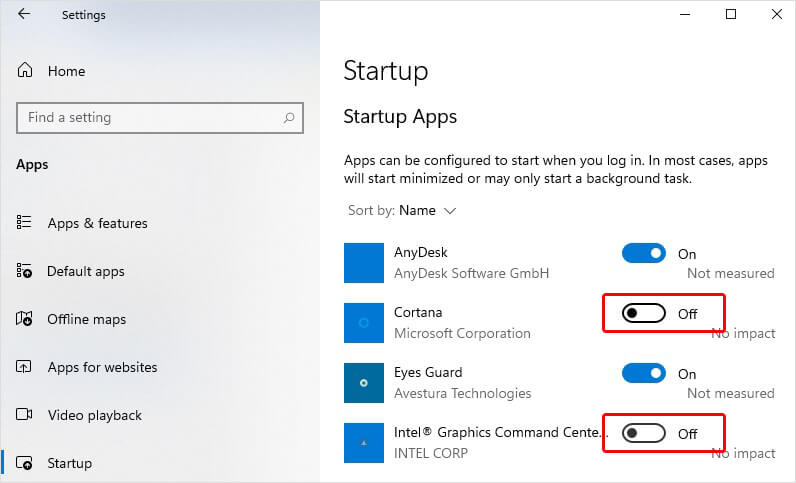
- Une fois cela fait, redémarrez votre système et vérifiez si les problèmes de démarrage lent de Windows 11 sont résolus et si le système se charge rapidement.
#5 Libérez votre système des fichiers inutiles
Votre système peut contenir un grand nombre de fichiers inutiles ou temporaires. Il est assez facile de les ignorer, car il s’agit de quelque chose qui consomme beaucoup d’espace sur votre disque. Mais s’il y a trop de fichiers inutiles, ils peuvent contribuer à ralentir les performances de Windows 11. Vous pouvez donc les supprimer et améliorer les performances de votre système. Pour supprimer les fichiers inutiles ou temporaires de votre système, suivez les étapes indiquées :
- Appuyez sur Windows + R ; la boîte de dialogue Exécuter s’ouvre.
- Dans la boîte, tapez %temp% et appuyez sur Entrée.
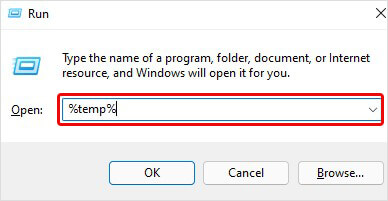
- Le dossier des fichiers temporaires s’ouvre. Sélectionnez tous les fichiers et tapez Shift + Del pour supprimer ces fichiers de votre système. Cliquez sur Oui pour confirmer.
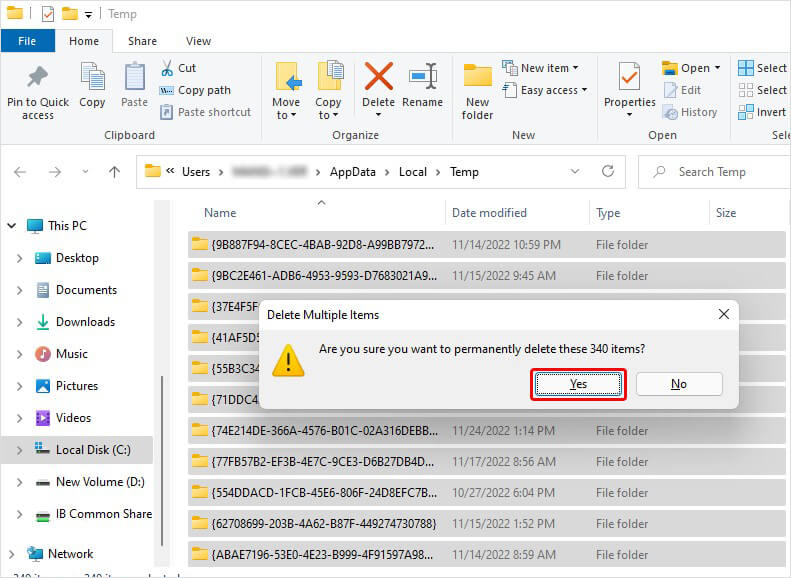
- Une fois cela fait, fermez la fenêtre.
#6 Assurez-vous que votre système gère la taille du fichier de la page.
Un fichier de pagination est une zone d’un disque dur qui sert de mémoire à Windows. Vous pouvez gérer la taille du fichier de pagination pour accélérer Windows 11. Suivez les étapes suivantes :
- Allez dans Recherche Windows, tapez Système avancé et sélectionnez Afficher les paramètres avancés du système.
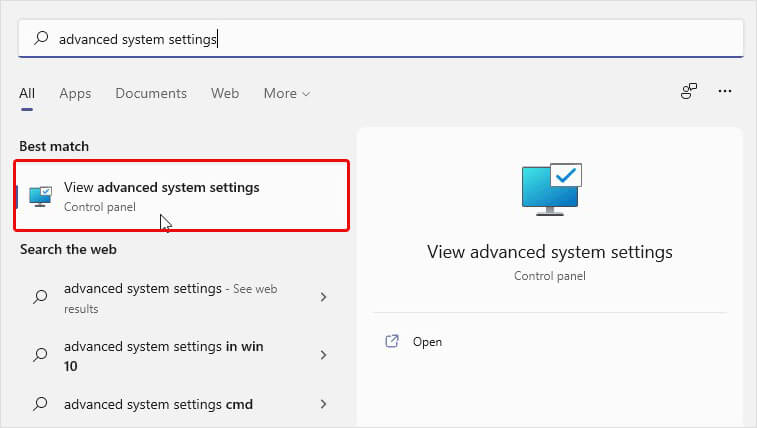
- À l’invite suivante, passez à l’onglet Avancé et cliquez sur Paramètres dans la zone Performances.
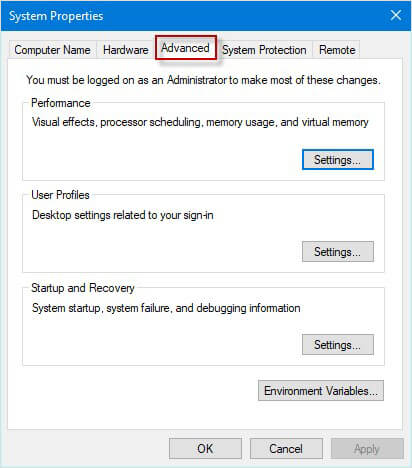
- Ensuite, sélectionnez l’onglet Avancé dans Options de performance et cliquez sur Modifier dans la zone Mémoire virtuelle.
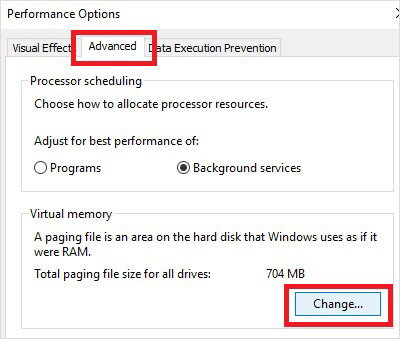
- Maintenant, cochez la case située à côté de Gérer automatiquement la taille des fichiers de pagination pour tous les lecteurs > OK.
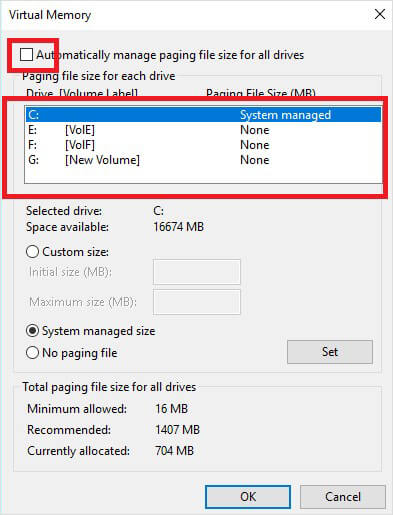
- Redémarrez votre système et vérifiez s’il fonctionne bien maintenant.
#7 Vérifier l’espace disponible sur votre disque
Le problème de lenteur de Windows 11 peut également survenir si vous n’avez pas assez d’espace disque disponible sur votre système. Pour résoudre ce problème, vous devez supprimer les données inutiles afin d’améliorer les performances de votre système. Suivez les étapes indiquées :
Exécuter le nettoyage du disque :
- Allez dans Windows Search, tapez Disk Cleanup et ouvrez-le.
- Cochez les cases correspondant aux options/fichiers que vous souhaitez supprimer, puis cliquez sur OK.
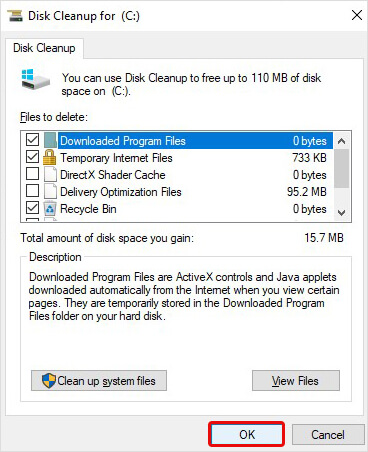
- Vous pouvez également cliquer sur l’option Nettoyer les fichiers système et sélectionner les fichiers à supprimer.
Désinstaller les applications indésirables :
- Ouvrez les Paramètres en appuyant sur Windows + I, puis suivez Apps > Apps et fonctionnalités.
- Sélectionnez l’application que vous utilisez peu ou pas du tout. Cliquez sur Désinstaller.
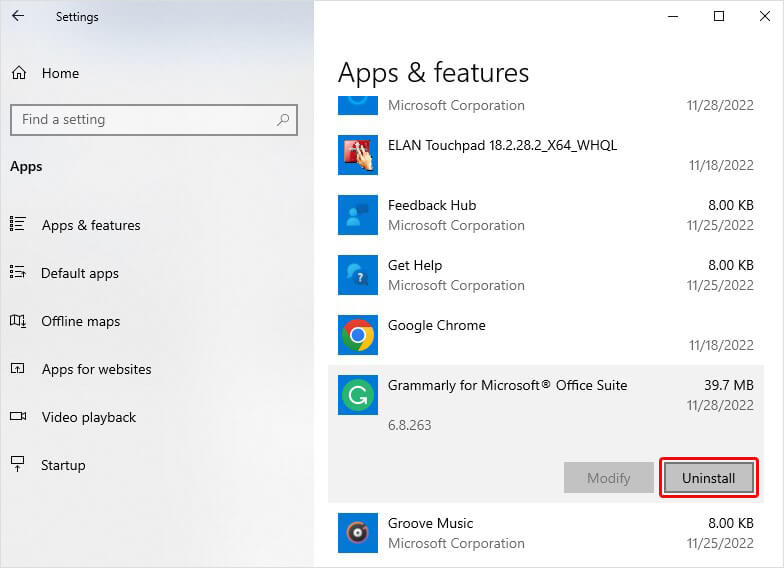
- Une fenêtre contextuelle s’affiche ; cliquez sur Désinstaller pour continuer.
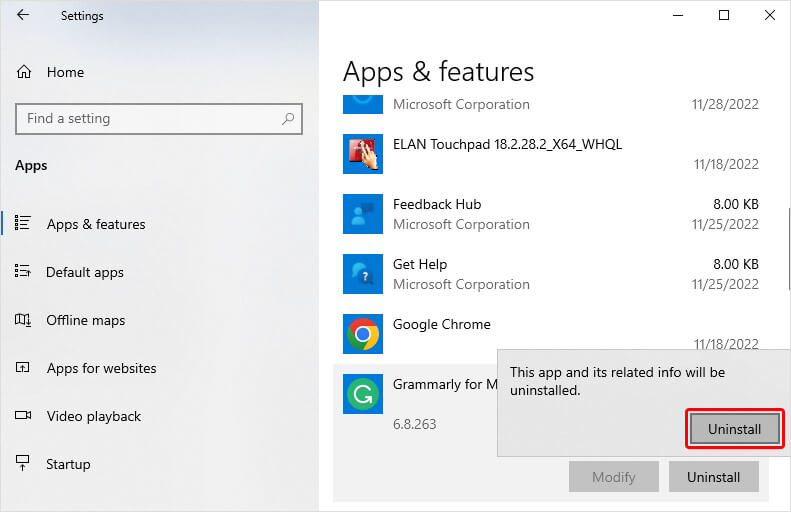
- Cliquez sur Oui pour confirmer la désinstallation.
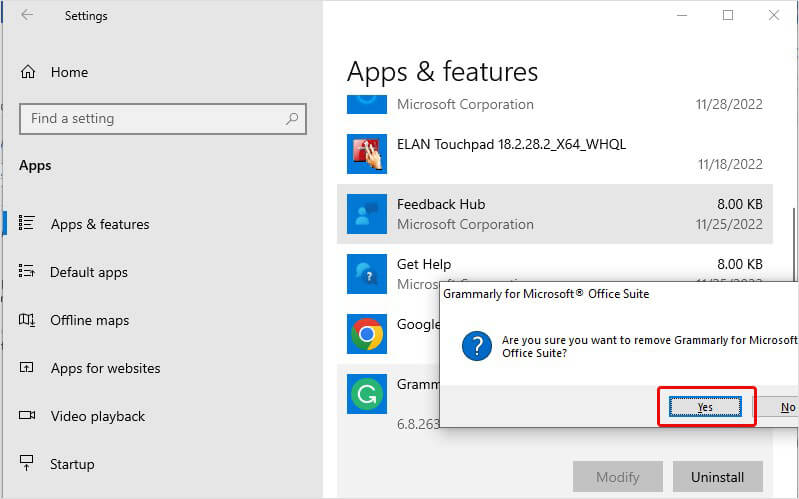
#8 Désactiver les effets visuels inutiles
Windows 11 contient de nombreux effets visuels, notamment des effets d’ombre et des animations lors de l’ouverture et de la fermeture du système, mais il est possible de les désactiver. Pour ce faire, suivez les étapes indiquées :
Désactiver les effets visuels :
- Ouvrez la recherche Windows, tapez Ajuster l’apparence, puis cliquez sur Ajuster l’apparence et les performances de Windows.
- À l’invite suivante, suivez Effets visuels > Personnaliser.
- Sélectionnez les options que vous ne souhaitez pas conserver et cliquez sur Appliquer.
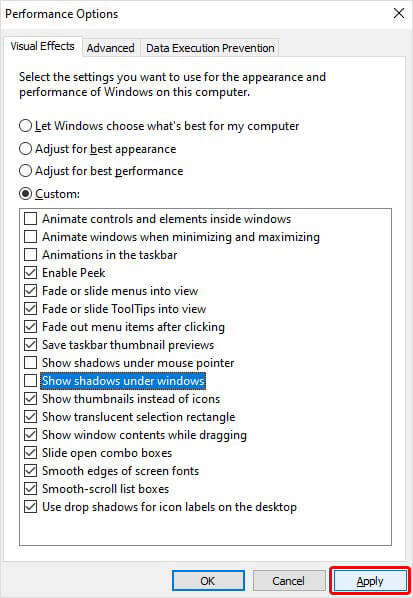
- Redémarrez le système et vérifiez si cela permet de résoudre le problème “Windows 11 très lent”.
Ajuster la performance :
- Allez dans Recherche Windows, tapez Performance, puis cliquez sur Ajuster l’apparence et les performances de Windows.
- Ensuite, sous l’onglet Effets visuels, sélectionnez Ajuster pour de meilleures performances > Appliquer.
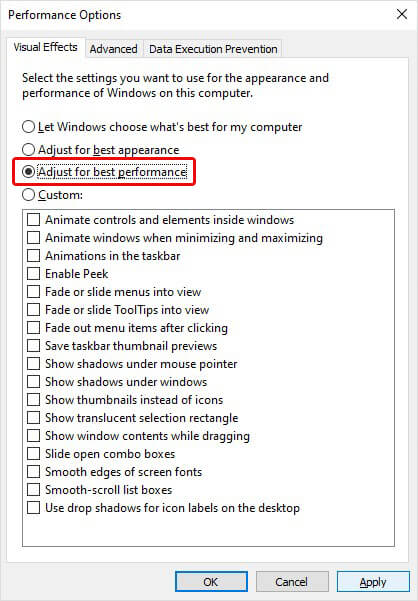
- Redémarrez votre système et vérifiez s’il est plus performant.
#9 Mettre en pause la synchronisation OneDrive
Lorsque vous configurez votre système, vous pouvez choisir l’endroit où vos fichiers doivent être enregistrés par défaut. Vous pouvez les enregistrer sur votre système ou sur OneDrive et synchroniser les fichiers entre les différents emplacements. Si vous choisissez de synchroniser vos fichiers avec OneDrive, vous pourrez accéder à vos fichiers sur une machine ou un appareil et vous aurez la certitude que vos fichiers sont sauvegardés. Malheureusement, la synchronisation de vos fichiers entre le système et OneDrive peut ralentir votre système. Essayez donc de mettre la synchronisation OneDrive en pause et voyez si cela peut vous aider. Pour ce faire, suivez les étapes indiquées :
- Dans la barre des tâches, recherchez OneDrive et ouvrez-le.
- Allez dans Aide et réglages > Pause de la synchronisation et choisissez la durée de la pause.
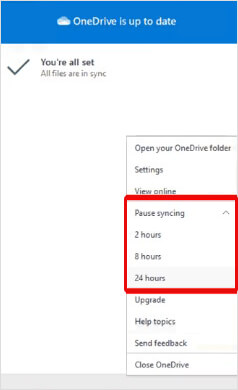
Redémarrez votre système et observez si les performances de votre système s’améliorent.
#10 Recherche de logiciels malveillants sur votre PC
Les attaques de logiciels malveillants ou de virus sur le système peuvent être l’une des raisons pour lesquelles votre Windows 11 fonctionne très lentement. Si votre système est infecté ou si des logiciels malveillants y sont installés, il risque de fonctionner lentement ou de se bloquer. En outre, vous pouvez constater des activités inhabituelles sur votre système, comme l’exécution ou la fermeture automatique de plusieurs programmes, la disparition de fichiers, etc. Vous pouvez rechercher des logiciels malveillants dans votre système à l’aide de la fonction Sécurité de Windows. Suivez les étapes mentionnées ci-dessous :
- Ouvrez les paramètres en appuyant sur Windows + I, puis suivez Mise à jour et sécurité > Sécurité Windows > Protection contre les virus et les menaces > Analyse rapide.
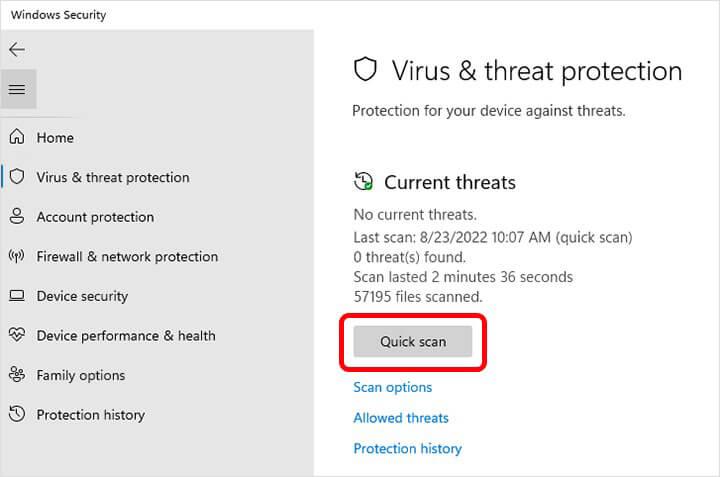
- Une fois l’analyse terminée, lancez une analyse avancée ou contactez l’assistance Microsoft en fonction des résultats et des recommandations de l’analyse.
#11 Effectuer une restauration du système
Vous pouvez effectuer une restauration du système si le problème de lenteur de Windows 11 n’est pas résolu après toutes les méthodes ci-dessus. L’exécution de la restauration du système permet de restaurer votre système à un état de fonctionnement antérieur ou à un état par défaut. Cependant, le retour à une configuration antérieure ou par défaut supprimera toutes les modifications liées au gestionnaire de périphériques, telles que les pilotes, les paramètres, les fichiers, les applications, les mises à jour, etc. Par conséquent, vous pouvez sauvegarder vos données système et d’autres éléments importants avant de procéder à cette méthode. Pour effectuer une restauration du système, suivez les étapes indiquées :
- Ouvrez la Recherche Windows, tapez Créer un point de restauration et cliquez sur Ouvrir.
- Dans la fenêtre Propriétés du système, passez à l’onglet Protection du système et cliquez sur Restauration du système.

- Cliquez sur Suivant dans la fenêtre Restaurer les fichiers et les paramètres en sélectionnant le point de restauration recommandé ou en en choisissant un autre.
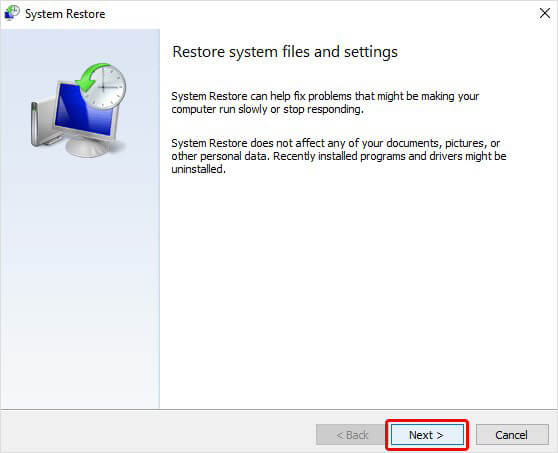
- Ensuite, sélectionnez le point de restauration et cliquez sur Analyser les programmes affectés.
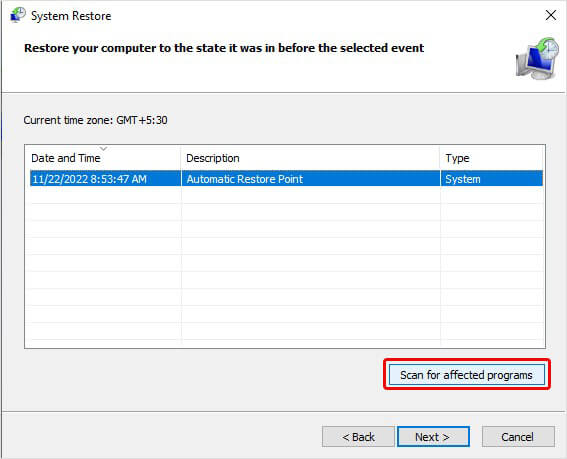
- La liste des programmes affectés par le processus s’affiche.
- Cliquez sur Fermer > Suivant > Terminer pour achever le processus.
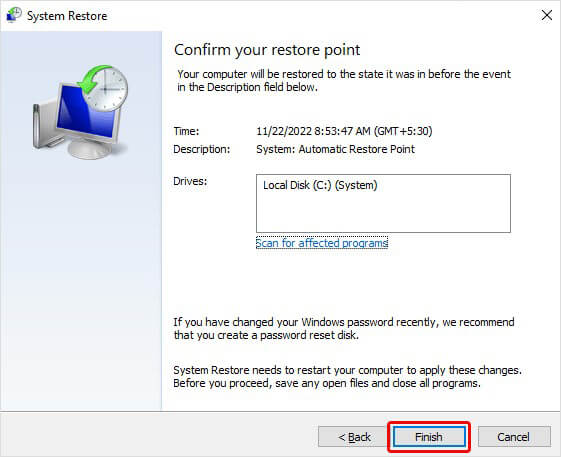
- Une fois le processus terminé, redémarrez votre système et vérifiez si les performances de votre système se sont améliorées.
#12 Réinstaller Windows 11
Si votre Windows 11 est lent à cause d’un problème de logiciel ou de système d’exploitation, vous pouvez réinstaller Windows. Cela vous aidera à résoudre les problèmes de lenteur et à accélérer Windows 11. Cependant, la réinstallation de Windows peut entraîner une perte de données. Par conséquent, il est conseillé de sauvegarder vos données stockées sur le système et de réinstaller Windows 11.
Accélérer Windows 11 est facile si vous suivez les bonnes tactiques et pratiques. Toutes les méthodes présentées ci-dessus vous aideront certainement à résoudre le problème de lenteur de Windows 11. Vous pouvez les essayer et voir ce qui fonctionne le mieux pour vous.
Was this article helpful?