Votre système Windows et les données qu’il contient peuvent représenter tout un monde pour vous. Cependant, il s’agit toujours d’un appareil qui peut rencontrer divers problèmes. Nous parlons ici du problème de l’absence d’affichage au démarrage. Plusieurs utilisateurs ont posté des requêtes indiquant qu’ils pouvaient allumer l’ordinateur mais qu’ils ne voyaient rien à l’écran. L’écran est vide. Même le ventilateur du GPU tourne à plein régime, mais il n’y a pas d’affichage. Pourquoi cela se produit-il ? Comment y remédier ?
Nous avons creusé la question et trouvé quelques conseils et astuces qui pourraient vous aider. Cependant, avant cela, il convient de comprendre les différents états des problèmes d’absence d’affichage au démarrage.
Pas d’affichage au démarrage : Causes possibles
L’absence d’affichage sur votre PC peut s’expliquer en premier lieu par des câbles endommagés ou mal connectés. D’autres raisons peuvent être une mauvaise configuration de l’écran, un GPU ou une RAM défectueux ou problématique, une mauvaise configuration du BIOS, des périphériques défectueux ou un bloc d’alimentation (PSU) endommagé.
Voici les meilleures solutions possibles pour résoudre le problème “pas d’affichage sur le PC”.
Comment résoudre le problème de l’absence d’affichage au démarrage ?
Suivez les étapes de dépannage indiquées et vérifiez votre matériel et vos logiciels pour résoudre l’erreur de l’écran vide sur votre système.
#1 Vérifier toutes les connexions
Si vous rencontrez l’erreur “Pas d’affichage au démarrage”, vous devez vérifier vos connexions électriques. Il se peut qu’il y ait des erreurs de connexion entre les prises électriques et le PC/moniteur.
Si vous utilisez Desktop :
- Vérifiez que tous les câbles, ports et adaptateurs sont correctement connectés. En outre, vérifiez que les câbles vidéo et d’alimentation sont fermement fixés aux deux extrémités.
- Vérifiez maintenant si le voyant d’alimentation de votre moniteur est allumé. S’il est allumé, redémarrez votre système et appuyez sur la séquence de touches Windows (Windows + Ctrl + Shift + commande B) pour réveiller l’écran. Cela redémarrera votre pilote graphique.
- Si l’écran ne s’allume pas, vérifiez si les câbles connectés ne sont pas endommagés. Essayez les câbles sur un autre PC ou branchez d’autres câbles sur votre système.
- Si les câbles fonctionnent correctement, vérifiez si vous utilisez la bonne source d’entrée.
- Si tout semble aller bien, il se peut que votre moniteur pose problème. Essayez d’abord de connecter un autre moniteur à votre système.
Si vous utilisez un ordinateur portable :
- Retirez votre ordinateur portable de la station d’accueil s’il est connecté, et assurez-vous que le couvercle de votre ordinateur portable est ouvert après le retrait de la station d’accueil.
- Connectez un moniteur externe et vérifiez qu’il est correctement connecté et allumé.
- Vérifiez qu’il n’y a pas de connexions desserrées, de câbles endommagés (VGA, HDMI, DVI, Thunderbolt, etc.) ou d’adaptateurs défectueux (par exemple, DVI vers VGA).
#2 Réinitialisation du BIOS
Si le diagnostic ci-dessus ne vous aide pas à résoudre le problème d’absence d’affichage sur le PC, essayez de réinitialiser les paramètres du BIOS. Cette méthode vous aidera à vérifier si la RAM est en cause. Lorsque vous mettez votre PC sous tension, il exécute un autotest d’allumage (Power-on-self-test), qui vérifie que tout le matériel est identifié avant le lancement du BIOS. Il affiche également à l’écran si la mémoire vive fonctionne correctement. Tant que votre moniteur est alimenté, vous pouvez accéder à l’utilitaire du BIOS et le réinitialiser pour résoudre plusieurs problèmes.
Suivez les étapes suivantes pour réinitialiser le BIOS via l’utilitaire du BIOS
- Allumez votre système à l’aide du bouton d’alimentation et appuyez sur la touche BIOS (généralement F2/F8/F10/F11/F12/Del). Vous pouvez également vérifier la clé du BIOS en ligne en visitant le site du fabricant de votre appareil.
- Ensuite, recherchez Restore Defaults, Reset, Load Optimized Defaults ou une option similaire affichée à l’écran.
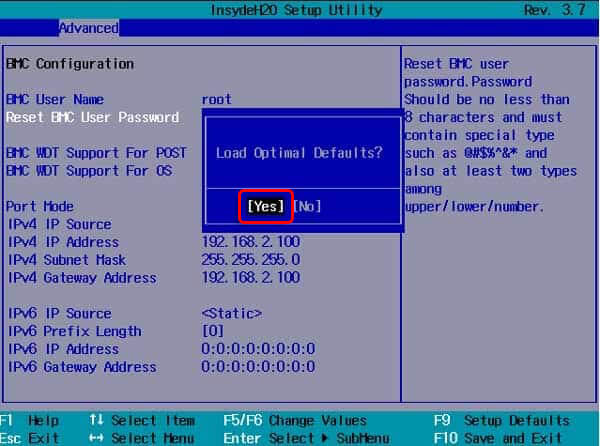
- Cliquez sur Oui si vous y êtes invité et cliquez sur Enregistrer et quitter ou sur une option similaire.
Remarque : suivez attentivement les étapes de la réinitialisation du BIOS, car cela pourrait endommager complètement votre système et mettre vos données en danger#3 Vérifier le sélecteur de tension
Le sélecteur de tension est peut-être réglé sur le bon interrupteur, mais cela vaut la peine de vérifier. Il s’agit d’un bouton physique situé à l’arrière du PC. Le commutateur vous permet d’équilibrer le circuit interne de votre appareil avec la tension d’entrée. S’il est mal réglé, il peut affecter la fonction de démarrage de votre système.
En général, la valeur par défaut définie par le commutateur de tension n’a pas besoin d’être modifiée car elle correspond aux exigences de votre pays. Mais si vous l’avez acheté auprès d’un revendeur étranger ou si vous venez de déménager dans un nouveau pays, vous devrez ajuster le sélecteur de tension en fonction des exigences du pays. Par exemple, votre système peut fonctionner avec 110 volts. Vous pouvez également consulter le guide des prises électriques à l’étranger.
#4 Déconnecter les périphériques
Il peut arriver qu’il y ait un conflit entre les périphériques, ce qui entraîne un écran noir (blanc) ou l’absence d’affichage à l’écran. Il s’agit notamment des périphériques Bluetooth, des haut-parleurs, de la souris, des webcams, des pilotes de stockage externe, du clavier, des appareils photo, des scanners, etc.
- Éteignez votre ordinateur et déconnectez tous les périphériques.
- Rallumez l’appareil et voyez si le problème est résolu.
- S’il n’y a pas de problème, déterminez quel périphérique pourrait être à l’origine du problème en le branchant sur votre système.
- Une fois le problème détecté, remplacez-la par une nouvelle.
#5 Roll Back ou mise à jour du pilote de l’adaptateur d’affichage
Un pilote de périphérique obsolète, corrompu ou incompatible peut entraîner l’absence d’affichage sur un PC ou un ordinateur portable. La réinitialisation ou la mise à jour de ces pilotes peut résoudre le problème. Pour ce faire, vous devez démarrer votre PC en mode sans échec.
Ensuite, suivez les étapes indiquées :
Conducteur de retour en arrière :
Si vous avez récemment installé les mises à jour du pilote et que le problème a commencé à se produire après cette mise à jour, la réinitialisation du pilote peut résoudre le problème.
- Appuyez sur Windows + X et cliquez sur Gestionnaire de périphériques.
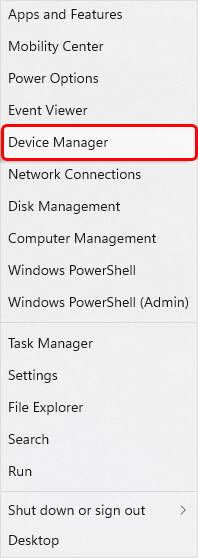
- Ensuite, développez la catégorie Adaptateurs d’affichage. Cliquez ensuite avec le bouton droit de la souris sur le périphérique et ouvrez ses propriétés.
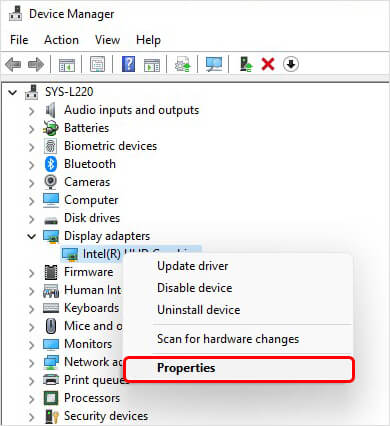
- Naviguez jusqu’à l’onglet Pilote et cliquez sur Roll Back Driver > Yes.
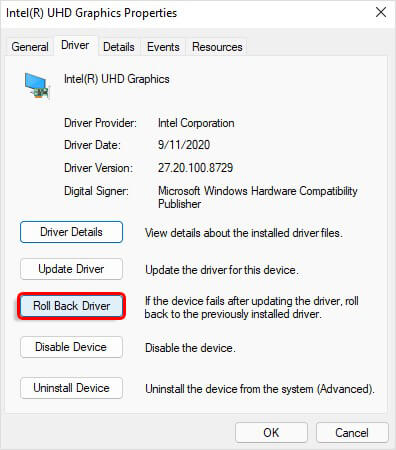
Maintenant, éteignez votre PC et redémarrez-le pour voir si le problème est résolu.
Mise à jour du pilote d’affichage
Si votre appareil ne dispose pas des derniers pilotes, essayez de les installer en suivant les étapes suivantes :
- Ouvrez le Gestionnaire de périphériques à partir du panneau de recherche de votre système.
- Dans le Gestionnaire de périphériques, développez la catégorie Adaptateurs d’affichage.
- Cliquez avec le bouton droit de la souris sur le périphérique et cliquez sur Mettre à jour le pilote.
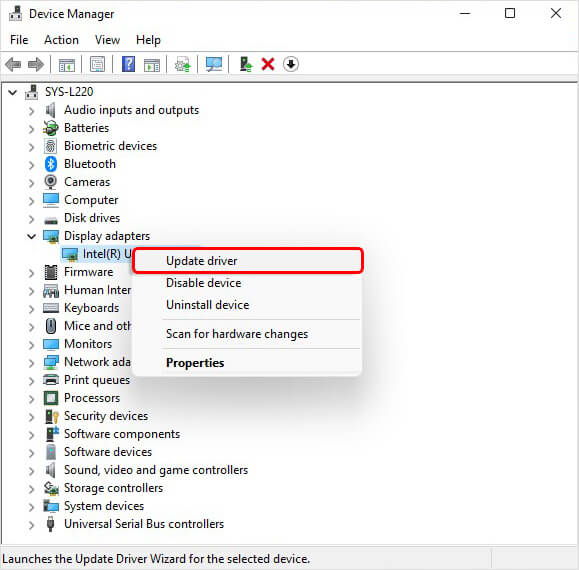
- Ensuite, cliquez sur Rechercher automatiquement des pilotes.
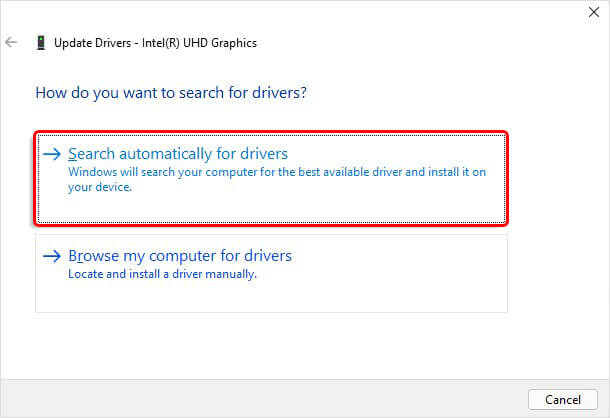
- Un message vous indiquera le dernier pilote disponible. Installez-le et redémarrez votre système pour vérifier si le problème est résolu.

Conseil – Si vous réussissez à démarrer votre PC en mode sans échec, restaurez vos données à l’aide d’un logiciel de récupération de données fiable, tel que
Stellar Data Recovery Software, afin d’éviter toute perte de données ultérieure.
#6 Vérifier la température
Vous pouvez également vérifier les performances de votre processeur dans le BIOS pour déterminer si le problème d’absence d’affichage au démarrage est dû à une surchauffe de l’ordinateur. Toutefois, cette méthode ne fonctionnera que si vous pouvez accéder à votre système en mode sans échec. Suivez les étapes indiquées :
- Si vous êtes en mode sans échec, ouvrez Paramètres et naviguez jusqu’à Mise à jour et sécurité.
- Ensuite, allez dans Récupération, puis cliquez sur Démarrage avancé > Redémarrer maintenant.
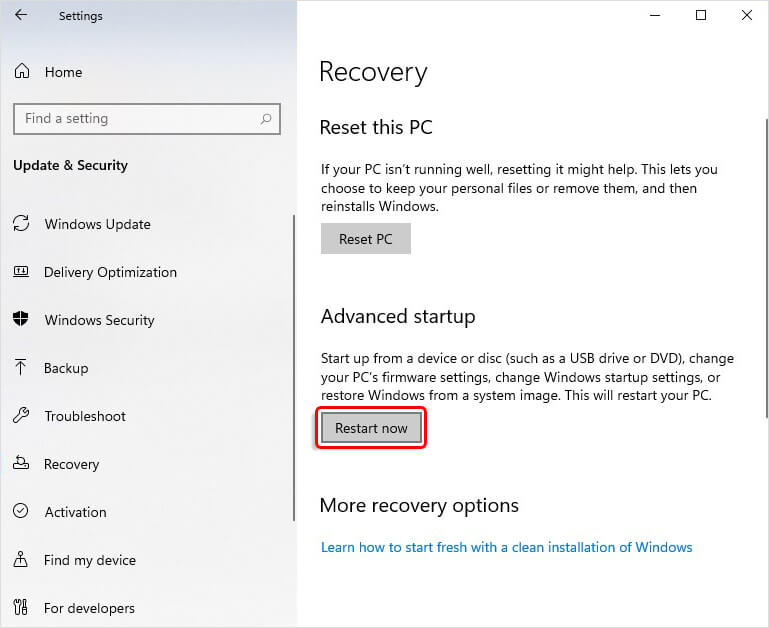
- Plus tard, vous verrez apparaître l’écran “Choisir une option”.
- Cliquez ensuite sur Dépannage, puis sur Options avancées > Paramètres du microprogramme UEFI.
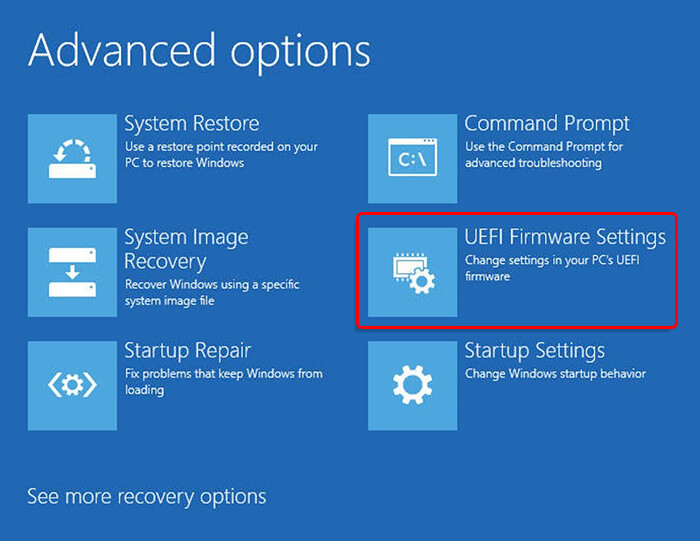
- Lorsque la page BIOS apparaît, cliquez sur État de santé du PC, Surveiller le matériel du système ou sur des options similaires. (Le nom de la catégorie peut varier en fonction de la marque de votre système).
- Vérifiez ensuite si la température du processeur est inférieure à 70°C ou 158°F.
Si le problème persiste, il peut s’agir d’un dommage physique de votre système. Vous devez soumettre le système à un centre de service pour un diagnostic plus approfondi.
FAQ
Quels sont les symptômes d’une batterie CMOS déchargée ?
Une batterie CMOS déchargée peut provoquer des symptômes tels que:
- L’ordinateur refuse de démarrer le système d’exploitation.
- Le mot de passe du BIOS est réinitialisé.
- Le système continue de s’éteindre sans aucune intervention de l’utilisateur.
- Le système lance une erreur de démarrage, et ainsi de suite.
Quelle est la cause de l’écran noir de Windows ?
L’écran noir de la mort dans le système Windows peut avoir de nombreuses causes, notamment des erreurs de carte graphique, des erreurs de disque, un comportement inattendu du système d’exploitation, un affichage défectueux, une infection par un logiciel malveillant ou un dysfonctionnement des périphériques. Toutefois, il est possible de remédier à cette erreur.
Was this article helpful?