« L’un de vos fichiers de données provoque une erreur et Outlook doit être fermé. Outlook peut peut-etre reparer votre fichier. Cliquez sur OK pour exécuter l’utilitaire Réparateur de boîte de réception »
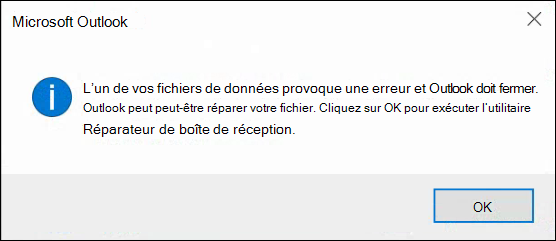 Source: Microsoft support France
Source: Microsoft support France En conséquence, Outlook ne s’ouvre pas, ce qui empêche les utilisateurs d’accéder à leurs comptes de messagerie ou d’envoyer/recevoir de nouveaux e-mails.
Cela se produit en raison de la corruption du fichier de données Outlook ou de dommages causés par des raisons telles que :
- Fichier PST volumineux ou surdimensionné
- Compléments défectueux
- Problèmes liés au logiciel ou au matériel
- Conflits avec d’autres programmes, tels que les antivirus.
- Arrêt brutal du système
- Terminaison inappropriée d’Outlook
- Plantage du système
- Panne de courant
- Intrusion de logiciels malveillants ou de virus
- Stockage des fichiers de données Outlook sur un stockage réseau ou un emplacement de partage de fichiers.
Dans cet article, nous avons partagé quelques solutions pour résoudre cette erreur et restaurer votre compte de messagerie Outlook.
Solutions pour résoudre l’erreur “L’un de vos fichiers de données provoque une erreur et….”
Suivez ces solutions dans l’ordre donné pour dépanner et réparer le message d’erreur “L’un de vos fichiers de données provoque une erreur et Outlook doit être fermé”.
1. Modifier les clés de registre
Vous pouvez vérifier et modifier ou supprimer les clés de registre suivantes pour résoudre le message d’erreur dans Outlook et restaurer l’accès au compte de messagerie et aux éléments de messagerie.
- LastCorruptStore
- PromptRepair
Remarque importante : la modification ou la suppression incorrecte de clés de registre peut rendre votre système inutilisable ou entraîner d’autres problèmes. Par conséquent, faites attention et suivez les étapes avec soin.
Les étapes sont les suivantes :
- Appuyez sur Windows + R, tapez regedit, puis cliquez sur OK ou appuyez sur la touche Entrée.
- Dans le volet de gauche, développez Ordinateur, puis HKEY_CURRENT_USER\SOFTWARE\Microsoft\Office\16.0\Outlook\PST.
- Trouvez et supprimez les clés de registre suivantes :
- LastCorruptStore
- PromptRepair
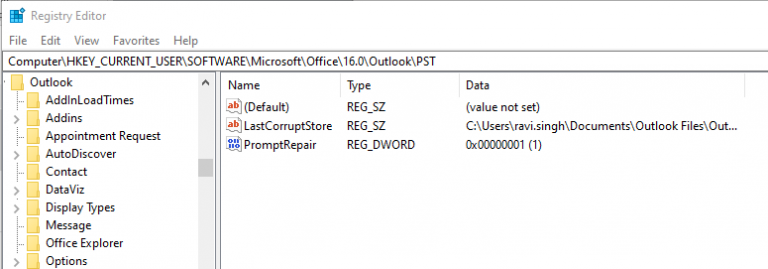 Réparation rapide
Réparation rapide
- Fermez la fenêtre de l’éditeur de registre.
- Redémarrer Outlook.
Le problème devrait être résolu et le message d’erreur ne devrait plus apparaître.
2. Exécuter Outlook en mode sans échec
Le mode sans échec d’Outlook vous permet de vérifier si des modules complémentaires tiers incompatibles ou défectueux sont à l’origine de l’erreur. Cela vous aide à identifier l’add-in et à le supprimer pour résoudre le message d’erreur.
Les étapes sont les suivantes :
- Fermer les perspectives.
- Appuyez sur Windows + R, tapez Outlook.exe /safe, et appuyez sur Entrée. Ceci lance Outlook en mode sécurisé.
- Sélectionnez votre profil et cliquez sur OK.
- Vérifiez si vous pouvez accéder aux e-mails sans rencontrer l’erreur. Toutefois, si l’erreur apparaît toujours, vous pouvez passer à la solution suivante.
- Allez dans Fichier > Compléments et cliquez sur le bouton Aller… à côté de Gérer.
- Décochez tous les modules complémentaires et cliquez sur OK.
- Redémarrez Outlook normalement. L’erreur devrait être résolue.
Pour trouver l’add-in défectueux, vous devez activer un add-in à la fois via Fichier > Add-ins. Redémarrez ensuite Outlook et vérifiez si l’erreur apparaît. Répétez l’étape. Une fois trouvée, redémarrez Outlook en mode sans échec et supprimez définitivement l’add-in défectueux pour résoudre l’erreur.
3. Créer un nouveau profil
La création d’un nouveau profil permet de configurer votre compte de messagerie à partir de zéro. Lorsqu’un nouveau profil est configuré, il crée également un nouveau fichier PST et télécharge les éléments de courrier depuis le serveur de messagerie. Une fois configuré, vous pouvez remplacer le profil endommagé ou corrompu.
Les étapes sont les suivantes :
- Ouvrez le Panneau de configuration, recherchez et cliquez sur Courrier.
- Cliquez sur Afficher les profils….
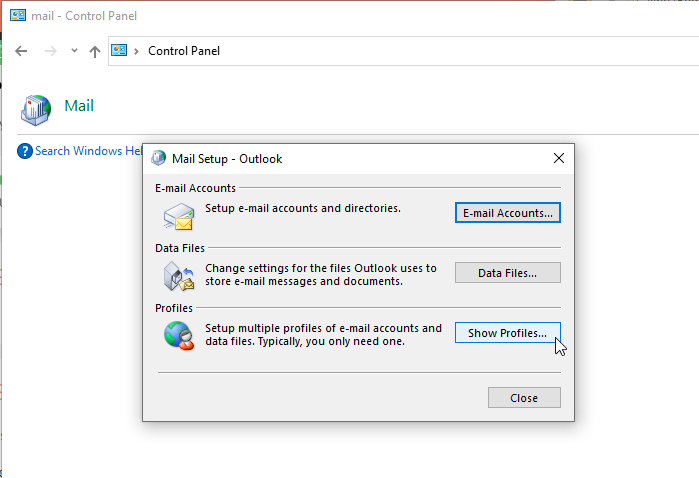 Créer un nouveau profil
Créer un nouveau profil
- Cliquez sur Ajouter. Tapez le nom du profil et cliquez sur OK.
- Saisissez les informations d’identification de l’e-mail pour configurer ce nouveau profil.
- Cliquez ensuite sur Toujours utiliser ce profil et sélectionnez le nouveau profil dans la liste déroulante.
- Cliquez sur Appliquer > OK.
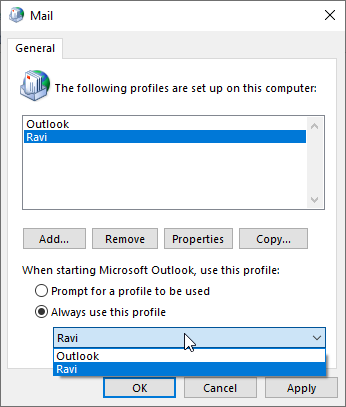 Cliquez sur Appliquer
Cliquez sur Appliquer Cela devrait corriger l’erreur et vous permettre d’accéder à votre compte de messagerie et à tous vos éléments de courrier. Cependant, il est également important de vérifier que votre boîte aux lettres ou vos dossiers de messagerie ne contiennent pas d’éléments manquants après avoir créé un nouveau profil et supprimé l’ancien.
Ainsi, s’il manque des éléments de courrier, vous devez réparer le fichier PST endommagé ou corrompu, restaurer les éléments de courrier, puis supprimer le profil ou l’ancien PST du système pour éviter la perte de données.
4. Réparer le fichier PST pour résoudre l’erreur Outlook “l’un de vos fichiers de données”.
Vous pouvez réparer un fichier PST corrompu ou endommagé en utilisant l’outil Inbox Repair Tool ou ScanPST.exe. L’outil peut réparer la corruption et les incohérences mineures du fichier PST.
Lorsque l’erreur “Quelque chose ne va pas avec un de vos fichiers de données apparaît”, vous pouvez cliquer sur OK pour lancer l’outil SCANPST ou Inbox Repair Tool et réparer le fichier PST endommagé. Si ce n’est pas le cas, vous pouvez lancer manuellement l’outil et réparer le PST en suivant ces étapes :
- Appuyez sur Windows + R, tapez %programfiles%/Microsoft Office/ ou %programfiles(x86)%/Microsoft Office/ et appuyez sur la touche Entrée.
- Ouvrez le dossier OfficeXX. Celui-ci peut varier en fonction de la version d’Outlook installée, telle que Office14, Office15 ou Office16.
- Trouvez et lancez le programme SCANPST.
- Cliquez sur Parcourir et sélectionnez le fichier PST. Le fichier PST est situé dans le dossier %localappdata%/Microsoft/Outlook.
- Cliquez sur Démarrer.
- Après l’analyse, cliquez sur Réparer.
- Attendez que SCANPST termine la réparation du fichier PST. Cela peut prendre un certain temps.
- Après la réparation, vous pouvez accéder au fichier PST et l’importer pour restaurer les éléments de courrier manquants.
Toutefois, si l’outil de réparation de la boîte de réception (SCANPST) cesse de répondre, se bloque ou ne parvient pas à réparer le fichier PST, vous pouvez utiliser un outil avancé de réparation de la boîte de réception, tel que Stellar Repair for Outlook. Il peut réparer un fichier PST gravement corrompu ou de grande taille avec une intégrité et une précision totales.
Contrairement à SCANPST, Stellar Repair for Outlook ne supprime pas les éléments de messagerie irrécupérables du fichier PST. Au contraire, il récupère tous les éléments de courrier avec cohérence et les enregistre dans un nouveau fichier PST. Vous pouvez également exporter le fichier PST réparé directement vers Office 365 ou Exchange Server.
Conclusion
Pour prévenir la corruption ou l’endommagement du fichier PST et éviter les problèmes de performances d’Outlook, vous devez maintenir la taille du fichier PST sous la limite recommandée (≤ 10 Go). De même, installez des compléments provenant de sources fiables et maintenez-les à jour. Cependant, si vous rencontrez une erreur, telle que ” quelque chose ne va pas avec l’un de vos fichiers de données et Outlook doit se fermer “, vous pouvez suivre les solutions partagées dans cet article pour dépanner et réparer l’erreur. Dans la plupart des cas, la réparation du fichier PST résout ces erreurs.
Vous pouvez utiliser l’outil de réparation de la boîte de réception pour résoudre les problèmes de corruption mineurs des fichiers PST (≤ 2 Go). Cependant, il est recommandé d’utiliser un outil de réparation fiable d’Outlook PST, tel que Stellar Repair for Outlook, pour réparer la corruption des fichiers PST sans aucune limitation ni risque de perte de données. Ce logiciel de réparation avancé d’Outlook peut réparer les fichiers PST volumineux, gravement corrompus ou qui ne peuvent pas être réparés avec l’outil de réparation de la boîte de réception.
Was this article helpful?