L’application Photo Booth sur Mac permet aux utilisateurs de capturer des vidéos et des photos de manière créative. L’application propose des filtres et des effets innovants qui améliorent la capture de photos et de vidéos. Toutefois, l’application comporte également quelques mises en garde. Par exemple, l’un des principaux inconvénients de l’application Photo Booth est que les vidéos sont parfois corrompues, ce qui empêche Photo Booth Video de fonctionner.
Le forum Apple et d’autres forums tiers reçoivent de nombreuses plaintes concernant des incidents où la vidéo du photomaton enregistrée est corrompue. En conséquence, les vidéos enregistrées apparaissent vides ou ne sont pas lues. Pour remédier à ce problème, nous avons répertorié quelques conseils pratiques que vous pouvez utiliser pour réparer une vidéo de photomaton corrompue.
Réparer les vidéos corrompues de Photo Booth
Photo Booth est une application très pratique, surtout si vous souhaitez enregistrer des réunions, capturer une nouvelle photo pour vos comptes de médias sociaux ou prendre un selfie en utilisant la caméra frontale d’un appareil Mac. Cependant, comme nous l’avons mentionné, de nombreux utilisateurs sont confrontés à un problème où les vidéos de Photo Booth sont corrompues. Voici quelques solutions que vous pouvez essayer pour réparer une vidéo Photo Booth corrompue.
1. Accéder aux vidéos du photomaton à partir du Finder
Chaque fois que vous enregistrez un clip sur Photo Booth, il est sauvegardé dans un fichier particulier dans le dossier Images de votre Mac. Si vous ne trouvez pas l’enregistrement vidéo sauvegardé, voici ce que vous pouvez faire pour le retrouver.
- Ouvrez le Finder en cliquant sur l’icône Finder dans le Dock inférieur ou recherchez le Finder dans Spotlight.
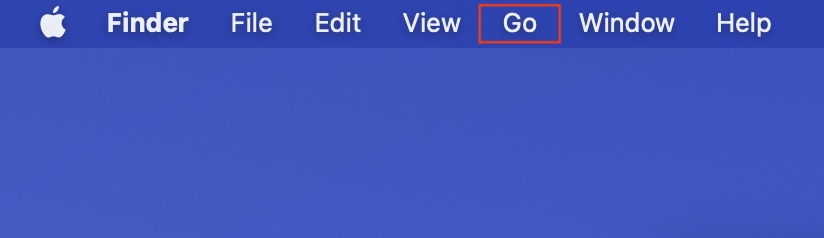
- Dans le menu affiché en haut, cliquez sur Go, puis sur Home.
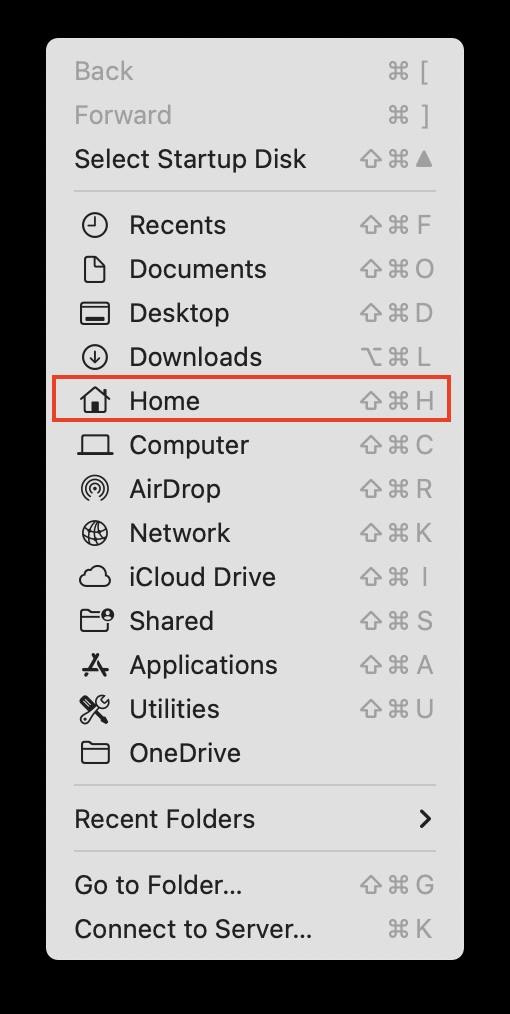
- Ouvrez maintenant le dossier Pictures en double-cliquant dessus dans la liste des dossiers affichés dans la fenêtre.
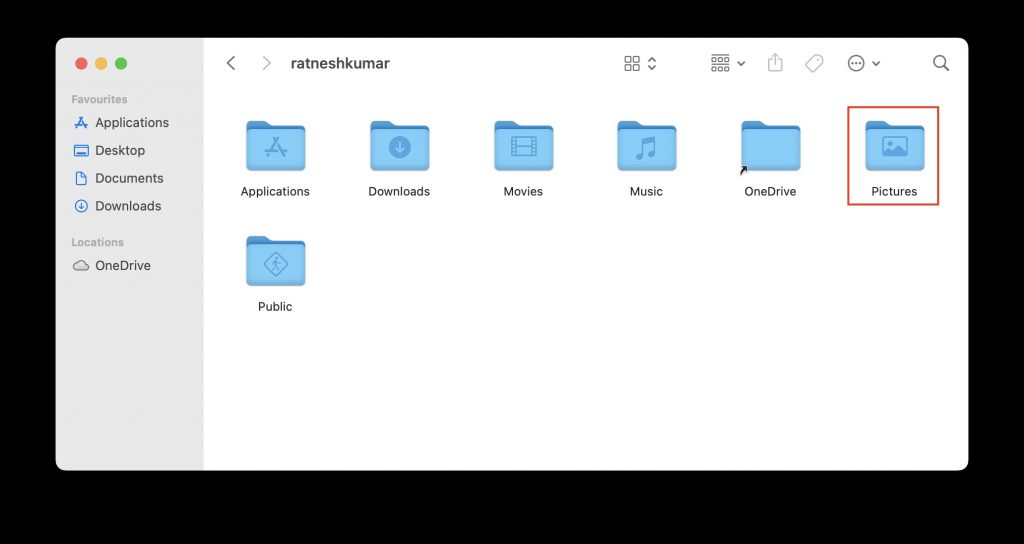
- Vous trouverez une bibliothèque nommée Photo Booth Library. Faites un clic droit sur la bibliothèque.
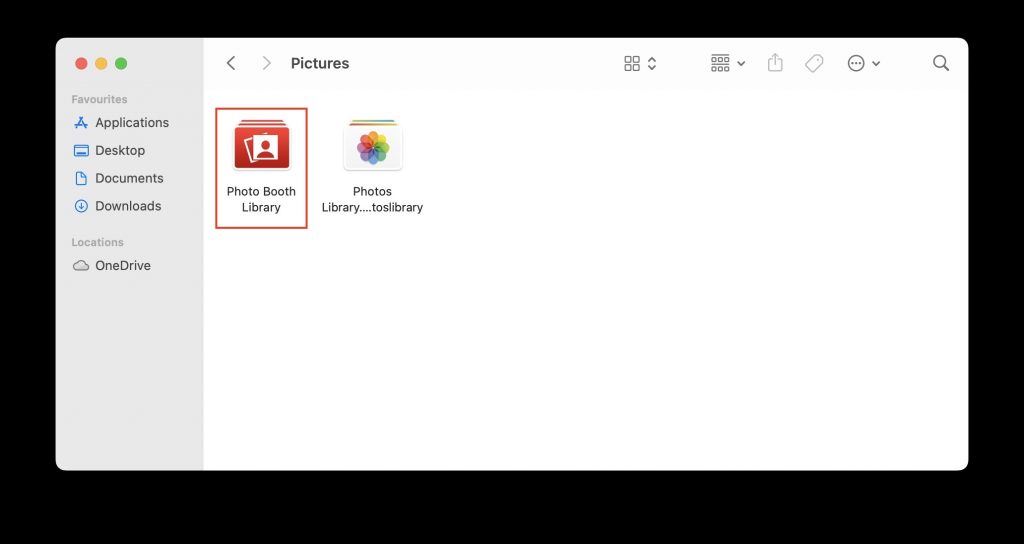
- Ensuite, cliquez sur l’option Afficher le contenu du paquet.
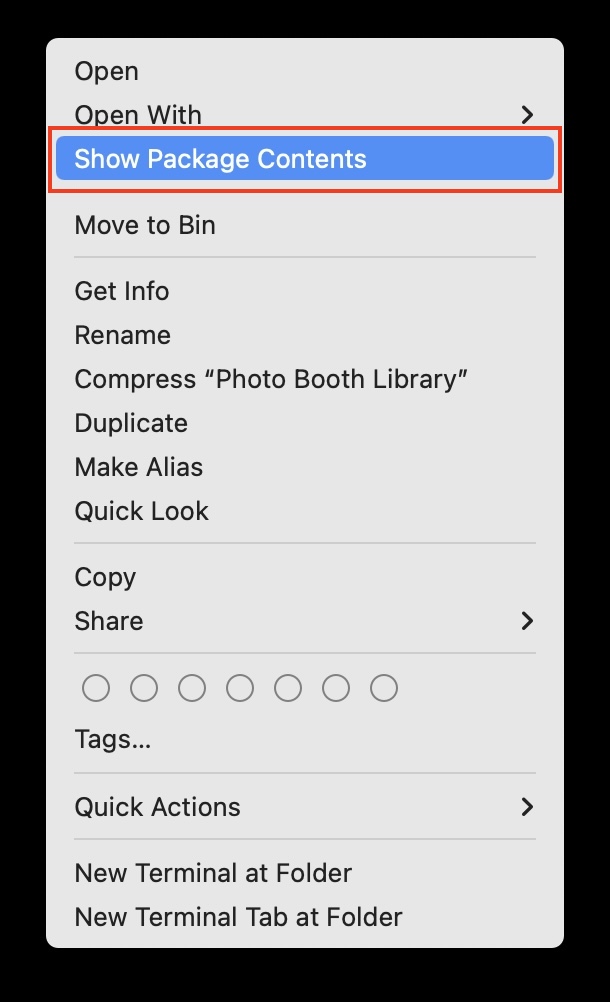
- Double-cliquez sur le dossier Images pour visualiser les vidéos ou les photos enregistrées à l’aide de l’application Photo Booth.
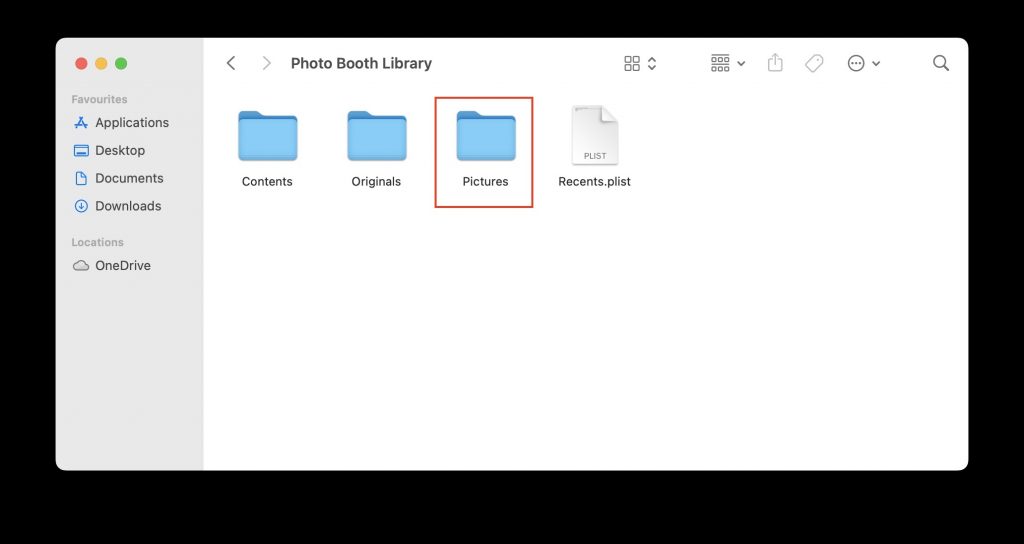
- Si vous souhaitez consulter les photos et vidéos sans effet, vous devez double-cliquer et ouvrir le dossier Originals pour les versions non modifiées.
2. Mettez votre Mac à jour
Si la méthode ci-dessus ne fonctionne pas, vous pouvez essayer de mettre à jour le logiciel de votre Mac avec la dernière version de macOS, car un bug logiciel peut parfois rendre les vidéos corrompues. Vous trouverez ci-dessous les étapes à suivre pour mettre à jour votre Mac.
- Ouvrez les Préférences Système sur votre Mac.
- Dans les Préférences Système, cliquez sur Mise à jour du logiciel.
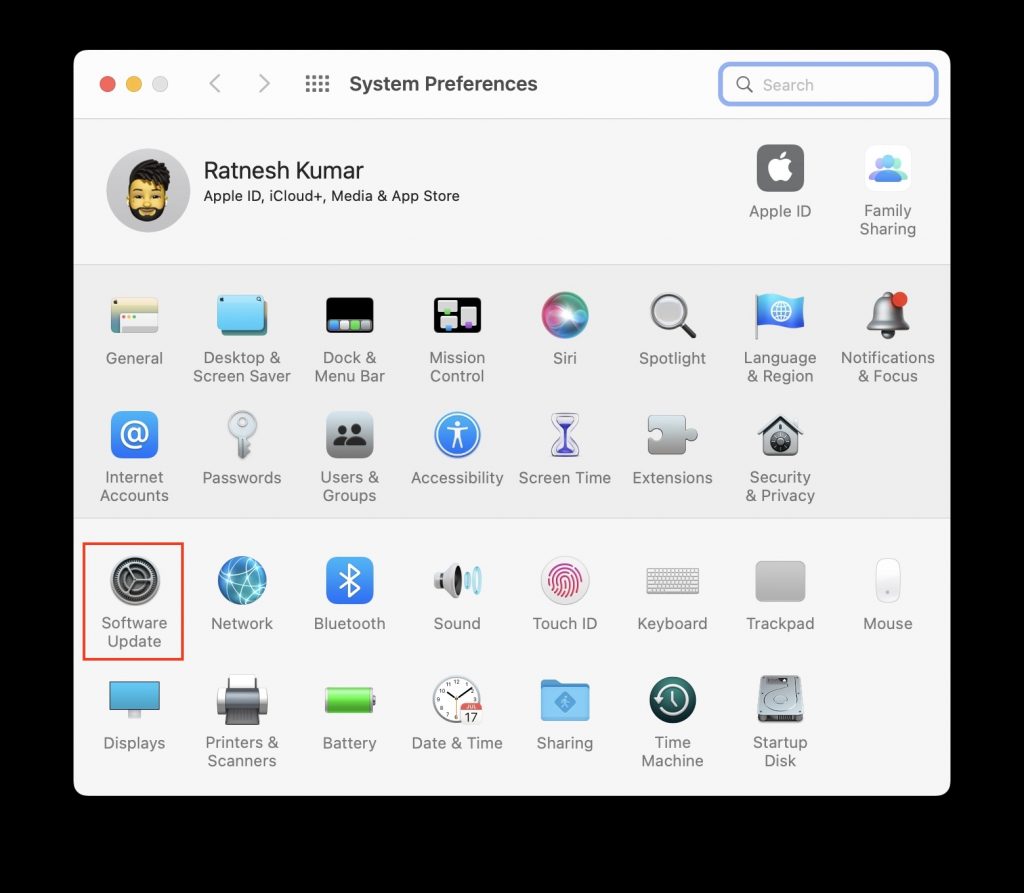
- Votre Mac commencera à vérifier les mises à jour. Si une nouvelle mise à jour est disponible pour votre Mac, téléchargez-la et installez-la.
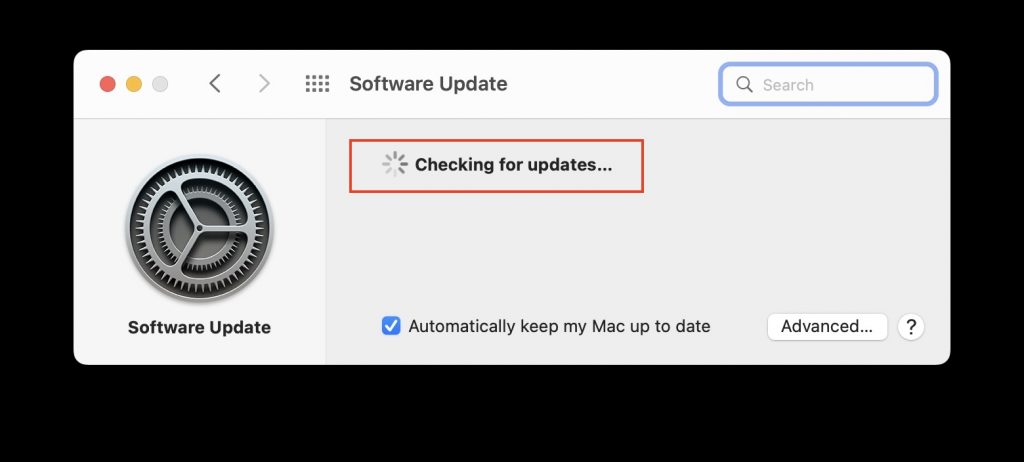
3. Démarrez votre Mac en mode sans échec
Selon une solution suggérée sur le forum officiel d’Apple, une méthode pour réparer une vidéo Photo Booth corrompue consiste à redémarrer votre Mac en mode sans échec. Les étapes du redémarrage d’un Mac en mode sans échec diffèrent selon que vous avez un Mac alimenté en silicium d’Apple ou un Mac Intel. Ne vous inquiétez pas. Nous avons fourni les étapes pour les deux Macs afin que vous puissiez suivre les étapes pour celui que vous avez.
Apple Silicon Mac
Si vous possédez un Apple Silicon Mac, suivez les étapes ci-dessous pour démarrer votre Mac en mode sans échec.
- Arrêtez l’appareil en cliquant sur l’icône Apple de l’écran dans le coin supérieur gauche et en choisissant l’option “Shut Down…”.
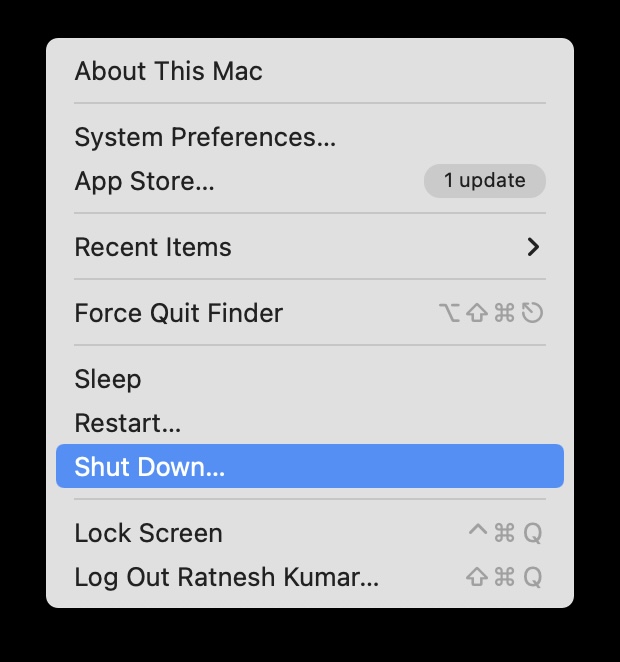
- Maintenant, redémarrez le Mac et maintenez la touche Majuscule enfoncée jusqu’à ce que la fenêtre des options de démarrage s’affiche.
- Sélectionnez le disque de démarrage et maintenez la touche Maj tout en cliquant sur l’option Continuer en mode sans échec.
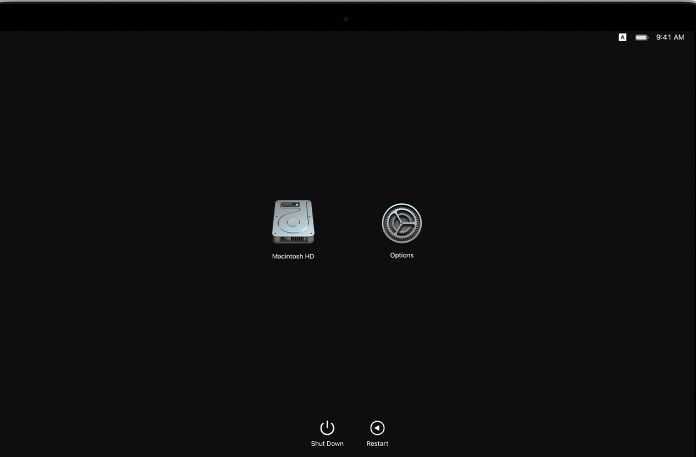
- Votre Mac vous demandera de vous connecter à nouveau. Saisissez vos informations d’identification pour vous connecter.
Mac Intel
Si vous possédez un appareil mac fonctionnant avec un processeur Intel, vous devez effectuer les étapes suivantes pour le démarrer en mode sans échec.
- Redémarrez votre Mac et maintenez immédiatement la touche shift enfoncée lorsque le processus de redémarrage commence.
- Relâchez la touche shift lorsque vous voyez la fenêtre de connexion.
- Saisissez vos informations d’identification, si vous y êtes invité, pour vous connecter à votre Mac.
- À l’étape suivante, il vous sera demandé de vous reconnecter. Vous verrez une option Safe Boot dans le coin supérieur droit de l’écran.
- Une fois que vous avez redémarré votre Mac en mode sans échec, ouvrez la vidéo enregistrée dans le Photomaton. La lecture devrait commencer.
4. Réparer les vidéos corrompues de Photo Booth
Si vous avez essayé les solutions ci-dessus et qu’aucune ne vous a aidé à réparer la vidéo corrompue de Photo Booth, vous pouvez utiliser un logiciel de réparation vidéo pour réparer la mauvaise vidéo. Votre prochaine question est peut-être de savoir quel logiciel utiliser. Nous vous recommandons d’utiliser le logiciel Stellar Repair for Video. Il s’agit d’un outil à faire soi-même pour réparer les vidéos corrompues, injouables ou cassées sur votre Mac. Le logiciel prend en charge plus de 17 formats vidéo, notamment MOV, MP4 et M4V. En outre, vous pouvez restaurer plusieurs vidéos de Photo Booth à la fois.


Bien que nous parlions de la réparation de vidéos Photo Booth corrompues dans cet article, vous pouvez également restaurer des vidéos corrompues lors de l’édition, du transfert de fichiers ou de la conversion. La fonction qui vous intéresse le plus est la réparation avancée. Elle peut récupérer des vidéos gravement corrompues. Qui plus est ? Vous pouvez avoir un aperçu rapide des vidéos réparées avant même de les récupérer. Le logiciel prend déjà en charge le dernier macOS Monterey et aidera également le nouveau macOS Ventura.
Votre prochaine préoccupation sera de savoir comment utiliser Stellar Repair for Video. Le logiciel est livré avec un processus de réparation vidéo en trois étapes. Cependant, nous avons simplifié les choses en énumérant ces étapes ci-dessous.
- Téléchargez et installez le logiciel Stellar Repair for Video sur votre Mac. Une fois installé, ouvrez le logiciel. Sur le premier écran, cliquez sur Ajouter un fichier pour sélectionner la vidéo Photo Booth corrompue.
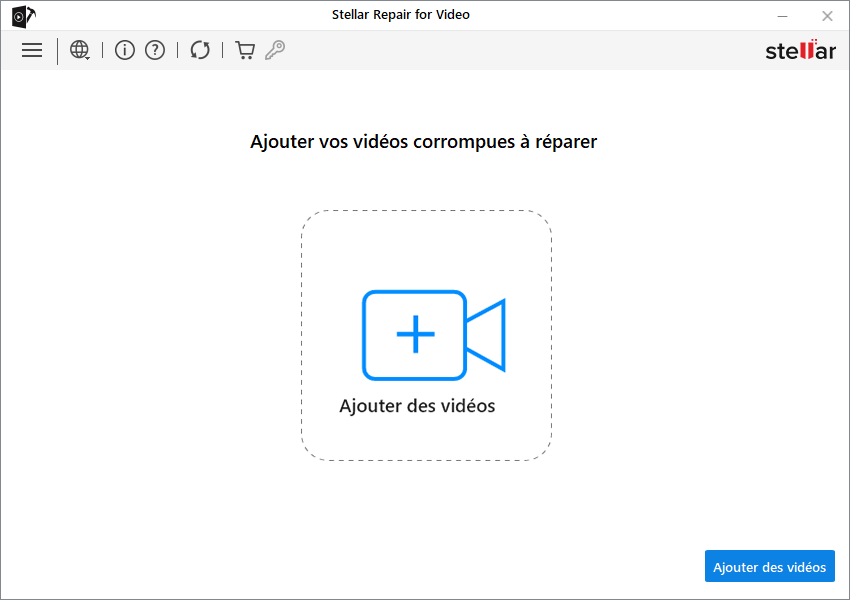
- Le logiciel lance le processus de réparation sur l’écran suivant. En fonction du nombre de vidéos, le processus peut prendre quelques minutes.
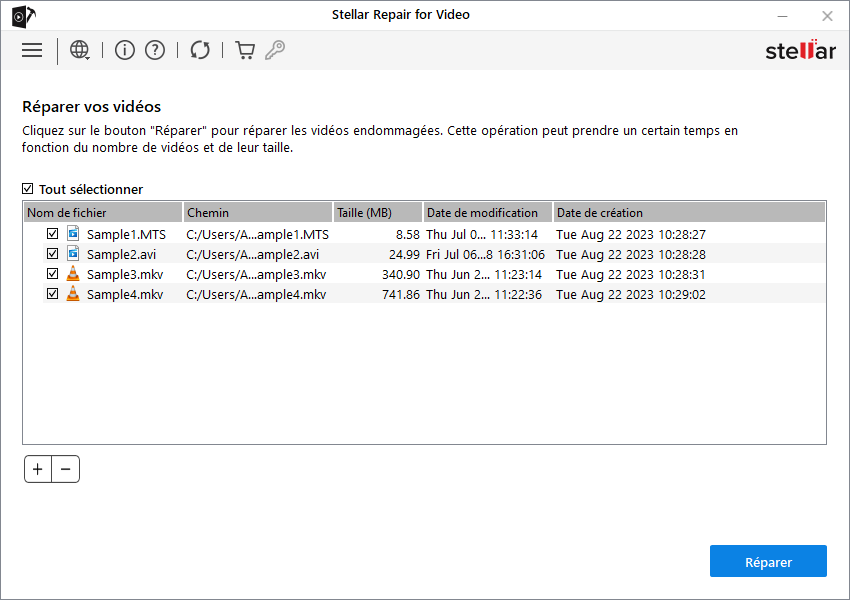
- Enfin, le logiciel répertorie les vidéos réparées. Sélectionnez celles que vous souhaitez enregistrer sur votre Mac et cliquez sur Enregistrer les fichiers réparés.
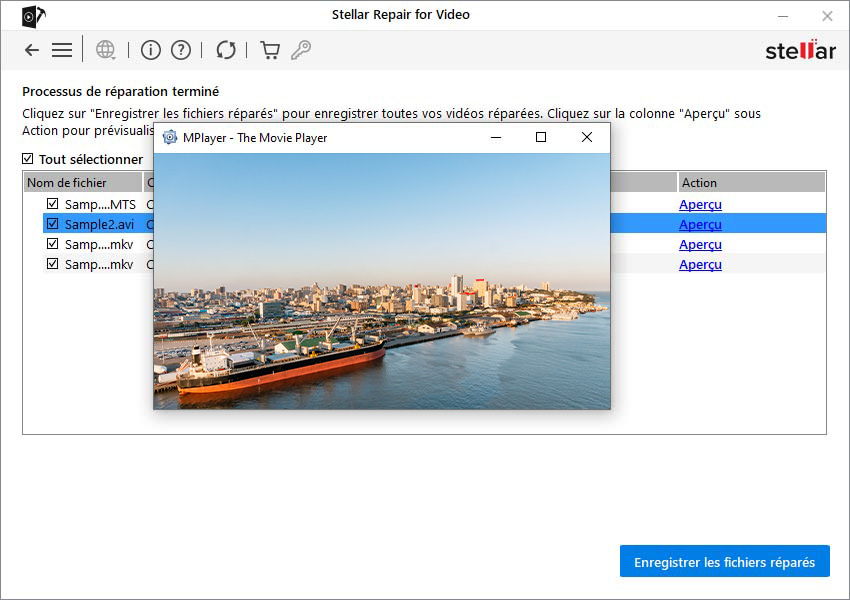
C’est tout ce qu’il faut pour réparer les vidéos de Photo Booth corrompues sur Mac à l’aide du logiciel Stellar Repair for Video.
Le mot de la fin
Certains moments sont irremplaçables, et la perte d’une vidéo capturée à partir de l’application Photo Booth sur votre appareil Mac pourrait en être un. Heureusement, il est possible de réparer les vidéos Photo Booth corrompues sur Mac. Nous vous proposons quatre méthodes efficaces pour réparer la vidéo corrompue. Nous espérons que la solution ci-dessus vous aidera à récupérer la vidéo corrompue que vous n’avez pas pu lire auparavant.
Questions fréquemment posées
Q1) Pourquoi ma vidéo de Photo Booth ne fonctionne pas sur Mac ?
L’une des principales raisons pour lesquelles les vidéos de Photo Booth ne sont pas toujours lisibles sur Mac est un problème de logiciel. Cependant, vous pouvez essayer de mettre à jour votre Mac avec la dernière version du logiciel ou le redémarrer en mode sans échec pour rendre la vidéo lisible.
Q2) Comment puis-je réparer des photos corrompues sur mon Mac ?
Vous pouvez essayer de récupérer vos photos en utilisant Time Machine ou ouvrir l’application Photos et appuyer simultanément sur les touches Commande et Option jusqu’à ce que l’option Réparer apparaisse. Ensuite, lancez le processus de réparation, et vous pourrez récupérer vos photos corrompues.
Q3) Comment puis-je améliorer la qualité de la cabine photo ?
L’application Photo Booth sur Mac utilise la caméra FaceTime HD de votre Mac pour enregistrer des vidéos et prendre des photos. En outre, vous pouvez essayer de nettoyer l’objectif de l’appareil photo de votre Mac avec le chiffon de nettoyage pour obtenir des photos plus précises.
Q4) Comment obtenir la vidéo d’un Photomaton ?
Pour visualiser et partager des vidéos et des photos capturées à l’aide de Photo Booth, allez dans le dossier Images dans le Finder et double-cliquez sur la bibliothèque de Photo Booth dans le dossier. Vous y verrez toutes les photos et vidéos de Photo Booth.
Was this article helpful?