J'ai pris environ 100 photos en RAW avec mon Nikon D500 sur une carte SD de 4 Go. Les photos étaient bien sur l'appareil. Mais lorsque j'ai essayé de voir les fichiers NRF sur mon Mac après le transfert, certains d'entre eux ont affiché un écran vide. Je ne peux pas voir les photos dans le programme.'
Le format RAW est le format préféré des amateurs de photographie. Ces photos non compressées de haute qualité sont les meilleures pour être éditées, corrigées et améliorées de manière créative.
Mais les perdre à cause d'une corruption peut vraiment vous irriter. Les fichiers d'image peuvent être endommagés, pixélisés, présenter des erreurs d'écran noir, des couleurs aléatoires, etc.
Pourquoi les fichiers RAW sont-ils corrompus ?
Il peut y avoir plusieurs raisons. Votre disque ou support de stockage peut être infecté par un virus, un arrêt brutal du système pendant le transfert/le téléchargement des fichiers de l'appareil photo vers l'ordinateur, un crash du Mac, etc.
Réparer les fichiers RAW corrompus sur Mac
Idéalement, un logiciel de réparation de photos efficace est le meilleur moyen de réparer des fichiers d'appareil photo RAW corrompus. Cependant, vous pouvez essayer l'outil Photo Repair d'Apple ou des programmes de retouche photo pour réparer certains types de corruption dans les photos.
Méthodes pour réparer les fichiers RAW corrompus sur mac
- Logiciel de réparation de photos Mac pour les fichiers d'appareils photo RAW
- Utilisez l'outil Apple Photo Repair
- Correction avec un logiciel de retouche photo
- Utilisez des plugins de réduction du bruit
1. Logiciel de réparation de photos Mac pour les fichiers d'appareils photo RAW
Procurez-vous un logiciel de réparation de photos qui fonctionne sur les formats d'image non compressés des fichiers RAW. N'oubliez pas que tous les outils de réparation de photos ne peuvent pas réparer les fichiers RAW sur les ordinateurs Mac. Assurez-vous que le logiciel choisi est sécurisé, qu'il prend en charge le format de fichier de votre appareil photo et qu'il est disponible pour les machines Mac.

L'un de ces logiciels couramment utilisés est Stellar Repair for Photo. Il répare efficacement les photos RAW corrompues ou endommagées prises avec des reflex numériques et des appareils photo numériques Canon, Sony, Nikon, Olympus et d'autres marques.
Vous pouvez facilement réparer les fichiers NEF, CR2, DNG, ORF et autres fichiers RAW qui sont granuleux, pixellisés, présentent des bandes grises, sont cassés, etc. Le logiciel répare également les images RAW affichant des erreurs ou ne s'ouvrant pas du tout.
Étapes de la réparation des fichiers RAW à l'aide de Stellar Repair for Photo
- Téléchargez et lancez Stellar Repair for Photo sur Mac
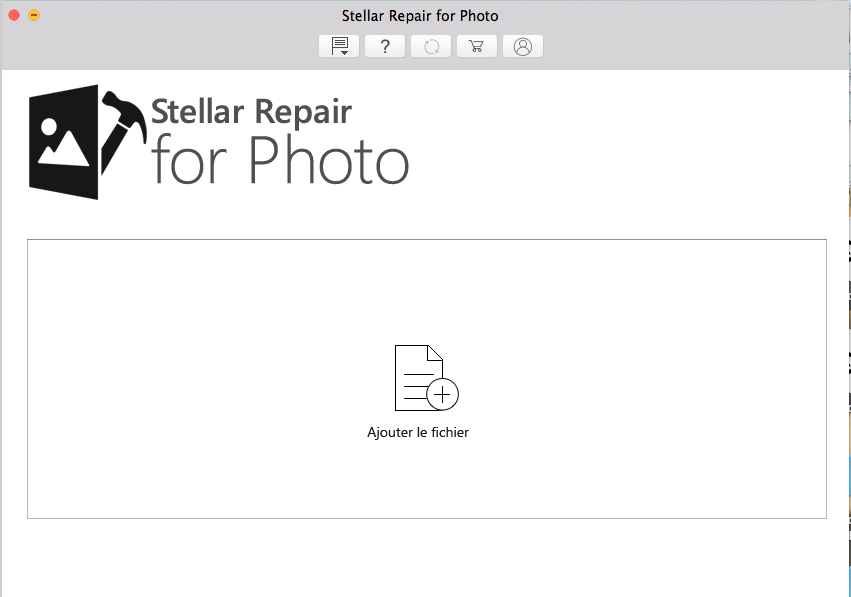
- Cliquez sur Ajouter un fichier pour ajouter des photos RAW
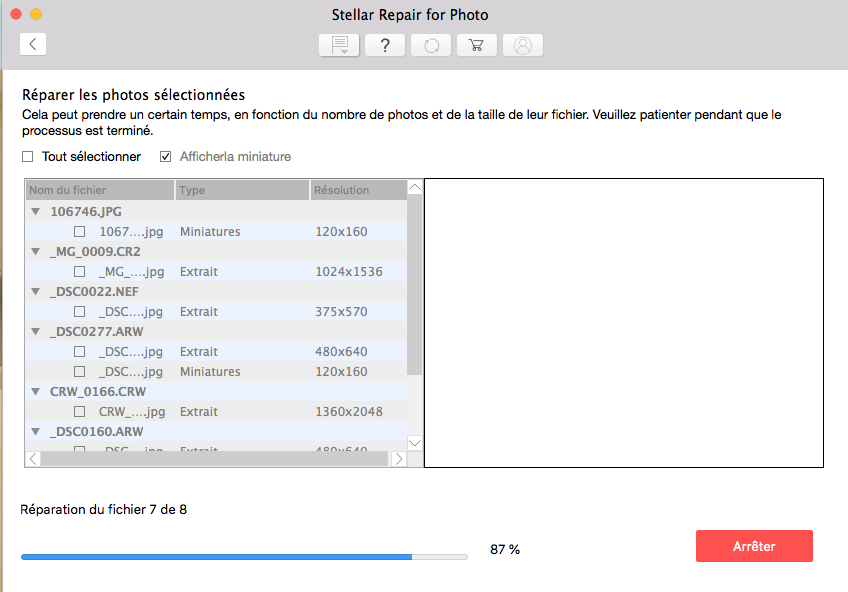
- Prévisualisation et sauvegarde à l'endroit souhaité
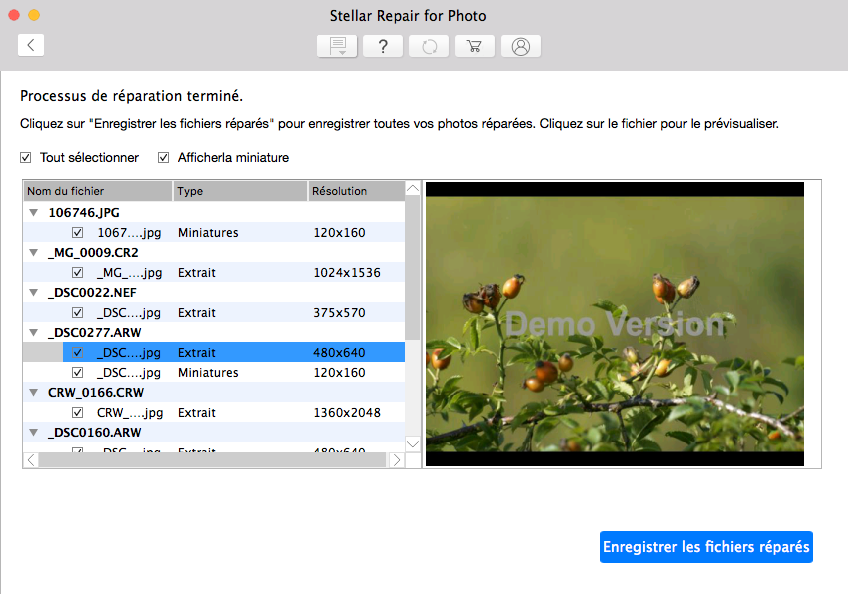
Remarque : le logiciel enregistre les fichiers RAW réparés de l'appareil photo en JPEG. Si les photos sont gravement corrompues, il extrait leurs vignettes.
Pour évaluer les capacités de Stellar Repair for Photo, téléchargez sa version démo gratuite et prévisualisez les fichiers RAW réparés. Cependant, pour sauvegarder les fichiers réparés, achetez le logiciel via la passerelle de paiement sécurisée.

2. Réparez les fichiers RAW avec l'outil Apple Photo Repair
Les fichiers RAW de votre appareil photo stockés dans la photothèque de votre Mac s'affichent-ils sous la forme d'un triangle gris ou présentent-ils une erreur ? Cela peut être dû à un problème de photothèque.
Réparez votre photothèque sur Mac en utilisant l'outil Photos Repair d'Apple. L'outil détecte le problème dans l'application photo et le répare. Il réparera automatiquement les images RAW corrompues de l'appareil photo stockées dans le dossier.
Remarque : avant d'utiliser Apple Photo Repair, mettez à jour macOS à la dernière version.
Étapes à suivre pour réparer des fichiers RAW corrompus à l'aide d'Apple Photo Repair
- Cliquez pour suivre Photos > Quitter Photos
- Appuyez sur Option-Command. Double-cliquez sur l'icône Photos dans le Dock.
Remarque : si vous avez plusieurs photothèques, sélectionnez celle qui doit être réparée.
- Cliquez sur Réparer dans la fenêtre Bibliothèque de réparation
- Le processus peut prendre du temps, en fonction de la taille de votre photothèque et de la vitesse du réseau.
3. Corriger les fichiers RAW corrompus dans un logiciel de retouche photo
Photoshop, Lightroom, IrfanView, etc., sont des logiciels de retouche photo populaires qui disposent de fonctions de réduction du bruit. Utilisez ces plateformes d'édition pour corriger les grains, les taches et autres problèmes liés à la couleur dans vos fichiers d'images RAW.
Cependant, contrairement à Stellar Repair for Photo, vous devez maîtriser le programme d'édition de photos. Les débutants peuvent avoir du mal à corriger le bruit des images RAW dans les outils d'édition.
4. Utilisez des plugins de réduction du bruit
Les plugins peuvent constituer une autre option pour réparer les fichiers RAW corrompus, mais uniquement si vous êtes un éditeur de photos professionnel.
Vous pouvez utiliser Photo Ninja, Noise Reducer Pro, Neat Image, Topaz DeNoise, Noise Ninja, et d'autres plugins pour corriger les photos RAW sur Mac.
En résumé
La méthode la plus simple et la plus rapide pour réparer des fichiers RAW corrompus sur Mac est l'utilisation de Stellar Repair for Photo.
Comme pour les programmes de retouche photo, il n'est pas nécessaire d'être un expert pour utiliser l'application. Même un novice peut utiliser Stellar Repair for Photo et réparer rapidement tout type de fichier image RAW corrompu.
Was this article helpful?