Les erreurs de disque dur sur Windows peuvent être ennuyeuses et tout aussi dévastatrices si elles ne sont pas réparées à temps. Les erreurs de disque ne sont pas courantes sur Windows 10, mais parfois ces erreurs peuvent être causées par des secteurs défectueux, une panne de courant soudaine, une surtension, une infection par un logiciel malveillant ou un virus, une corruption, un dommage physique, etc. En raison de cette erreur, le disque dur interne ou externe connecté à votre système Windows 10 devient inaccessible et les fichiers présents sur le disque dur affecté deviennent soumis à la corruption, ce qui peut entraîner la perte de données.
Solutions pour réparer l’erreur de disque dur sur Windows 10
Nous avons expliqué ci-dessous quelques solutions (étape par étape) pour réparer les erreurs de disque sur Windows 10.
1. Réparation du démarrage
Pour la réparation du démarrage, vous avez besoin d’un disque de réparation ou d’installation du système Windows 10. Vous pouvez utiliser un outil comme Rufus ou Win32DiskImager pour créer un disque USB amorçable sous Windows 10. Ensuite :
- Branchez le lecteur ou le disque USB amorçable sur votre système.
- Appuyez sur le bouton d’alimentation pour allumer le système et commencez immédiatement à appuyer sur la touche d’option du menu de démarrage, généralement F12, pour entrer dans le menu de démarrage.
- Utilisez les touches haut/bas pour sélectionner le lecteur USB amorçable ou le disque de réparation/installation du système et appuyez sur Entrée.
- Dans l’écran d’installation de Windows, cliquez sur « Suivant », puis sur « Réparer votre ordinateur ».
- Sélectionnez Dépannage > Paramètres avancés > Réparation du démarrage. Attendez que le système soit réparé.
- Retirez ensuite le disque d’installation/de réparation ou le lecteur USB, redémarrez le système et laissez Windows 10 démarrer normalement.
2. Vérifier la sécurité et la maintenance
Sous la rubrique Sécurité et maintenance, le système d’exploitation Windows vous tient informé des questions relatives à la santé de votre système. Il peut vous aider à identifier les problèmes liés au matériel et aux logiciels. Si votre système est capable de démarrer Windows 10, procédez comme suit :
- Allez dans Panneau de configuration > Sécurité et maintenance. Cliquez sur Maintenance pour dérouler, puis recherchez l’option État du lecteur.
- S’il y a un problème avec le disque dur, il est indiqué ici. Sinon, tous les disques fonctionnent correctement.
3. Utilisez CHKDSK
Windows dispose d’un utilitaire CHKDSK (check disk) qui aide à réparer le système de fichiers logique et les secteurs défectueux à l’origine des erreurs de disque. CHKDSK aide à résoudre la plupart des problèmes du disque dur et le rend accessible.
Suivez les étapes ci-dessous pour exécuter CHKDSK sur votre disque dur affecté.
- Appuyez sur « Windows + S » et entrez cmd.
- Effectuez un clic droit de la souris sur l’invite de commande et sélectionnez « Exécuter en tant qu’administrateur ». Lorsque vous y êtes invité, cliquez sur « OUI ».
- Dans la fenêtre de l’Invite de commandes, entrez chkdsk X : /r /f où X est la lettre du disque dur externe et /r & /f sont les paramètres de CHKDSK. Appuyez sur « Entrée » pour lancer le processus d’analyse et de réparation.
Attendez que CHKDSK ait terminé son travail. Plus tard, reconnectez le disque dur externe pour l’utiliser ou redémarrer le système (si le disque dur interne est analysé) et vérifiez si votre système essaie toujours de réparer le disque.
4. Utilisez PowerShell
Windows 10 dispose d’une puissante coquille appelée PowerShell qui peut être utilisé pour vérifier et réparer les erreurs du lecteur à l’aide de la commande
Réparer-Volume.
- Appuyez sur « Windows + S » et entrez PowerShell. Effectuez un clic droit sur « Windows PowerShell » et sélectionnez « Exécuter en tant qu’administrateur ».
- Dans la ligne de commande PowerShell, entrez Réparer-Volume C –Analyse où C est le volume ou la lettre du lecteur. Cette commande analyse le volume du disque dur à la recherche d’erreurs. Si des erreurs sont trouvées, exécutez la commande suivante.
- Entrez Réparer-Volume C –OfflineScanAndFix et appuyez sur « Entrée » pour effectuer une analyse hors ligne et corriger les erreurs trouvées sur le disque. Attendez que le processus soit terminé
- Ou tapez Réparer-Volume C –SpotFix pour corriger un problème en mettant le volume hors ligne.
Redémarrez le système après la réparation et tapez Réparer-Volume C –Analyse dans PowerShell pour vérifier si les erreurs sont corrigées.
5. Outil de récupération des données
Si votre système ne parvient pas à démarrer et reste bloqué dans le processus de réparation du disque, vous devez immédiatement cesser de l’utiliser au lieu de redémarrer encore et encore, car cela pourrait endommager davantage votre système. Retirez immédiatement le disque dur de votre système Windows 10 et procurez-vous un boîtier de disque dur pour connecter le disque dur concerné à un autre PC.
Ensuite,
- Téléchargez le logiciel Stellar Data Recovery Standard for Windows.
- Connectez le disque dur concerné au système via le port USB et lancez le programme.
- Sélectionnez les fichiers que vous souhaitez récupérer dans les options proposées et cliquez sur « Suivant ».
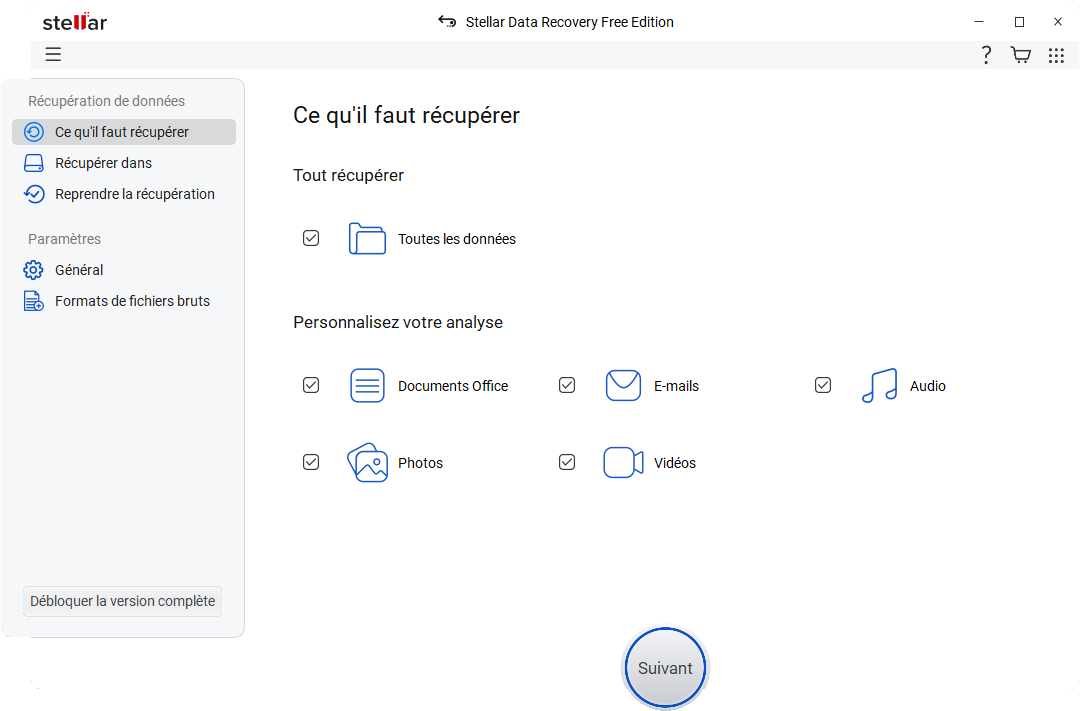
Dans la section « Lecteurs connectés », sélectionnez le lecteur concerné et activez l’interrupteur à bascule « Analyse approfondie » qui apparaît dans le coin inférieur gauche.
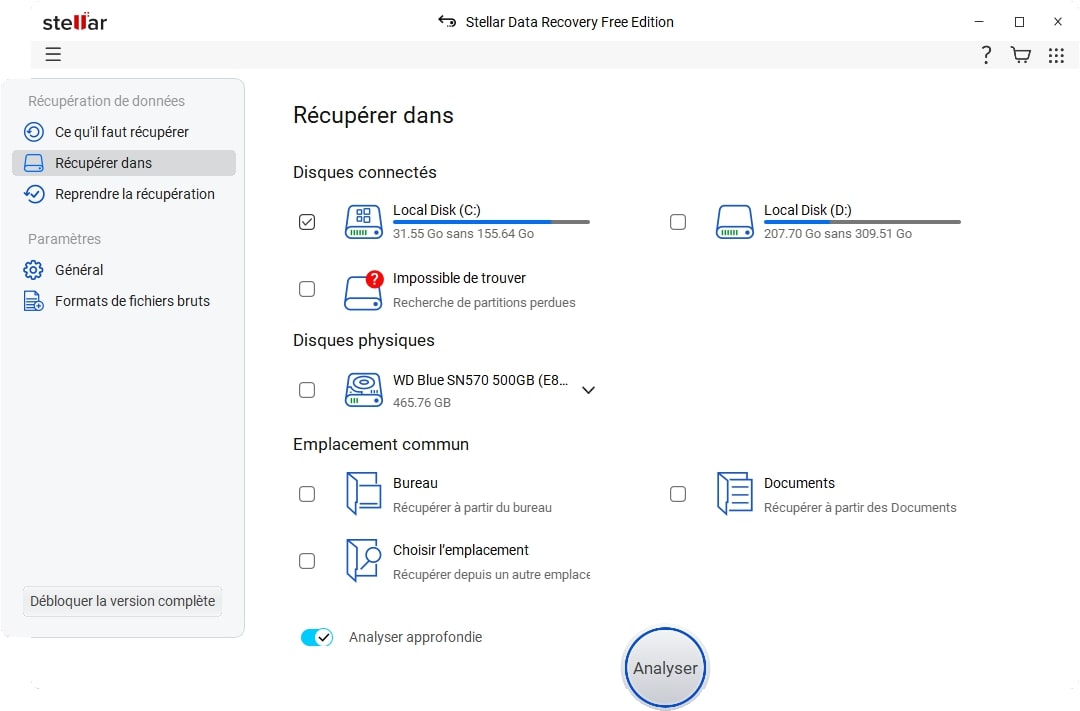
- Cliquez sur « Analyser » et attendez que le processus soit terminé.
- Après l’analyse, les dossiers contenant les fichiers analysés sont affichés dans le volet gauche de l’arborescence. Cliquez sur l’onglet « Type de fichier » pour les trier en fonction du type de fichier.
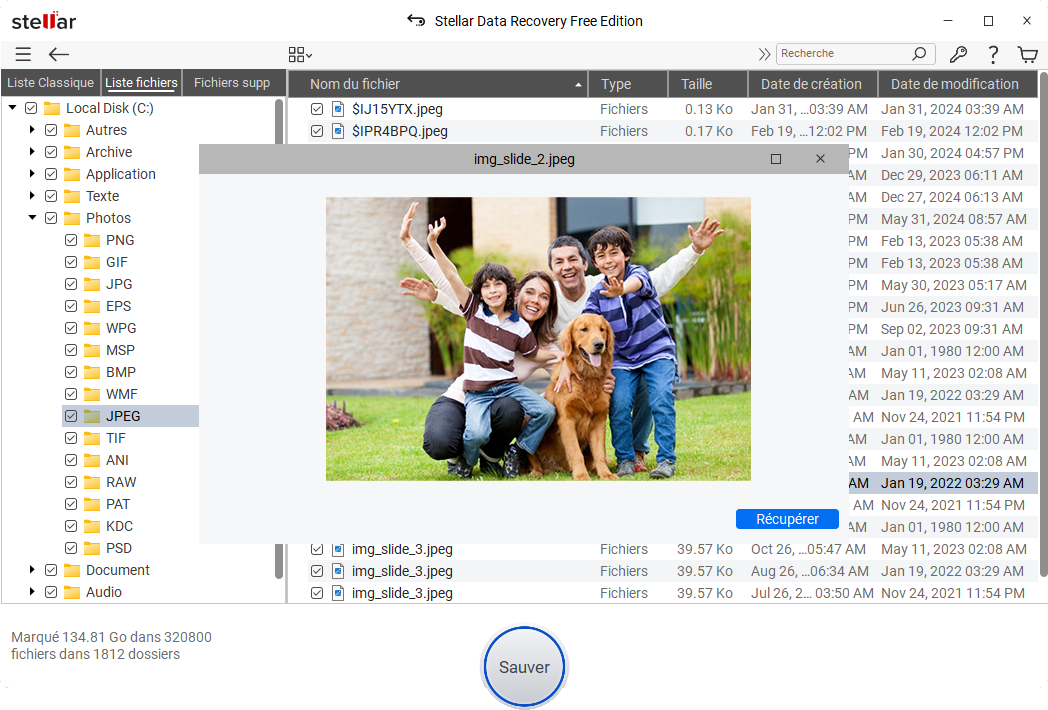
- Cliquez sur un dossier dans le volet gauche de l’arborescence pour afficher le contenu du dossier dans le panneau droit de la fenêtre du logiciel. Vous pouvez cliquer sur n’importe quel fichier pour le prévisualiser et utiliser le champ de recherche pour trouver et récupérer des fichiers et des dossiers spécifiques à partir des résultats de l’analyse.
- Cliquez sur la case à cocher des fichiers et des dossiers que vous voulez récupérer, puis cliquez sur le bouton « Récupérer ». Une fenêtre pop-up apparaît.
- Cliquez sur « Parcourir » pour sélectionner l’emplacement où enregistrer les fichiers récupérés. Veillez à ne pas sélectionner le même lecteur que celui à partir duquel les données doivent être récupérées. Cliquez sur « Enregistrer » et attendez que le processus d’enregistrement soit terminé.
Maintenant que vous avez réussi à récupérer vos fichiers importants et d’autres données, vous pouvez formater le disque dur. Vous devez effectuer un formatage complet, normal ou de bas niveau sur le disque dur pour résoudre le problème. Le formatage rapide n’est pas recommandé.
Conclusion
Pour éviter les erreurs de disque, il est important de vérifier les disques durs régulièrement (une fois par semaine ou par mois) à l’aide d’outils tels que CHKDSK et S.M.A.R.T. – le système de surveillance de disques dur. Cela permet de déterminer les erreurs exactes du disque et de les réparer facilement avant que le disque ne devienne inaccessible ou corrompu. Comme toujours, utilisez l’outil Stellar Data Recovery Standard for Windows pour récupérer les données d’un disque dur ou de ses partitions corrompus, inaccessibles, formatés et même reformatés. L’outil prend en charge la récupération aux formats exFAT, FAT(FAT16, FAT32) et NTFS.
Was this article helpful?