Heureusement, toutes les bonnes solutions pour surmonter cette erreur sont présentées ici !
L’erreur Vcruntime140.dller se produit généralement lorsque vous essayez d’ouvrir une application sur votre système. Mais au lieu de s’ouvrir, l’application affiche une erreur qui se lit comme suit : “L’exécution du code ne peut avoir lieu car VCRUNTIME140.dll n’a pas été trouvé.”
Qu’est-ce que VCRUNTIME140 DLL ?
VCRUNTIME140.DLL est lié à une DLL (Dynamic Link Library), qui contient des fichiers, des codes et des données que de nombreux programmes peuvent utiliser simultanément. Les codes DLL favorisent la réutilisation du code, la modularisation du code et l’utilisation efficace de la mémoire, ce qui permet au système d’exploitation et aux programmes de se charger et de s’exécuter plus rapidement et de consommer moins d’espace disque.
VCRUNTIME140.DLL est une bibliothèque d’exécution de Microsoft Visual Studio qui exécute les programmes ou logiciels développés dans ce Studio. Le fichier DLL permet le bon fonctionnement des applications développées dans le cadre de ce studio. Cependant, lorsque les fichiers DLL sont perdus ou endommagés, ou que le système ne peut pas localiser le code dans le fichier DLL pour exécuter l’application, vous pouvez rencontrer l’erreur VCRUNTIME140.DLL Not Found (VCRUNTIME140.DLL introuvable).
De nombreux utilisateurs ont signalé que lorsqu’ils tentaient d’accéder à des applications telles qu’Origin, CreativeCloud et VMware Workstation, ils rencontraient d’abord le message d’erreur MSVCP140.dll is missing. Après avoir fermé cette boîte d’erreur, lorsqu’ils ont de nouveau tenté d’accéder à ces applications, ils ont reçu le message d’erreur VCRUNTIME140.dll is missing.
Quels dommages l’erreur VCRUNTIME140 DLL peut-elle causer à votre système ?
L’erreur VCRUNTIME140. DLL Not Found peut entraîner un dysfonctionnement de l’application, un plantage de l’application et d’autres problèmes. Cela signifie que vous ne pourrez pas accéder à vos applications et à leurs données. Il est donc essentiel de résoudre ce problème. Nous présentons ici quelques solutions de contournement que vous pouvez essayer de mettre en œuvre pour résoudre l’erreur. En outre, pour récupérer les données de vos applications, vous pouvez utiliser un logiciel de récupération de données professionnel.
Vous pouvez essayer les méthodes de bricolage suivantes pour corriger cette erreur DLL sur votre système Windows 11.
#1 Réparer les fichiers d’installation de Microsoft Visual C++ Redistributable
L’une des solutions les plus recommandées pour corriger cette erreur consiste à réparer les fichiers Microsoft Visual C++ Redistributable. Ce paquetage permet à de nombreuses applications Windows de fonctionner sans problème. Suivez les étapes ci-dessous pour le réparer.
- Appuyez sur la touche Windows de votre clavier pour accéder au menu Démarrer et cliquez sur Paramètres. (Vous pouvez également appuyer sur Windows + I pour accéder à Paramètres).
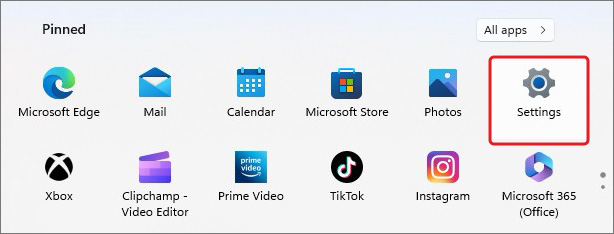 Appuyez sur le bouton Windows
Appuyez sur le bouton Windows
- Dans la fenêtre Paramètres, sélectionnez Apps.
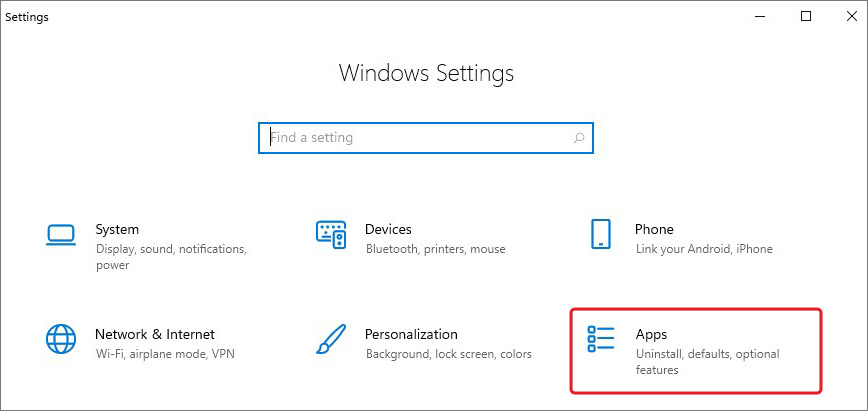 sélectionnez Apps
sélectionnez Apps
- Ensuite, allez dans Apps & features > Microsoft Visual C++ > Modifier.
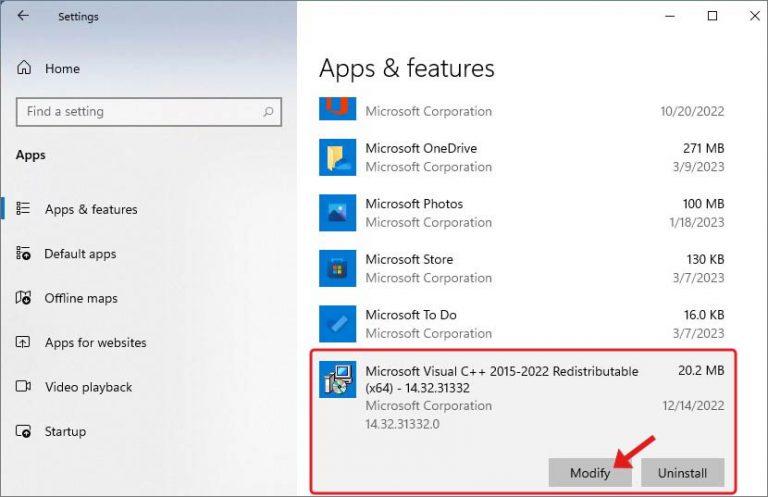 Apps & features
Apps & features
- Cliquez sur Oui, si vous y êtes invité. Cliquez sur Réparer à l’invite suivante.
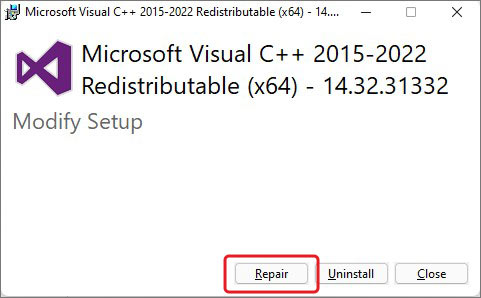 Réparer
Réparer Laissez le processus se terminer. Une fois cela fait, redémarrez votre système et vérifiez si le problème est maintenant résolu.
#2 Désinstaller Visual C++ Redistributable
Si la réparation de Microsoft Visual C++ Redistributable ne fonctionne pas, essayez de le désinstaller pour résoudre l’erreur en suivant les étapes suivantes :
- Ouvrez Paramètres et suivez Apps > Apps & features > Microsoft Visual C++ Redistributable.
- Sélectionnez-le et cliquez sur Désinstaller pour continuer
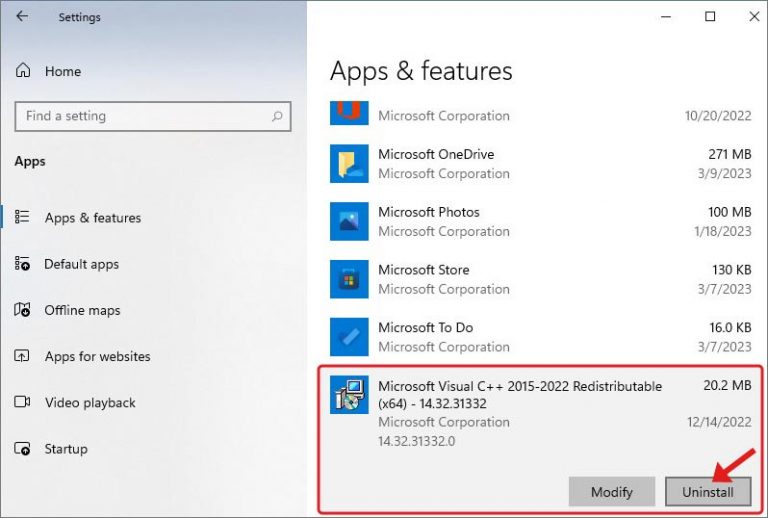 Paramètres
Paramètres
- Cliquez à nouveau sur Désinstaller pour confirmer votre action.
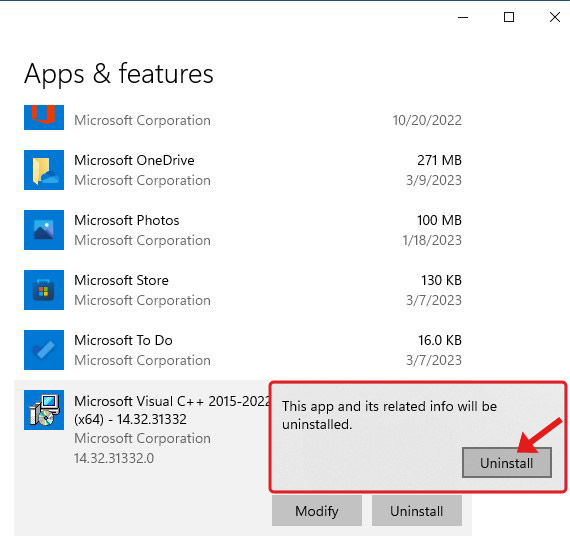 désinstaller
désinstaller
- Attendez que le processus soit terminé. Redémarrez le système et vérifiez que tout fonctionne correctement.
#3 Réinstaller Microsoft Visual C++ Redistributable
Une fois que vous avez désinstallé le paquet Microsoft Visual C++ Redistributable de votre système, réinstallez-le en suivant les étapes suivantes :
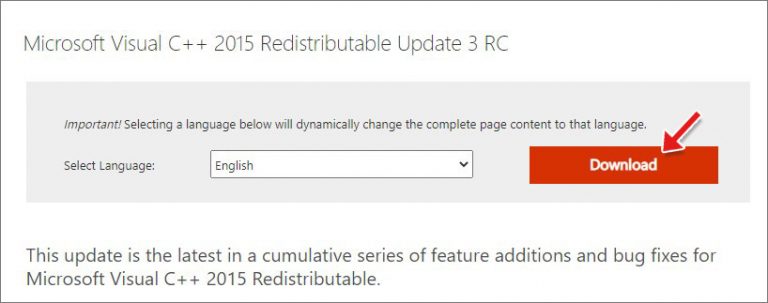 C++ Redistributable
C++ Redistributable
- Assurez-vous que vous téléchargez le fichier de la bonne taille en fonction de votre système et cliquez sur Suivant.
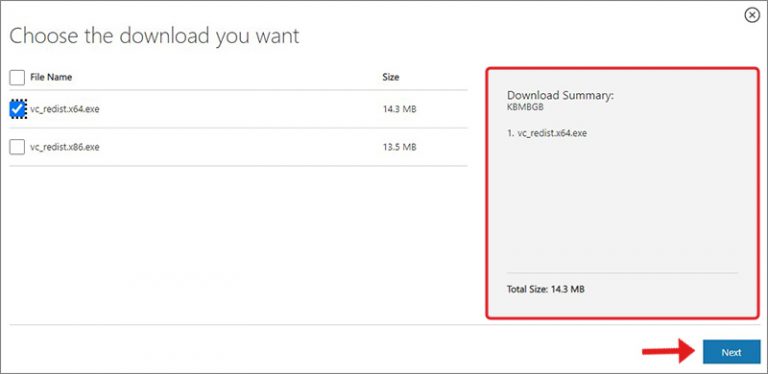 Suivant
Suivant
- Ouvrez le fichier téléchargé, cochez la case “J’accepte les termes et conditions de la licence” et cliquez sur “Installer“.
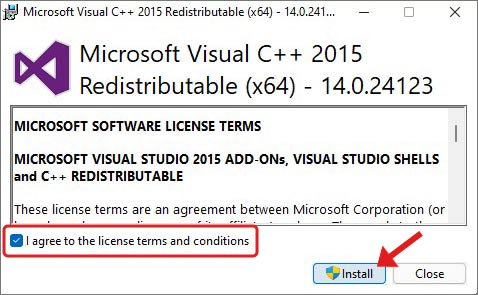 Installer
InstallerLaissez-le s’installer et, une fois l’installation terminée, redémarrez votre système. Enfin, vérifiez si l’erreur est corrigée.
#4 Réenregistrer le fichier DLL
L’enregistrement d’une DLL consiste à ajouter des informations à un répertoire central (le registre) pour que Windows puisse les utiliser. Mais si vous rencontrez l’erreur vcruntime140.dll lors de l’accès à l’application, il se peut que le fichier présente des problèmes. Essayez donc de le réenregistrer pour résoudre l’erreur en suivant les étapes suivantes :
- Appuyez sur Windows + S pour ouvrir la fenêtre de recherche, tapez cmd et lancez l’invite de commande en tant qu’administrateur.
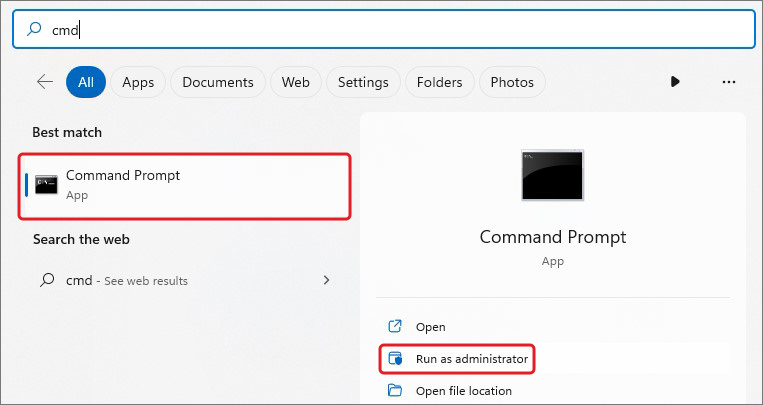 qu’administrateur
qu’administrateur
- Tapez regsvr32 VCRUNTIME140.dll et appuyez sur Entrée.
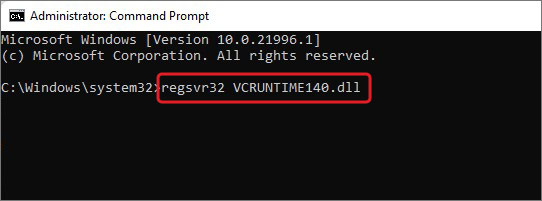 invite de commande
invite de commandeAttendez un moment, puis redémarrez votre système.
#5 Exécuter des analyses SFC et DISM
Les fichiers DLL sont spécifiques aux programmes Windows. Ils ne fonctionnent pas avec d’autres systèmes d’exploitation. Lorsque des fichiers DLL sont manquants, endommagés ou corrompus, vous pouvez rencontrer une erreur vcruntime sur votre système. Vous pouvez exécuter l’utilitaire System File Checker et DISM pour résoudre ce problème. Suivez les étapes ci-dessous :
- Ouvrez l’Invite de commande et exécutez-la en tant qu’administrateur.
- Tapez DISM /Online /Cleanup-Image /RestoreHealth et appuyez sur Entrée.
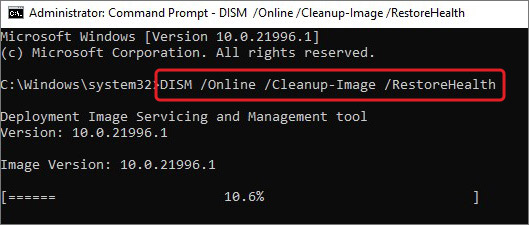 Restaurer la santé
Restaurer la santé
- Attendez que le processus soit terminé. Ensuite, tapez sfc/scannow et appuyez sur Entrée.
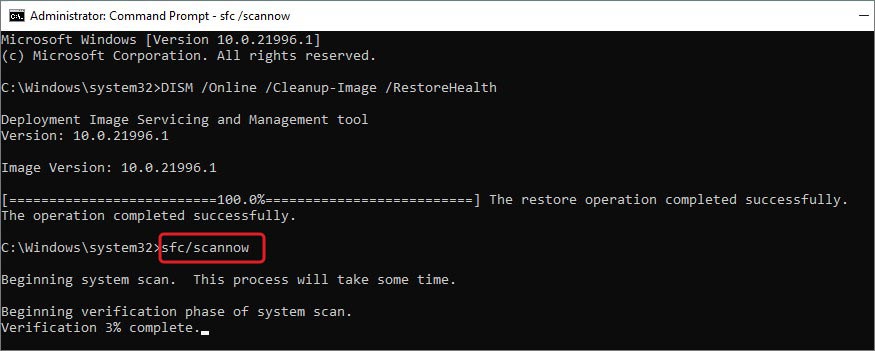 sfc/scannow
sfc/scannow
- Laissez la commande faire son travail, puis fermez la fenêtre cmd et redémarrez votre système.
#6 Désinstaller la mise à jour récente de Windows
Si vous obtenez cette erreur après avoir installé une mise à jour de Windows, il se peut que la mise à jour soit défectueuse. Vous pouvez la désinstaller et voir si les choses s’arrangent.
- Allez dans Paramètres et suivez Mise à jour et sécurité > Windows Update > Historique des mises à jour.
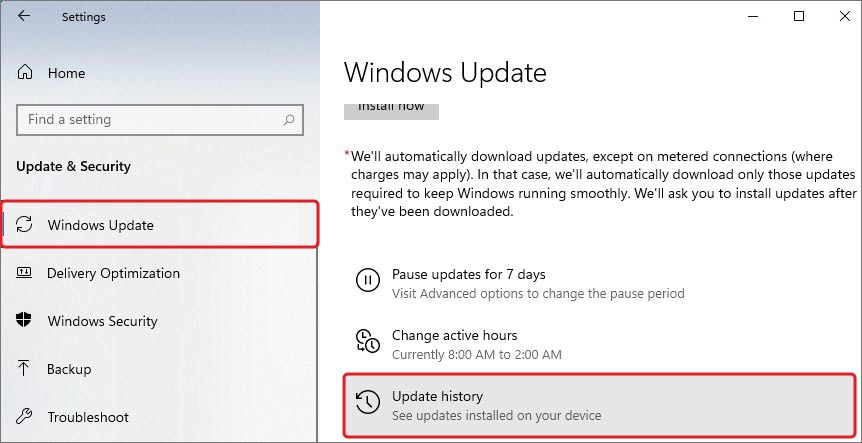 Windows Update
Windows Update
- Ensuite, dans la fenêtre Historique des mises à jour, cliquez sur Désinstaller les mises à jour.
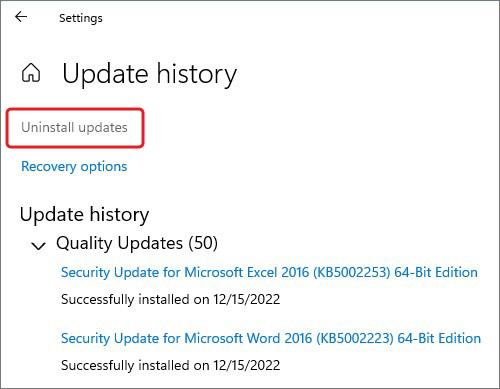 Désinstaller les mises à jour
Désinstaller les mises à jour
- Ensuite, sélectionnez la mise à jour buggée que vous avez installée récemment et cliquez sur Désinstaller.
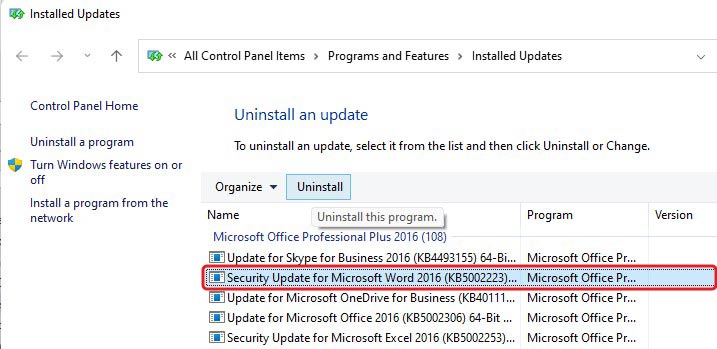 Désinstaller
DésinstallerEnfin, redémarrez votre système et voyez si le problème est résolu.
#7 Réinstaller l’application problématique
Il est également possible que votre application ne soit pas installée correctement. Il se peut que des fichiers d’installation de l’application soient défectueux sur votre système, ce qui entraîne un dysfonctionnement de l’application et des erreurs. En outre, si vous utilisez une version obsolète de l’application, il se peut qu’elle ne fonctionne pas comme prévu. Essayez donc de réinstaller l’application qui vous pose problème. Suivez les étapes indiquées :
- Appuyez sur Windows + I pour accéder à Paramètres et allez à Apps > Apps et fonctionnalités.
- Sélectionnez l’application que vous souhaitez supprimer et cliquez sur Uninstall > Uninstall.
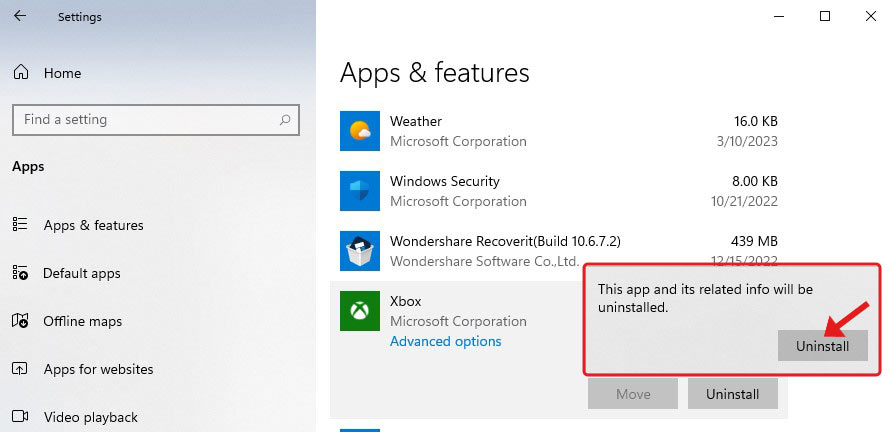 Uninstall
UninstallUne fois désinstallée, rendez-vous sur le site officiel de l’application que vous souhaitez installer et réinstallez la dernière version compatible.
#8 Réinitialiser Windows
Enfin, si rien ne fonctionne en votre faveur et que vous êtes toujours confronté à l’erreur, la réinitialisation de Windows 11 vous aidera à la résoudre. La réinitialisation de Windows ramènera le système aux paramètres d’usine et toutes les modifications liées au gestionnaire de périphériques, aux applications, aux fichiers et autres seront supprimées. Par conséquent, sauvegardez vos données système et vos programmes ou restaurez-les avec un logiciel de récupération de données dédié, tel que Stellar Data Recovery Professional. Vous pouvez utiliser cet outil pour restaurer les données de systèmes formatés, corrompus ou même endommagés.
Une fois que vous avez sauvegardé ou restauré vos données, procédez à la réinitialisation de Windows en suivant les étapes suivantes :
- Accédez à Paramètres, puis à Mise à jour et sécurité > Récupération > Réinitialiser le PC.
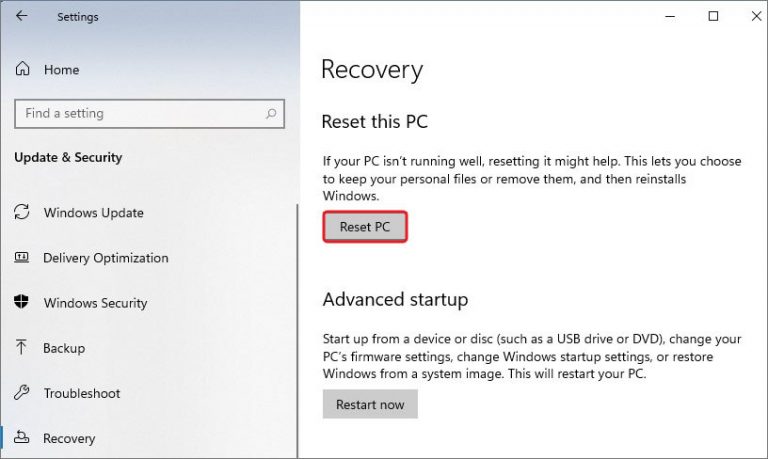 Réinitialiser le PC
Réinitialiser le PC
- À l’invite suivante, cliquez sur Supprimer tout pour permettre au processus de se dérouler efficacement.
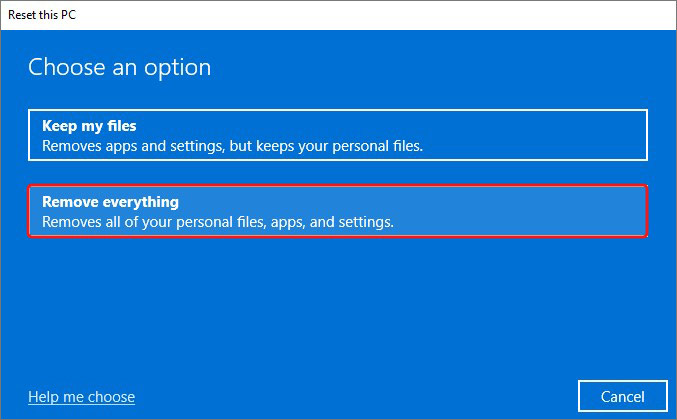 Supprimer tout
Supprimer tout
- Ensuite, sélectionnez Installation locale et continuez.
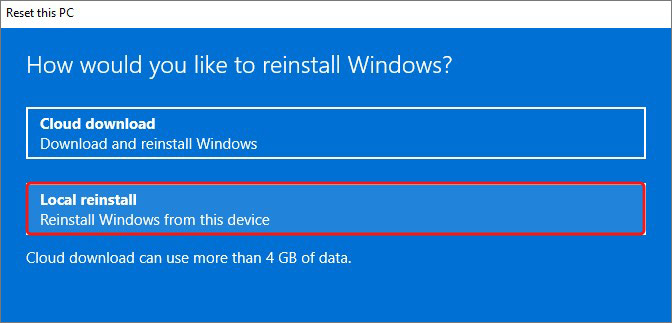 Installation locale
Installation locale
- Consultez les paramètres actuels et, si vous êtes d’accord, cliquez sur Suivant. Sinon, vous pouvez cliquer sur Modifier les paramètres et sélectionner les options souhaitées.
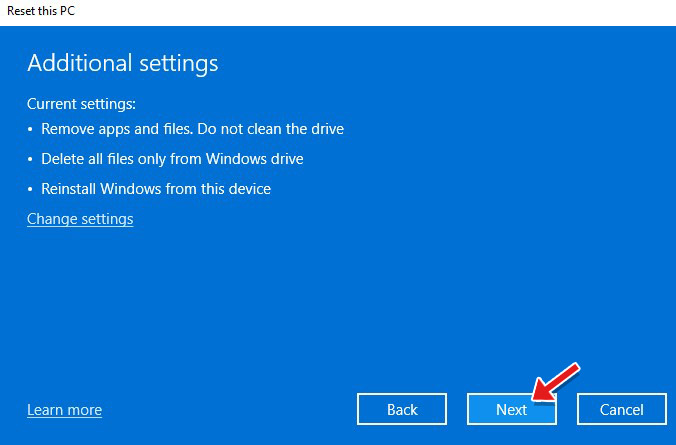 Modifier les paramètres
Modifier les paramètres
- Confirmez votre choix et poursuivez la procédure.
- Une fois cela fait, redémarrez le système.
Vous devriez pouvoir réparer Vcruntime140.dll grâce aux méthodes de dépannage présentées dans ce blog. Parmi toutes les méthodes, soyez prudent lorsque vous utilisez l’utilitaire de l’Invite de commande et que vous réinitialisez Windows. Si vous ne le faites pas correctement, vous risquez d’endommager votre système et de perdre vos données. Par conséquent, sauvegardez votre système (si possible) ou utilisez un logiciel de récupération de données professionnel pour récupérer tous les fichiers, dossiers et autres éléments essentiels.
FAQ
1. Comment télécharger et installer la DLL VCRUNTIME140 ?
Vous pouvez télécharger le fichier VCRUNTIME.DLL dans le dossier Windows par défaut en visitant le site du fichier DLL. Suivez CLIENT > Tapez VCRUNTIME140.dll > Recherchez le fichier DLL > Installez-le.
2. La DLL est-elle la même chose que l’EXE ?
Les DLL et les EXE contiennent tous deux des codes exécutables. Cependant, ils fonctionnent différemment l’un de l’autre. Alors que l’EXE crée son propre thread et lui réserve des ressources, le fichier DLL est un serveur in-process. Vous ne pouvez pas exécuter un fichier DLL seul.
3. Comment puis-je corriger une erreur DLL ?
Les erreurs de DLL sont généralement corrigées en réparant le fichier User32.dll ou en réinstallant l’application/le programme, le pilote ou le composant matériel à l’origine de l’erreur.
4. Où se trouvent les fichiers DLL ?
Les fichiers DLL sont situés dans le dossier par défaut de Windows. C:\WINDOWS\SYSTEM32. Le chemin d’accès à ce dossier sous Windows 64 bits est C:\WINDOWS\SYSWOW64.
Was this article helpful?