Supposons que vous travaillez sur quelque chose d’important. Vous êtes sur le point de le terminer, mais le PC s’arrête soudainement. Vous le redémarrez et n’obtenez rien d’autre qu’un écran bleu avec un message d’erreur indiquant Gestion de la mémoire vidéo interne. Vous n’avez aucune idée de ce qui s’est passé et aucune autre information, si ce n’est une valeur de contrôle de bogue – 0x0000010E qui apparaît à l’écran avec cette erreur.
Cela peut être troublant car vous ne savez pas comment résoudre cette erreur tout seul. Pour apaiser vos inquiétudes, nous vous proposons un guide pratique contenant les meilleures solutions à ce problème. Commençons.
Que signifie la gestion de la mémoire vidéo en interne ?
L’erreur VIDEO_MEMORY_MANAGEMENT_INTERNAL indique que votre système a rencontré des problèmes parce que le gestionnaire de mémoire vidéo a rencontré une condition dont il ne peut se remettre. À cause de cette erreur, il se peut que votre appareil se bloque fréquemment, que Windows fonctionne très lentement ou même qu’il fonctionne mal.
Quelles sont les causes de la gestion de la mémoire vidéo interne ?
L’erreur a plusieurs paramètres qui indiquent différentes causes, comme une mémoire vive défectueuse, des pilotes corrompus, des fichiers système endommagés, des disques durs défectueux, etc. Par exemple, supposons que vous voyez l’erreur Video_Memory_Management_Internal avec le paramètre 0x30, 0x35 ou 0x2A. Dans ce cas, cela signifierait qu’une erreur s’est produite pendant une opération d’adresse virtuelle GPU, qu’une demande de pagination a échoué à la file d’attente de pagination par défaut, ou que VidMm essaie de libérer la dernière référence à l’allocation actuellement affichée. Ces causes d’erreur changeront en fonction des paramètres.
Vous pouvez suivre les méthodes données. Les méthodes sont partagées en ce qui concerne la cause possible du problème.
#1 Redémarrez votre système
Si votre système est bloqué sur l’écran bleu de l’erreur Video Memory Management Internal, essayez d’éteindre votre PC/ordinateur portable, puis de le rallumer. Parfois, un simple redémarrage peut vous aider à contourner ce problème. Toutefois, si cela ne fonctionne pas, nous vous suggérons de démarrer le PC en mode sans échec. Le mode sans échec démarre votre système avec moins de programmes requis et vous aide à trouver la source du problème. En outre, cela peut vous permettre d’exécuter les méthodes suivantes sans interruption.
#2 Mise à jour des pilotes de GPU
Les pilotes de GPU corrompus, incompatibles ou obsolètes peuvent être les principaux responsables des erreurs d’écran bleu. Vous pouvez vérifier et mettre à jour ces pilotes en suivant les étapes suivantes pour supprimer l’erreur Video Memory Management Internal de votre système.
- Allez dans Démarrer, faites un clic droit dessus et accédez au Gestionnaire de périphériques à partir de là.
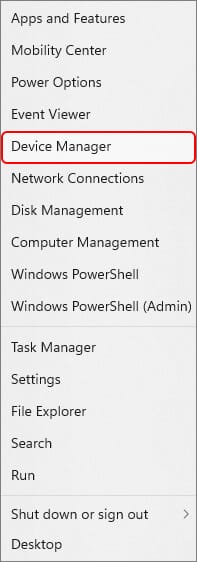
- Ensuite, naviguez jusqu’à Display Adapters et développez cette catégorie.
- Maintenant, faites un clic droit sur le pilote du GPU et cliquez sur l’option Mettre à jour le pilote parmi celles disponibles.
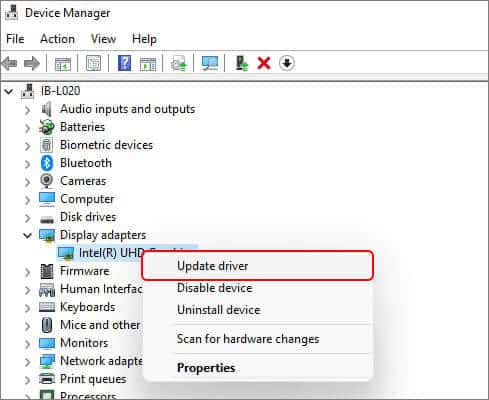
- Ensuite, sélectionnez Rechercher automatiquement les pilotes.
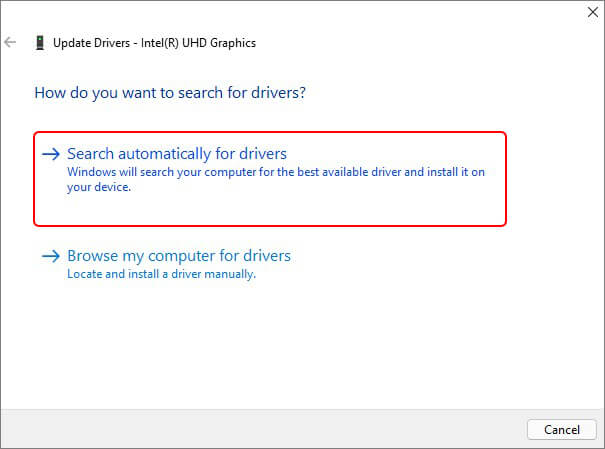
- Windows recherche le dernier pilote disponible pour le périphérique. Si un pilote mis à jour est installé sur votre système, passez à la méthode suivante.
Toutefois, si Windows vous indique un pilote à mettre à jour, installez-le et redémarrez votre système pour vérifier si l’écran bleu Gestion de la mémoire vidéo interne est résolu.
#3 Exécuter le vérificateur de fichiers système
SFC ou System File Checker est un utilitaire intégré à Windows qui vérifie les problèmes des fichiers système et remplace les versions endommagées ou incorrectes par les versions correctes. Ainsi, vous pouvez exécuter System File Checker (SFC) pour réparer le code d’arrêt Video Memory Management Internal error. Suivez les étapes indiquées :
- Appuyez sur Windows + S, tapez cmd, et choisissez d’exécuter l’invite de commande en tant qu’administrateur.
- Dans la fenêtre cmd élevée, tapez SFC/scannow et appuyez sur Entrée.
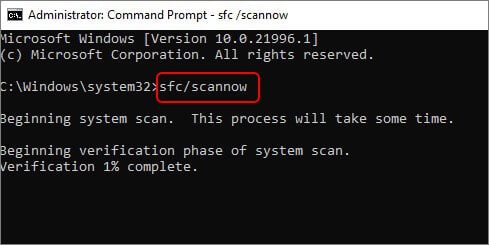
- L’analyse commencera à trouver les fichiers système manquants, endommagés et corrompus et à les remplacer.
- Attendez que le processus soit terminé. Une fois qu’il est terminé, consultez les résultats de l’analyse. S’il n’y a pas d’autres instructions à suivre, fermez la fenêtre et vérifiez si l’erreur interne de gestion de la mémoire vidéo sur écran bleu est résolue.
#4 Scanner le disque dur pour détecter les erreurs
Un disque dur défectueux ou corrompu peut être la raison principale de Video_Memory_Management_Internal. Vous pouvez rechercher les erreurs sur votre disque dur en exécutant CHKDSK via l’invite de commande. Cependant, l’exécution de CHKDSK trouve et marque les secteurs défectueux sur le disque et empêche Windows de stocker les données de ces secteurs, ce qui entraîne une perte de données. Par conséquent, sauvegardez les données de votre disque (si possible) ou récupérez les données du disque dur à l’aide d’un logiciel de récupération de données professionnel.
Une fois que vous avez terminé de sécuriser vos données, procédez aux étapes suivantes :
- Ouvrez Command Prompt à partir de Windows Search et exécutez-le en tant qu’administrateur.
- Dans la fenêtre d’invite de commande, tapez chkdsk /f /r D : (remplacez D : par votre lettre de lecteur) et appuyez sur Entrée.
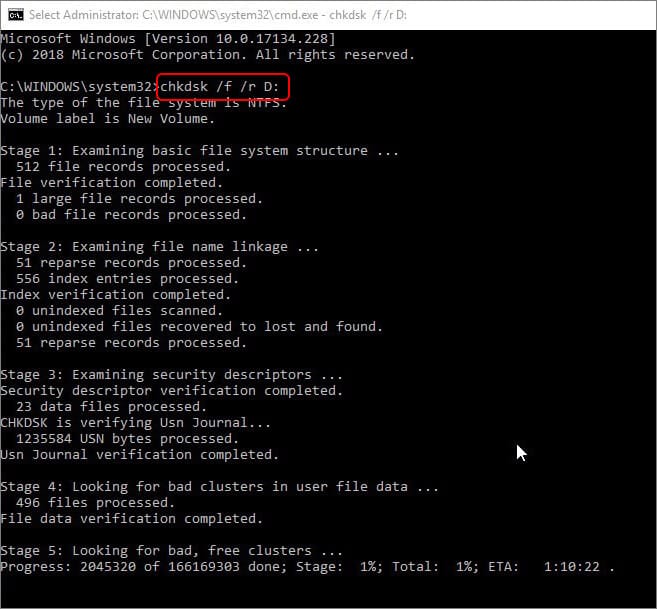
- Laissez le processus de commande se terminer. Une fois terminé, fermez la fenêtre, redémarrez votre système et vérifiez si vous pouvez accéder à votre système et à vos données.
#5 Testez votre RAM
Les problèmes matériels peuvent également inclure une RAM défectueuse. Vous devez tester votre RAM pour vérifier si elle est le véritable responsable de l’erreur Video_Memory_Management_Internal. Pour ce faire, vous pouvez utiliser l’outil de diagnostic de la mémoire de Windows, un outil intégré permettant de tester les problèmes de RAM. Suivez les étapes indiquées :
- Allez dans Recherche, tapez Windows Memory Diagnostic et ouvrez-le.
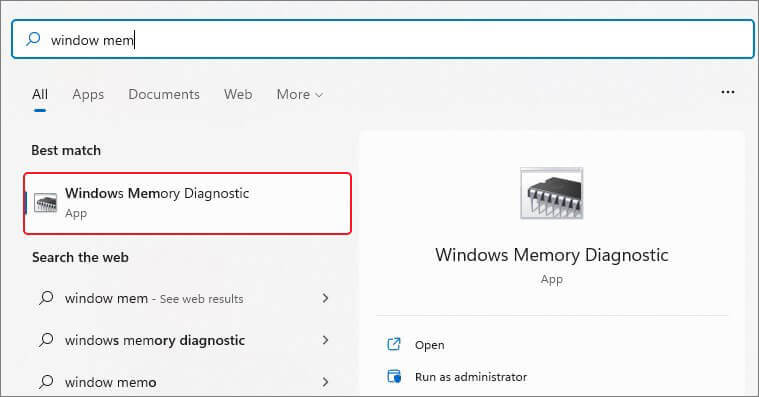
- La fenêtre Windows Memory Diagnostic s’ouvre. Cliquez sur Redémarrer maintenant et recherchez les problèmes (recommandé).
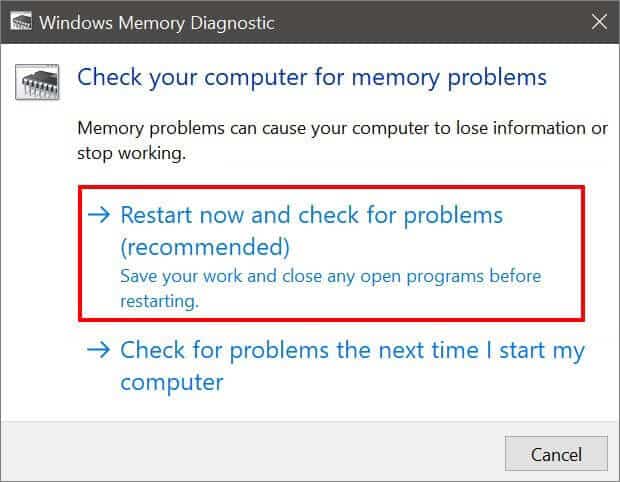
- En choisissant cette option, vous redémarrez votre système et lancez un test.
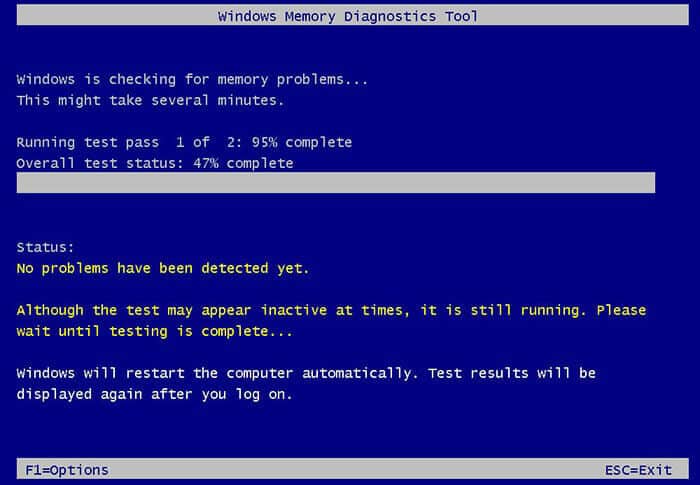
- Une fois le test terminé, vous verrez les résultats. Suivez les instructions qui s’affichent à l’écran (le cas échéant).
Pour tester de manière approfondie les problèmes de RAM, vous pouvez également utiliser memtest86, un outil tiers open-source.
#6 Réinitialiser votre PC
Si les méthodes ci-dessus ne fonctionnent pas en votre faveur, réinitialisez Windows. Cela vous aidera à rétablir les paramètres par défaut de Windows, en supprimant les applications, programmes, fichiers, pilotes, etc., qui pourraient être à l’origine de l’erreur d’écran bleu Gestion de la mémoire vidéo interne. Cependant, vous perdrez également vos données en essayant cette méthode. Nous vous conseillons donc de sauvegarder vos données ou de restaurer tous vos fichiers importants à l’aide d’un logiciel de récupération de données professionnel. Ne procédez aux étapes suivantes que lorsque vous êtes sûr que vos données sont en sécurité.
- Ouvrez les Paramètres en appuyant sur Windows + I, puis allez dans Mise à jour et sécurité > Récupération > Réinitialisation du PC.
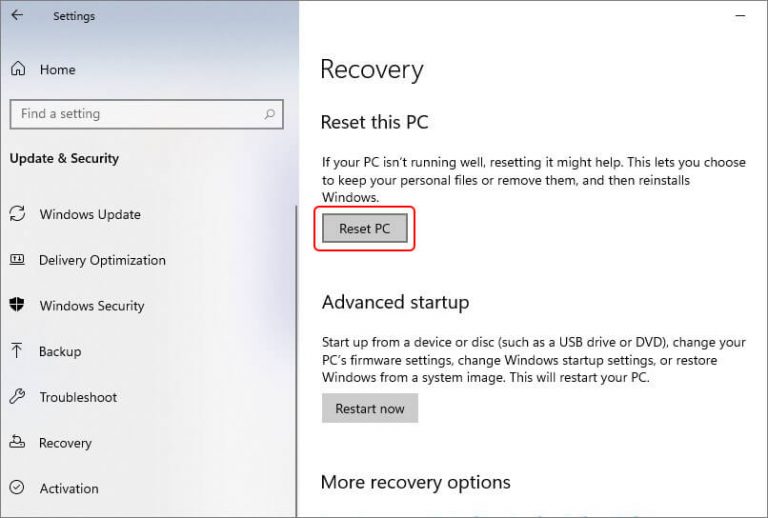
- Si nécessaire, fournissez les informations d’identification de l’administrateur.
- Ensuite, sélectionnez l’option Tout supprimer (recommandée pour que le processus soit efficace).
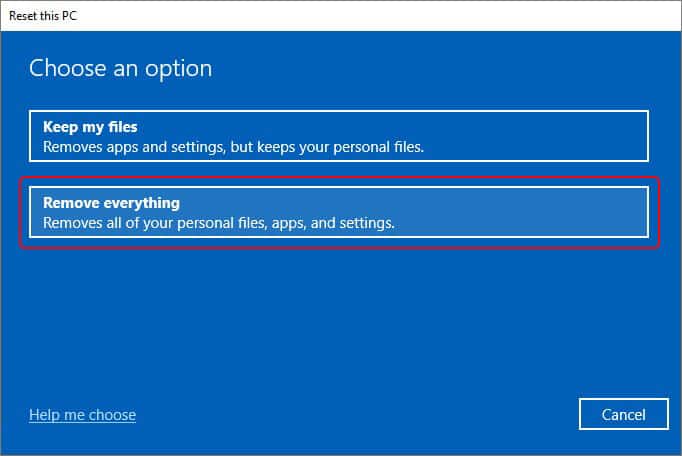
- À l’invite suivante, choisissez l’option Réinstallation locale.
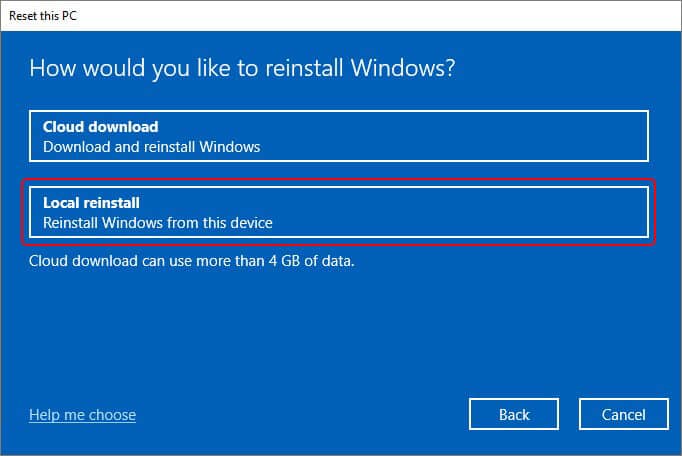
- Maintenant, si les paramètres actuels vous conviennent, cliquez sur Suivant. Sinon, vous pouvez cliquer sur Modifier les paramètres.
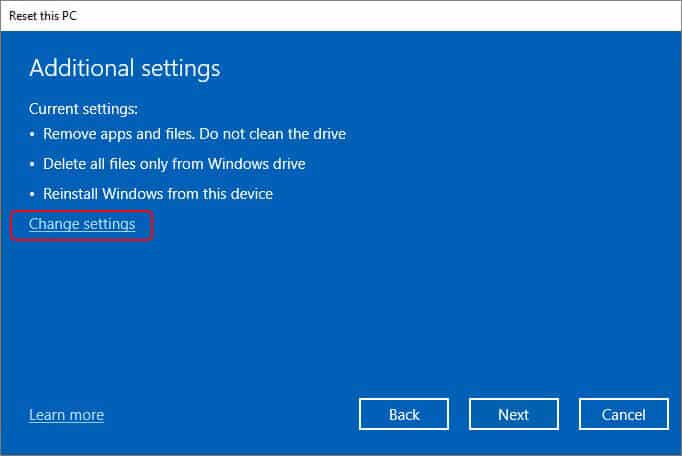
- En sélectionnant “Modifier les paramètres”, vous obtiendrez les options Nettoyer les données, Supprimer les fichiers de tous les lecteurs et Télécharger Windows.
- Toutes ces options entraînent une perte de données. Si vous avez déjà une sauvegarde, choisissez l’option Nettoyer les données. En sélectionnant cette option, vous ne supprimerez que vos fichiers. Cliquez sur Confirmer pour continuer.
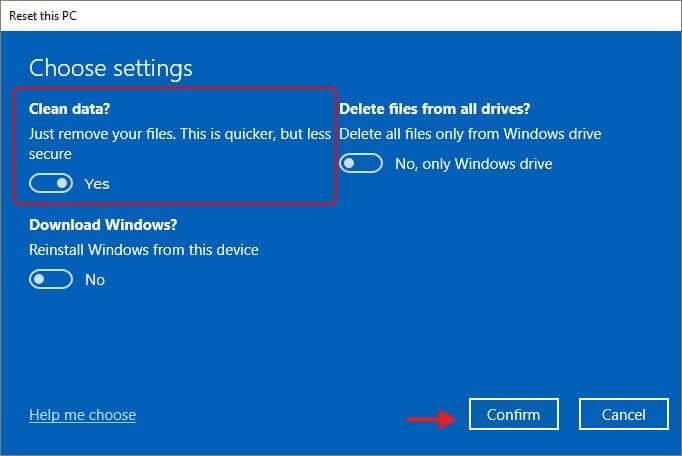
- Après avoir terminé, redémarrez votre système.
Toutes les méthodes qui ont aidé de nombreux utilisateurs à corriger l’erreur Video Memory Management Internal sont présentées ici. Vous pouvez appliquer les méthodes en tenant compte de la cause. Cependant, pour être certain de la cause, vous devez vous rappeler comment et quand l’erreur s’est produite. Une fois que vous êtes sûr de la raison derrière le problème, l’application des méthodes sera assez facile. Essayez les corrections partagées et faites-nous savoir ce qui a fonctionné pour vous.
FAQs
1. Quelles sont les causes de l’écran bleu de la gestion de la mémoire ?
Les erreurs de l’écran bleu de la gestion de la mémoire peuvent avoir de nombreuses causes, comme une mémoire vive endommagée ou défectueuse, des pilotes graphiques obsolètes, des conflits logiciels et des fichiers système manquants ou corrompus.
2. Comment régler la taille de la mémoire dans le BIOS ?
Vous pouvez ajuster la mémoire maximale dans le BIOS en utilisant les paramètres généralement répertoriés sous VRAM ou Dynamic Video Memory Technology. Par exemple, vous pouvez régler la valeur de la mémoire de 128 à 256 Mo et la DVMT maximale.
3. Comment résoudre le problème d’allocation “Mémoire vidéo insuffisante” ?
Si vous êtes confronté à une erreur “Out of Video Memory” sur votre système, vous pouvez essayer d’allouer une ressource de rendu. Tout d’abord, assurez-vous que votre carte vidéo dispose de la mémoire minimale nécessaire, puis essayez de réduire la résolution et de fermer les autres applications exécutées en arrière-plan. Pour plus de détails, vous pouvez vous reporter à cette page Microsoft.
4. Une erreur BSoD entraîne-t-elle une perte de données ?
Les erreurs d’écran bleu peuvent provoquer des problèmes de système tels qu’un dysfonctionnement, une erreur de démarrage ou un crash du système d’exploitation, rendant le système et ses données inaccessibles.
5. Puis-je récupérer des données à partir d’un système Windows non amorçable ou en panne ?
Vous pouvez récupérer des données à partir d’un système d’exploitation non amorçable ou en panne avec Stellar Data Recovery Professional, un outil de récupération de données qui permet de récupérer un support amorçable. Ce logiciel peut extraire tous vos fichiers et dossiers importants d’un périphérique Windows affecté par un BSoD ou ne démarrant pas.
Was this article helpful?