L’erreur RDR FILE SYSTEM est une erreur d’écran bleu de la mort (BSoD) qui est généralement causée par un matériel défectueux, des pilotes incompatibles, des mises à jour du système d’exploitation, des attaques de logiciels malveillants, etc. Elle génère une valeur de contrôle de bogue de 0x00000027. Elle génère une valeur de contrôle de bogue de 0x00000027. Cela indique un problème avec le mini-redirecteur SMB ou une défaillance du pilote rdbss.sys. L’erreur peut également se produire lorsqu’il y a une interférence avec les pilotes d’affichage ou lorsque les fichiers système sont corrompus.
Voyons comment corriger l’erreur RDR_FILE_SYSTEM dans Windows 11.
Méthodes pour réparer l’erreur d’écran bleu du système de fichiers RDR
Voici quelques moyens possibles de corriger l’erreur RDR_FILE_SYSTEM BSoD.
Correction 1 : Mettez à jour les pilotes d’affichage
Des pilotes d’écran obsolètes peuvent provoquer des dysfonctionnements aléatoires du système et générer des erreurs, comme RDR_FILE_SYSTEM. Vous pouvez mettre à jour les pilotes d’affichage de votre système Windows pour résoudre ce problème. Suivez ces étapes :
- Appuyez sur WIN + X et cliquez sur Gestionnaire de périphériques dans la liste.
- Développer les adaptateurs d’affichage.
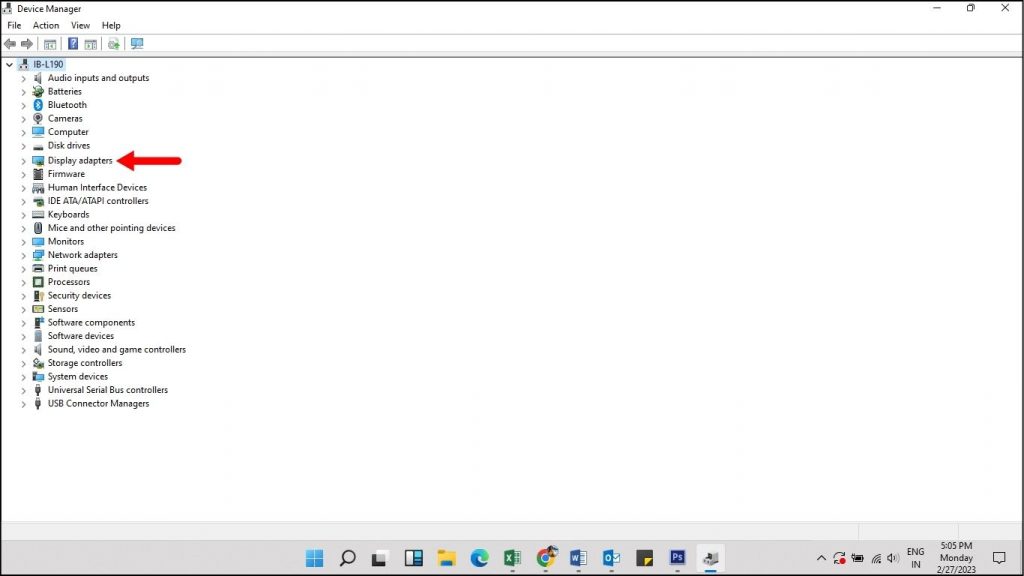 adaptateurs d’affichage
adaptateurs d’affichage
- Cliquez avec le bouton droit de la souris sur l’entrée et cliquez sur Propriétés.
- Sous l’onglet Pilote, cliquez sur Mettre à jour le pilote.
Remarque – Si vous avez rencontré cette erreur après avoir mis à jour les pilotes du périphérique, vous pouvez annuler les mises à jour. Pour ce faire, il suffit de cliquer avec le bouton droit de la souris sur le périphérique, de cliquer sur Propriétés, puis de sélectionner Annuler le pilote.
Correction 2 : Mettez à jour le système d’exploitation Windows
Si votre système d’exploitation Windows ne dispose pas des dernières mises à jour, vous pouvez également rencontrer l’erreur RDR_FILE_SYSTEM. Suivez ces étapes pour mettre à jour le système d’exploitation Windows :
- Appuyez sur WIN + I pour ouvrir Paramètres.
- Cliquez sur Mise à jour et sécurité.
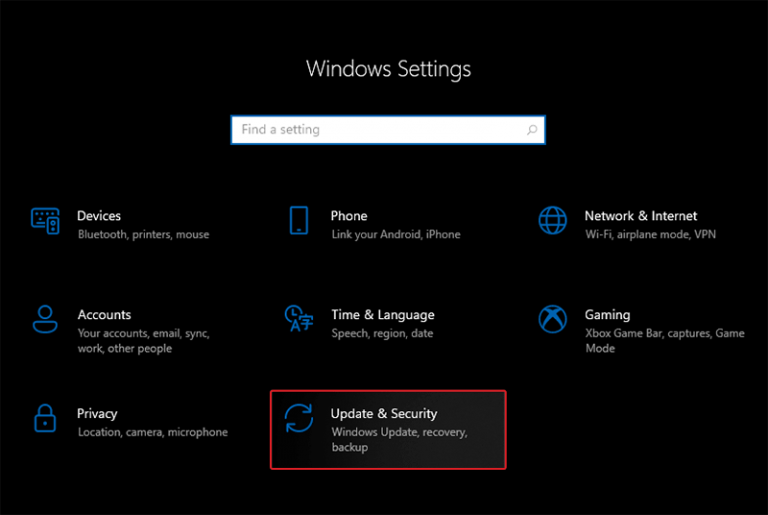 Mise à jour et sécurité
Mise à jour et sécurité
- Cliquez sur Windows Update, puis sur Check for updates.
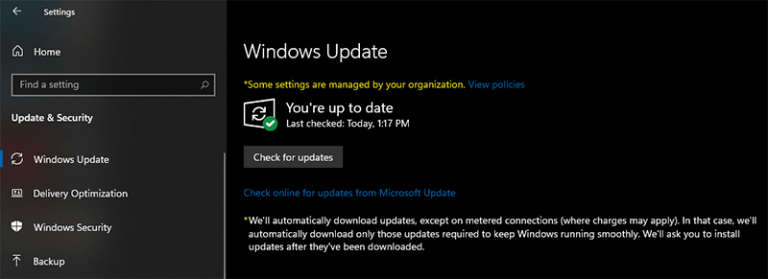 Check for updates
Check for updates Si des mises à jour sont disponibles, installez-les, puis redémarrez votre système.
Solution 3 : Exécutez le dépanneur d’erreur d’écran bleu.
Microsoft fournit un outil de dépannage des erreurs d’écran bleu avec Windows pour réparer les erreurs BSoD. Cet outil recherche les erreurs système critiques et les corrige.
Pour utiliser le dépanneur BSoD, suivez les étapes suivantes :
- Ouvrez un nouvel onglet dans votre navigateur.
- Accédez à la page Dépannage des erreurs d’écran bleu.
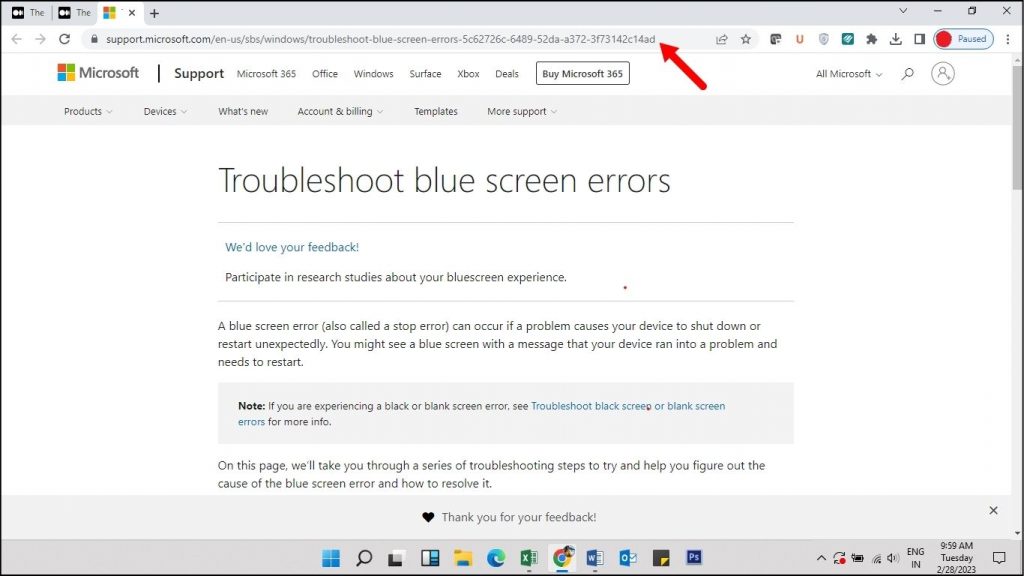
- Faites défiler la page et faites votre choix parmi les options disponibles.
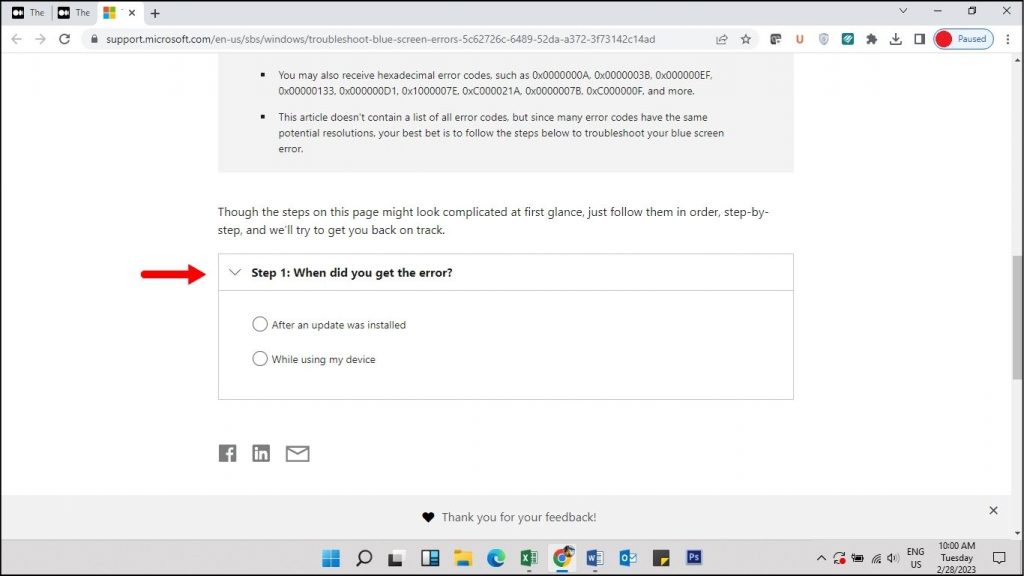 choisir parmi les options disponibles
choisir parmi les options disponibles
- Suivez les étapes indiquées pour trouver une solution.
Correction 4 : Effectuer un scan SFC
L’erreur RDR FILE SYSTEM peut également se produire en raison de fichiers système corrompus ou manquants. Vous pouvez exécuter la commande system file checker ou SFC pour vérifier l’intégrité de tous les fichiers système et remplacer/réparer ceux qui sont endommagés.
Pour exécuter cette commande, suivez les étapes suivantes :
- Ouvrez une invite de commande élevée (Admin).
- Tapez SFC/ scannow et appuyez sur Entrée.
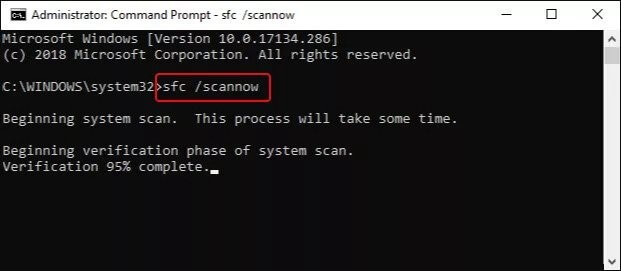 SFC/ scannow
SFC/ scannow
- Attendez que l’analyse soit terminée.
Une fois cela fait, fermez la fenêtre et redémarrez votre ordinateur pour voir si le problème est résolu.
Solution 5 : Exécuter les commandes DISM
Deployment Image Servicing and Management (DISM) est une commande de gestion des images système de Windows qui permet aux utilisateurs de préparer, modifier et réparer les
images système. Elle analyse l’image du fichier système pour détecter toute corruption et la répare ou la restaure en utilisant une image système enregistrée localement.
Pour exécuter la commande DISM, ouvrez une invite de commande élevée et exécutez les commandes suivantes une par une.
- DISM.exe /Online /Cleanup-image /Scanhealth et appuyez sur Entrée.
- DISM.exe /Online /Cleanup-image /Restorehealth et appuyez sur Entrée.
Redémarrez le système une fois le processus terminé.
Correction 6 : Exécutez Chkdsk
Chkdsk est une autre commande qui vérifie l’espace disque et l’utilisation du disque. Elle fournit également un rapport d’état de chaque système de fichiers, qui contient les erreurs de système de fichiers (si elles sont trouvées). Pour exécuter cette commande, suivez les étapes suivantes :
- Ouvrez l‘invite de commande avec des privilèges d’administrateur.
- Tapez la commande suivante dans le terminal :
chkdsk C : /f /r /x et appuyez sur Entrée.
- Une fois cela fait, redémarrez votre système et voyez si l’erreur RDR_FILE_SYSTEM est corrigée.
Solution 7 : Vérifiez si le matériel est défectueux
Un matériel défectueux peut également être à l’origine de l’erreur écran bleu RDR_FILE_SYSTEM. Dans ce cas, vous pouvez vérifier si le matériel est défectueux et le retirer (le cas échéant). Ensuite, vérifiez si le système génère le BSoD.
Correction 8 : Exécutez le test de mémoire
Un module de mémoire défectueux peut faire en sorte que le système génère des erreurs, comme RDR FILE SYSTEM. Vous pouvez effectuer un test de mémoire à l’aide de MemTest86, un logiciel gratuit capable de détecter tout défaut de la mémoire vive de votre ordinateur. Pour effectuer ce test,
- Ouvrez votre navigateur Web et téléchargez MemTest86.
- Suivez les instructions pour créer un outil de création de médias.
- Exécutez Memtest86 en suivant les instructions du manuel.
Solution 9 : Installation propre de Windows
Si vous n’obtenez aucun résultat après avoir employé les méthodes ci-dessus, il se peut qu’il s’agisse d’une grave corruption des fichiers système. Dans ce cas, une installation propre de Windows est la seule solution. Toutefois, avant de procéder à cette opération, faites une
sauvegarde complète de vos données, car une installation propre pourrait effacer toutes les données stockées sur votre disque dur interne.
Que faire si le système tombe en panne ?
Parfois, l’erreur RDR_FILE_SYSTEM fait planter le système, rendant ainsi les données inaccessibles. Dans un tel scénario, vous pouvez utiliser un outil de récupération de données puissant, comme Stellar Data Recovery Professional. Il s’agit d’un logiciel de récupération de données avancé qui peut récupérer des données même sur un PC Windows en panne. Cet outil offre la possibilité de créer un support de récupération amorçable qui permet de récupérer les données d’un PC Windows en panne ou non amorçable.
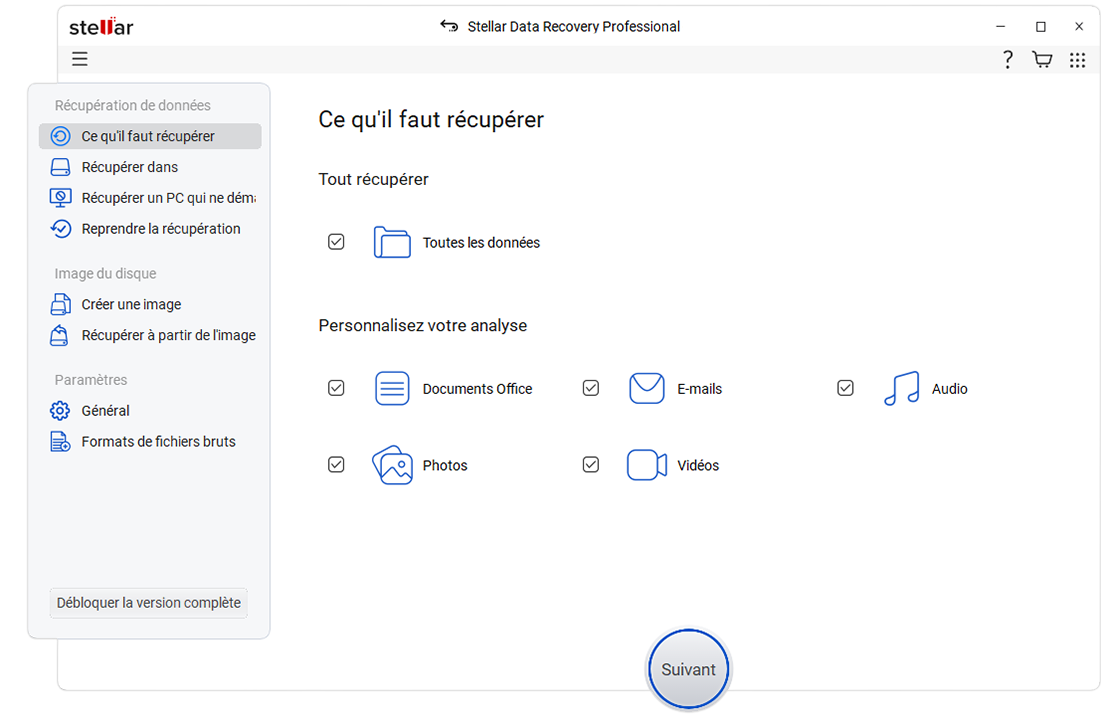
Le logiciel peut également récupérer facilement les données perdues en raison du formatage, de la suppression, de la corruption et de toute autre situation logique de perte de données. Il est compatible avec Windows 11, 10 et les versions antérieures.
Conclusion
L’erreur d’écran bleu RDR FILE SYSTEM peut se produire pour diverses raisons, comme un pilote rdbss.sys défaillant, des fichiers système corrompus, des pilotes d’écran ou un système d’exploitation obsolètes, etc. Dans cet article, nous avons discuté des différentes façons de corriger cette erreur BSoD. Si votre système tombe en panne, vous pouvez utiliser un logiciel de récupération de données professionnel, tel que Stellar Data Recovery Professional, pour récupérer vos données.
FAQs
- Comment l’erreur BSoD rdbss.sys se produit-elle ?
L’erreur rdbss.sys est généralement due à un pilote rdbss.sys défectueux, à un pilote d’affichage obsolète ou à des fichiers système corrompus.
- Pourquoi mon PC affiche-t-il un écran bleu avec le code d’erreur 0x00000027 ?
L’erreur RDR_FILE_SYSTEM a une valeur de contrôle de bogue de 0x00000027 (0x27), ce qui indique un problème avec le système de fichiers du mini-redirecteur SMB.
Was this article helpful?