Êtes-vous aux prises avec l’erreur de téléchargement 0x80248007 sur votre appareil Windows ? Ne vous inquiétez pas, vous n’êtes pas seul. Plusieurs utilisateurs ont signalé avoir rencontré cette erreur lors du téléchargement de mises à jour, ce qui peut s’avérer très pénible.
Mais la bonne nouvelle, c’est qu’il existe de nombreuses méthodes efficaces pour y remédier. Ce guide étape par étape présente sept façons de corriger l’erreur de téléchargement 0x80248007. Toutefois, avant de passer directement aux solutions, commençons par comprendre ce qu’est cette erreur et pourquoi elle se produit en premier lieu.
Pourquoi l’erreur de téléchargement 0x80248007 se produit-elle ?
“L’erreur de téléchargement 0x80248007 est une erreur de Windows Update qui se produit pendant la phase de téléchargement de la mise à jour. Elle se produit généralement pour les raisons suivantes :
- Fichiers manquants
- Bug avec la mise à jour
- Non identifié/inconnu Conditions de licence du logiciel Microsoft
Les 7 meilleures façons de corriger l’erreur de téléchargement 0x80248007
Voici quelques méthodes utiles qui peuvent vous aider à corriger l’erreur :
Méthode 1 : Démarrer le service Windows Installer
Le service Windows Installer est directement lié au service Windows Update. Vous pouvez le démarrer manuellement pour résoudre le problème. Accédez à la console des services en suivant les étapes ci-dessous :
- Appuyez sur Windows+R pour ouvrir Exécuter.
- Ensuite, tapez services.msc dans la boîte de message et cliquez sur OK.
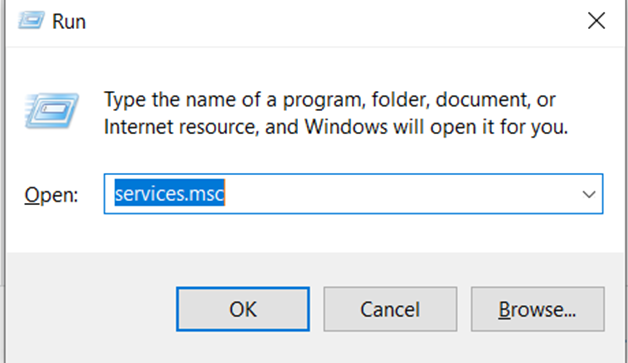 services.msc
services.msc
- Recherchez maintenant le service Windows Installer dans la fenêtre Services.
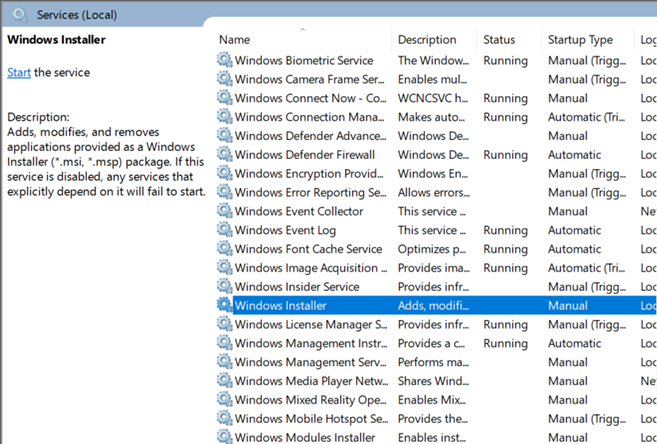 Services
Services
- Cliquez ensuite avec le bouton droit de la souris et cliquez sur Démarrer.
- Exécutez à nouveau Windows Update pour vérifier si le problème est résolu.
Méthode 2 : Redémarrer le service de mise à jour de Windows
Comme indiqué, le service de mise à jour de Windows est un outil permettant de télécharger et d’installer les mises à jour de Windows. Si des modifications sont apportées à cet outil, vous risquez d’être confronté à l’erreur 0×80248007. Dans ce cas, vous pouvez redémarrer le service de mise à jour de Windows pour résoudre ce problème. Pour ce faire :
- Allez dans services.msc, comme pour la première méthode.
- Recherchez maintenant le service Windows Update dans la liste des services.
- Enfin, cliquez avec le bouton droit de la souris et cliquez sur Redémarrer.
Méthode 3 : Exécuter le programme de dépannage de Windows Update
Le Windows Update Troubleshooter est un outil qui vérifie que votre système ne contient pas d’erreurs de mise à jour de Windows et vous les signale. Il peut également corriger l’erreur. Pour corriger l’erreur :
- Allez dans Réglages > Mise à jour et sécurité >Dépannage.
- Sur la page, vous verrez une option pour les dépanneurs supplémentaires.
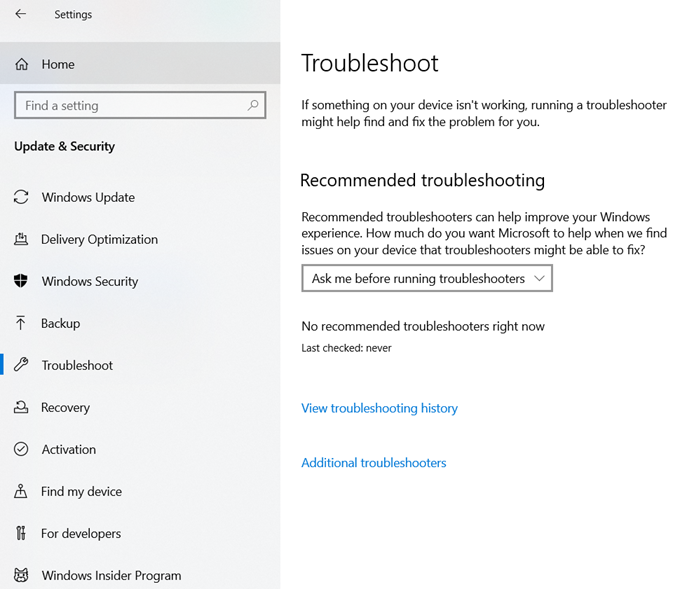 Dépannage
Dépannage
- Appuyez sur cette touche pour afficher la liste des dépanneurs disponibles.
- Il y aura une option appelée Windows Update. Sélectionnez-la et exécutez le programme de dépannage.
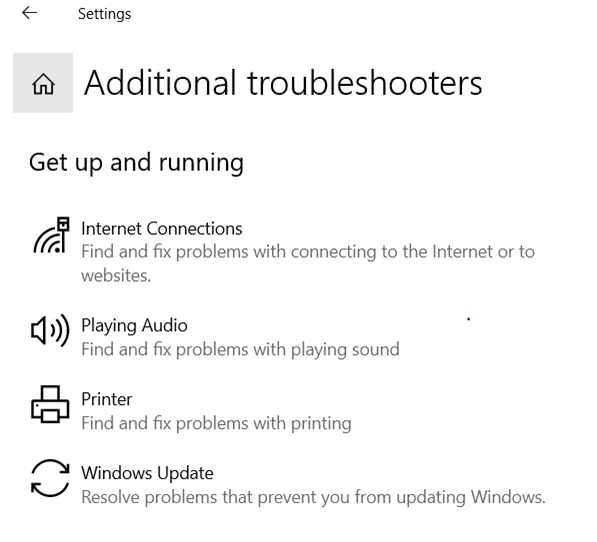 Dépanneur supplémentaire
Dépanneur supplémentaireLe programme de dépannage examine les erreurs et les corrige. Une fois le processus terminé, relancez la mise à jour de Windows.
Méthode 4 : Supprimer le dossier de distribution du logiciel
Ce dossier système de Windows contient plusieurs fichiers de mise à jour de Windows. Si l’un de ces fichiers est endommagé, vous rencontrerez des problèmes lors du processus d’installation des mises à jour de Windows.
Il est possible de résoudre ces problèmes en supprimant des dossiers spécifiques dans le dossier Distribution de logiciels. Voici la marche à suivre :
- Naviguez jusqu’à C, puis jusqu’à Windows, et enfin jusqu’à Distribution de logiciels.
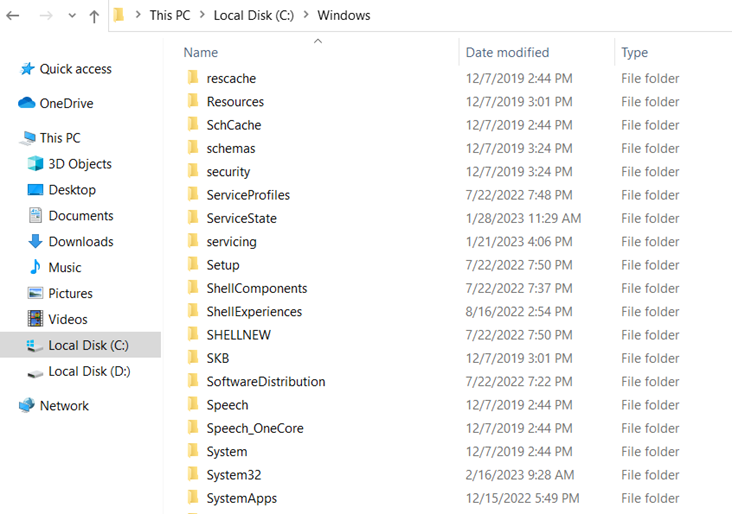 Distribution de logiciels
Distribution de logiciels
- Recherchez maintenant les fichiers intitulés Data Store et Download.
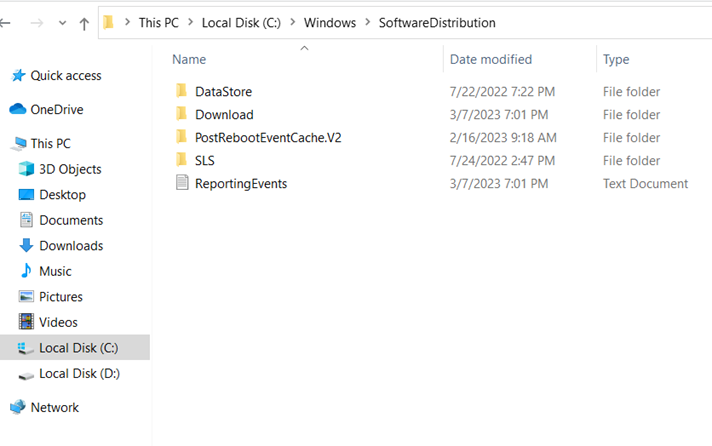 Stockage et téléchargement de données
Stockage et téléchargement de données
- Ensuite, vous devez aller dans ces dossiers et supprimer tout ce qu’ils contiennent.
- Enfin, démarrez votre PC et relancez la mise à jour de Windows.
Solution 5 : Exécuter une analyse SFC et DISM
Ce problème peut être le symptôme d’une corruption plus grave des fichiers système. Il est important de trouver et de résoudre les problèmes à l’origine de l’erreur de téléchargement des mises à jour de Windows avant de pouvoir continuer à télécharger des mises à jour. Voici les analyses essentielles pour résoudre le problème :
- Tout d’abord, appuyez sur Démarrer, tapez cmd, faites un clic droit sur le résultat approprié et choisissez Exécuter en tant qu’administrateur.
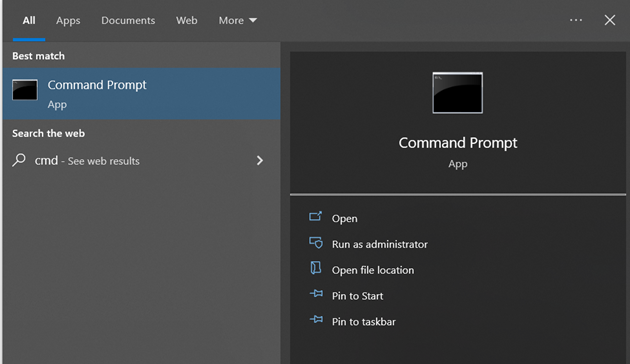 Exécuter en tant qu’administrateur
Exécuter en tant qu’administrateur
- Maintenant, lancez l’outil System File Checker en tapant la commande suivante :
sfc /scannow
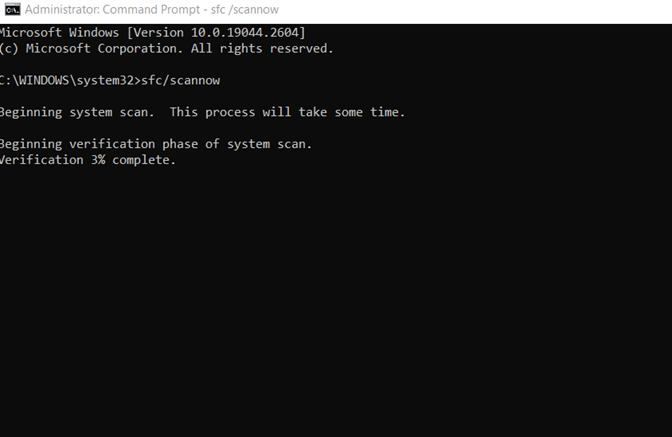 sfc /scannow
sfc /scannow
- Cliquez sur Entrée et laissez l’analyse se terminer.
- Ensuite, tapez la commande suivante en exécutant l’outil DISM :
DISM /Online /Cleanup-Image /ScanHealth
- Appuyez sur Entrée. L’utilitaire DISM recherche les fichiers endommagés et supprime votre image système.
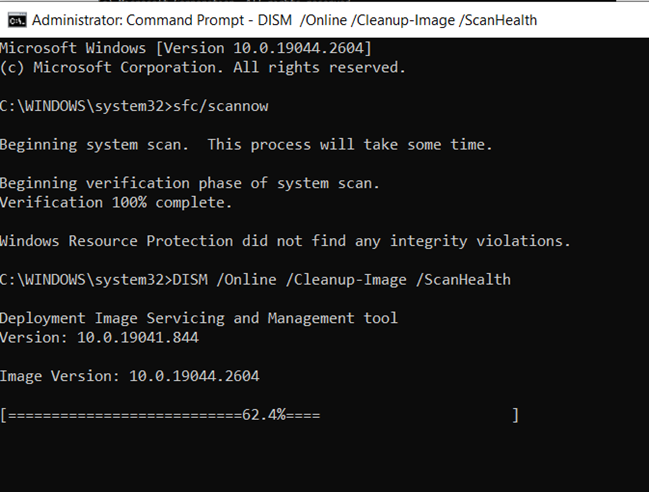 L’utilitaire DISM recherche les fichiers endommagés
L’utilitaire DISM recherche les fichiers endommagés
- Enfin, redémarrez votre système pour voir si le problème est résolu.
Il est important de noter que vous pouvez accidentellement perdre vos données cruciales en effectuant cette étape. Mais vous n’avez pas à vous inquiéter, car vous pouvez utiliser Stellar Data Recovery Professional pour Windows et récupérer tous vos fichiers supprimés.
Méthode 6 : Installation manuelle de Windows Update
- Tout d’abord, rendez-vous sur le site Web Microsoft Update Catalog (https://www.catalog.update.microsoft.com/).
- Recherchez la mise à jour que vous souhaitez installer en tapant son numéro de KB dans le champ de recherche.
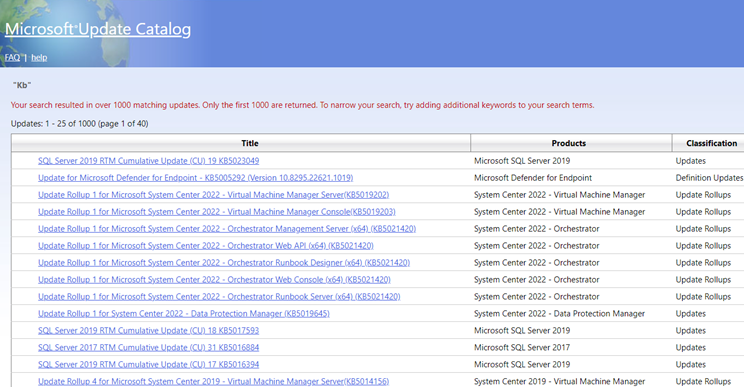 Microsoft Update Catalog
Microsoft Update Catalog
- Choisissez la mise à jour appropriée et cliquez sur “Télécharger“.
- Ensuite, vous devez double-cliquer sur le fichier de mise à jour téléchargé.
- Suivez les instructions pour installer la mise à jour.
- Redémarrez votre PC si vous y êtes invité.
- Pour vérifier l’installation, allez dans la section “Mise à jour et sécurité” dans les paramètres.
- Cliquez sur “Afficher l’historique des mises à jour“
- Vérifiez si la mise à jour que vous avez installée est répertoriée et si son état est “Réussi“.
Remarque : il est essentiel de télécharger et d’installer les mises à jour à partir de sources fiables, telles que le site web officiel de Microsoft ou Windows Update. L’installation manuelle des mises à jour peut être risquée si vous n’êtes pas prudent, c’est pourquoi vous devez toujours télécharger les mises à jour à partir d’une source fiable.
Méthode 7 : Utiliser le programme d’installation de Windows 11 pour installer les mises à jour
Vous pouvez également corriger l’erreur de téléchargement 0x80248007 en installant les mises à jour à partir de la configuration ISO de Windows 11. Voici comment accéder aux fichiers ISO des versions publiques :
- Windows 11 Public Release | Lien de téléchargement
- Allez sur les liens mentionnés plus haut et téléchargez le fichier ISO pour Windows 11.
- Choisissez votre langue de configuration et cliquez sur Confirmer.
- Après le téléchargement, double-cliquez pour l’exécuter.
- Lorsque vous y êtes invité, cliquez sur Ouvrir.
- Maintenant, double-cliquez sur setup.exe et cliquez sur Next.
- Le programme d’installation va maintenant commencer à vérifier les mises à jour.
- Dès que les mises à jour sont installées, l’installation recommence.
- Maintenant, suivez les instructions et assurez-vous de sélectionner Conserver les fichiers et applications personnels.
- Pour obtenir les mises à jour de Windows 11 Dev, Beta et Release Preview, cliquez sur le lien suivant : Lien de téléchargement.
- Cliquez sur le menu déroulant pour choisir votre version de Windows 11.
- Choisissez votre modèle Insider et cliquez sur Confirmer.
- Après l’avoir téléchargé, exécutez-le et suivez les instructions à l’écran pour terminer la mise à jour.
Conclusion
La résolution de l’erreur de téléchargement 0x80248007 de Windows est cruciale pour le bon fonctionnement du système. Grâce à ce guide étape par étape, les utilisateurs peuvent dépanner et réparer l’erreur par eux-mêmes et maintenir leur système à jour et sans erreur.
FAQ
Comment puis-je résoudre cette erreur ?
Voici quelques solutions :
- Désactivation temporaire de l'antivirus.
- Réinitialisation des composants de Windows Update.
- Exécution d'une analyse antivirus.
- Vérification de la connexion au réseau.
Puis-je éviter que cette erreur ne se reproduise ?
Oui, le fait de maintenir votre système à jour, d’éviter les sources peu fiables de téléchargement de logiciels et d’effectuer régulièrement des analyses antivirus peut empêcher cette erreur de se reproduire.
Was this article helpful?