Le fichier PST d’Outlook est un fichier de stockage de données propriétaire utilisé par
Microsoft Outlook. Il contient des dossiers de messagerie, des contacts, des informations personnelles, des contacts et d’autres données de messagerie. D’autre part, le fichier PST peut également être utilisé comme fichier de sauvegarde pour la migration de Microsoft Outlook vers d’autres logiciels de gestion de messagerie en tant qu’élément de données d’importation.
Cependant, plusieurs utilisateurs de MS Outlook 2019, 2016, 2013, 2010 et d’autres versions rencontrent le problème des sous-dossiers Outlook manquants / le fichier PST ne montre pas les sous-dossiers ou ‘Outlook.PST ne peut être trouvé’.
Cela pourrait être une débâcle, en particulier pour les utilisateurs d’Outlook qui ont l’intention de restaurer les données de messagerie stockées précédemment dans leur fichier PST.
Néanmoins, il existe des solutions manuelles et automatisées pour résoudre le problème du fichier PST manquant/des sous-dossiers Outlook manquants ou de l’erreur “Le fichier PST ne montre pas les sous-dossiers Outlook”.
L’une des principales raisons pour lesquelles Quittez le programme Outlook et recherchez l’emplacement du fichier du programme.
- Sélectionnez Parcourir pour sélectionner le fichier de données Outlook (.PST) corrompu que vous souhaitez analyser.
- Cliquez sur Démarrer pour lancer le processus d’analyse
- Si l’outil Inbox Repair détecte une erreur dans le fichier PST, cliquez sur Réparer pour lancer le processus de réparation.
- Après le processus de réparation, démarrez Outlook en utilisant le profil associé au fichier PST réparé.
Si la réparation du fichier PST d’Outlook ne résout pas l’erreur du fichier PST manquant ou le problème du fichier PST qui ne montre pas les sous-dossiers, vous pouvez passer à la solution suivante.
2. Réinitialiser toutes les vues dans tous les dossiers
Un autre mode manuel de résolution du problème du Fichier PST manquant ou n’affichant pas les sous-dossiers consiste à réinitialiser les vues de la boîte aux lettres Outlook entière. Cette méthode ramène votre affichage Outlook à son état par défaut, vous permettant ainsi de visualiser tous les dossiers et sous-dossiers de la boîte de réception.
Voici comment résoudre le problème des sous-dossiers manquants dans Outlook en réinitialisant toutes les vues :
- Quittez Outlook sur votre PC Windows. Allez dans le menu Démarrer, tapez Exécuter dans la boîte de recherche Cortana, puis appuyez sur la touche Entrée. (Ou appuyez sur la touche Windows + R) pour lancer la fenêtre Exécuter.
- Dans la fenêtre Exécuter, tapez Outlook.exe /resetnavpane pour redémarrer Outlook.
- Créez un nouveau profil Outlook, puis importez le fichier PST associé au problème des “sous-dossiers Outlook manquants” dans le nouveau profil.
Vous pouvez également réinitialiser l’affichage des dossiers en utilisant la fonction de réinitialisation de l’affichage disponible dans Outlook 2010 jusqu’à Outlook 2019. Cette méthode peut également résoudre le problème du fichier PST qui n’affiche pas les sous- dossiers sans problèmes.
Voici comment procéder :
- Lancez MS Outlook, naviguez jusqu’au dossier dont vous voulez réinitialiser l’affichage.
- Cliquez sur Affichage > Modifier l’affichage, puis spécifiez le mode d’affichage dans la liste déroulante.
- Dans l’onglet Vue, cliquez sur Réinitialiser la vue, puis cliquez sur le bouton Oui dans la boîte de dialogue. (Ceci réinitialisera automatiquement le dossier sélectionné à sa vue d’origine).
- Maintenant, cliquez sur l’onglet Affichage > Modifier l’affichage, puis cliquez sur Appliquer l’affichage actuel aux autres dossiers de courrier dans l’onglet Affichage.
- Dans la boîte de dialogue Appliquer la vue, cochez la case de l’option “boîtes aux lettres et leurs sous-dossiers”.
- Cochez également la case “Appliquer la vue aux sous-dossiers”, puis cliquez sur le bouton OK.
3. Utilisez un outil de réparation PST efficace pour résoudre le problème de fichier PST manquant d’Outlook.
Si vous rencontrez toujours le problème du fichier PST qui ne montre pas les sous- dossiers après avoir essayé l’une des méthodes manuelles que nous avons mentionnées ci- dessus, ce dont vous avez besoin est une solution automatisée pour réparer votre fichier PST corrompu comme l’outil Stellar Repair for Outlook.
Stellar Repair for Outlook est un puissant outil de réparation PST qui peut résoudre de nombreuses erreurs de fichiers PST telles que les sous-dossiers Outlook manquants, le fichier PST ne montre pas les sous-dossiers et bien d’autres encore en réparant le fichier PST Outlook corrompu.
Avec ce logiciel, vous pouvez réparer les fichiers PST corrompus et récupérer les données de la boîte aux lettres MS Outlook telles que les courriels, les notes, les calendriers, les journaux, les contacts, les tâches, et bien plus encore.
En outre, Stellar Repair for Outlook peut réparer les fichiers PST cryptés et gravement corrompus. Cet outil vous permet également de récupérer les courriels supprimés, les pièces jointes, les contacts et d’autres données de messagerie.
Néanmoins, voici comment utiliser
- Lancer le programme Stellar Repair for Outlook
- Dans le menu “Sélectionner le fichier PST à réparer”, sélectionnez le fichier PST associé au problème “sous-dossiers Outlook manquants” en utilisant l’option “Parcourir” ou “Rechercher”.
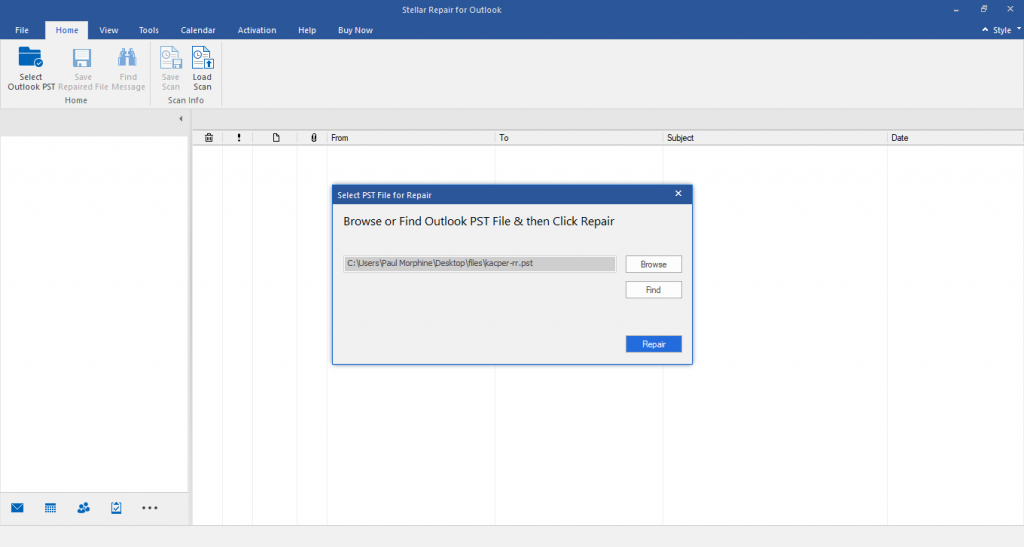
- Cliquez sur l’onglet Réparation pour lancer le processus de réparation
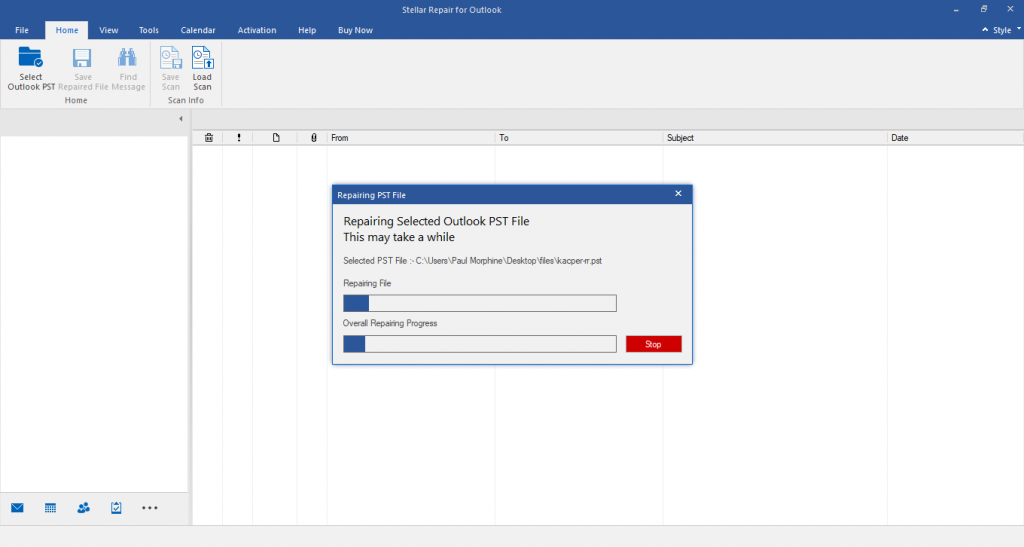
- Prévisualisez les éléments de la boîte aux lettres réparés
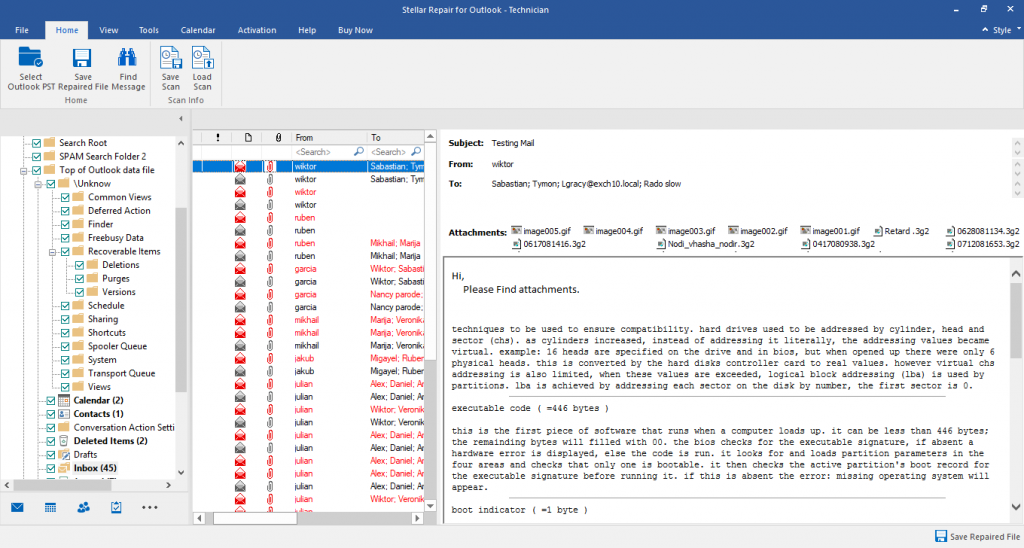
- Pour sauvegarder le fichier PST, cliquez sur l’option “Enregistrer le fichier réparé”.
- Dans la boîte de dialogue Options d’enregistrement, sélectionnez les formats de fichier PST, EML, PDF, MSG, HTML ou RTF.
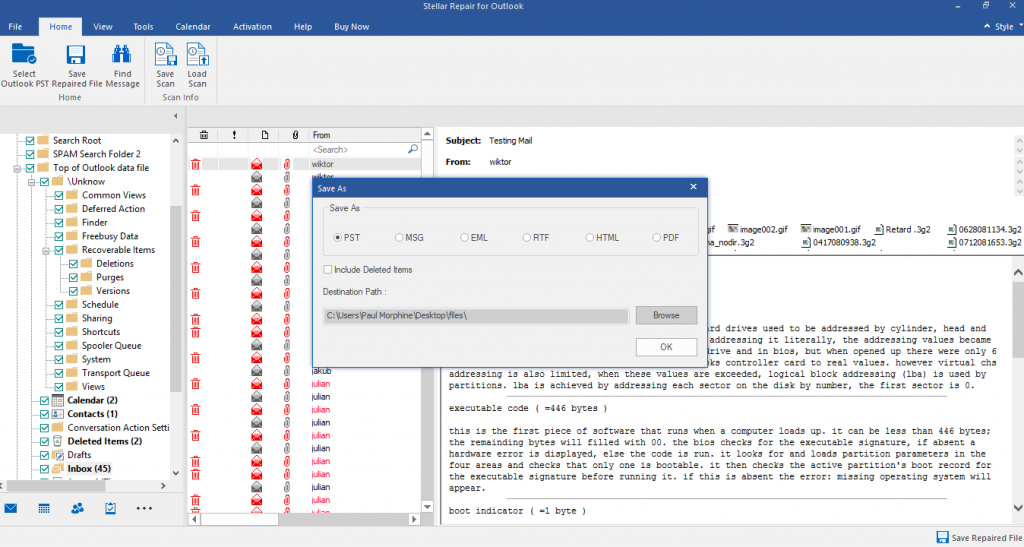
- Cliquez sur l’onglet Parcourir, sélectionnez l’emplacement de destination du fichier réparé.
- Importez le PST réparé et démarrez Outlook en utilisant le profil associé aux sous- dossiers d’Outlook manquant le problème. Vérifiez comment
Conclusion
Le fichier PST est un format de fichier de messagerie populaire qui peut être utilisé pour migrer d’une version d’Outlook à une autre ainsi qu’à une autre plateforme de client de messagerie. D’autre part, le fichier PST contient une série de données d’email telles que les emails (y compris les dossiers et les sous-dossiers), les contacts, les tâches, les journaux, les notes, les pièces jointes, et bien d’autres encore.
Avec un logiciel de récupération de fichier PST efficace tel que Stellar Repair for Outlook, vous pouvez facilement résoudre les erreurs émanant de la plateforme Outlook
ou les erreurs liées au fichier PST telles que les sous-dossiers Outlook manquants ou le fichier PST ne montre pas les sous-dossiers entre autres. Cela fait de Stellar Repair for Outlook un must-have pour les utilisateurs d’Outlook pour leurs besoins c ritiques de réparation de boîtes aux lettres.
Was this article helpful?