Microsoft s’efforce d’améliorer l’expérience des utilisateurs à chaque sortie de ses versions de Windows, de ses mises à jour et de ses correctifs de sécurité. Cependant, les choses deviennent parfois délicates et vous pouvez vous retrouver dans des situations problématiques, telles que le code d’arrêt 0xc0000005.
Cette erreur système se produit généralement lors de la sauvegarde du dossier, du lancement d’une application ou de l’échec de l’installation de la mise à jour de Windows. En conséquence, vous pouvez être confronté à la lenteur du système, à des pannes d’applications, à des erreurs fréquentes de démarrage du système et à des pannes du système d’exploitation à cause de cette erreur. Ces problèmes finissent par mettre en péril votre système et ses données.
Mais ne vous inquiétez pas ! L’erreur peut être corrigée. Les solutions que nous avons proposées vous seront utiles car elles sont faciles à appliquer. Toutefois, avant cela, il convient de comprendre l’erreur et ses causes possibles.
Code d’erreur 0xc0000005 : Qu’est-ce que c’est et pourquoi cela se produit-il ?
Vous pouvez rencontrer ce code d’arrêt dans différentes circonstances et pour de nombreuses raisons. Nous vous présentons ici les messages d’erreur les plus courants que vous obtenez avec ce code d’arrêt, ainsi que leurs causes.
Erreur de violation d’accès
Lorsque vous essayez de sauvegarder le dossier, les quotas doivent être activés. Vous pouvez rencontrer un message d’erreur 0xc0000005 Access Violation Error. Les causes probables de cette erreur peuvent être une corruption de la mémoire (RAM défectueuse), une infection par un logiciel malveillant, des pilotes de disque obsolètes ou corrompus, ou des mises à jour de sécurité.
Erreur d’application 0xc0000005
Lorsque votre système ne peut pas traiter les fichiers ou les paramètres nécessaires au bon fonctionnement d’un programme ou de l’installation d’un logiciel, vous pouvez recevoir un code d’exception 0xc0000005. L’erreur peut apparaître à l’écran lors du lancement d’une application, d’un jeu ou d’un programme. Les causes possibles de cette erreur sont une mémoire vive défectueuse, des erreurs dans les fichiers du système, les paramètres du système, etc.
Erreur de mise à jour de Windows 0xc0000005
Cette erreur peut être due à l’échec de l’installation de Windows Update. Par exemple, lorsque vous téléchargez une mise à jour de Windows et que vous redémarrez votre système, l’erreur “Échec de la configuration de la mise à jour de Windows” s’affiche. Ensuite, l’erreur 0xc0000005 commence à se produire. D’autre part, cela peut être dû à des problèmes de mémoire système ou à des erreurs dans les fichiers d’installation.
Quelles qu’en soient les raisons, le code d’erreur 0xc0000005 peut causer différents problèmes à votre système et mettre vos données en péril. Néanmoins, vous pouvez essayer les méthodes ci-dessous pour résoudre cette erreur. Pour éviter toute perte de données, effectuez une sauvegarde de vos données système. En outre, il est recommandé de garder à portée de main un logiciel de récupération de données fiable.
Les 8 meilleures façons de corriger le code d’erreur Windows 0xc0000005 ?
Vous pouvez essayer les méthodes suivantes pour résoudre le code d’erreur 0xc0000005 sur votre système. Toutes ces méthodes sont de type DIY (do-it-yourself) et peuvent être exécutées facilement.
1. Vérifier la RAM
La corruption de la mémoire peut être l’une des principales raisons de cette erreur, c’est pourquoi il convient de vérifier la mémoire vive. Vous pouvez exécuter l’outil de diagnostic de la mémoire de Windows pour vérifier si la mémoire vive est défectueuse. Cet utilitaire intégré à Windows permet d’identifier les problèmes liés à la mémoire vive (le cas échéant). Pour ce faire, suivez les étapes indiquées :
- Ouvrez l’outil de diagnostic de la mémoire de Windows par le biais de la recherche Windows.
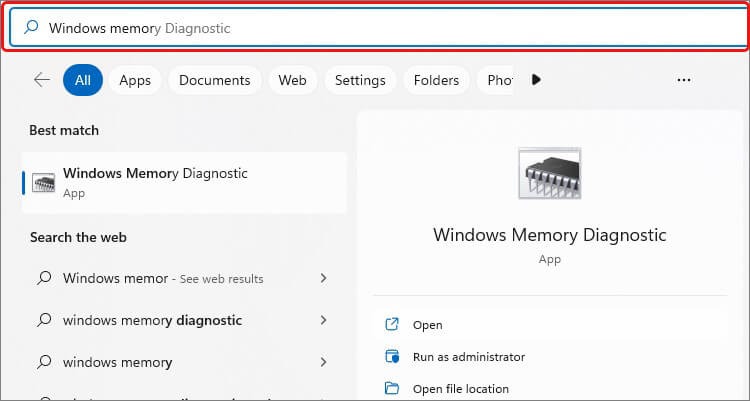 diagnostic de la mémoire de Windows
diagnostic de la mémoire de Windows
- À l’invite suivante, sélectionnez l’option “Redémarrer maintenant et vérifier les problèmes (recommandé)“.
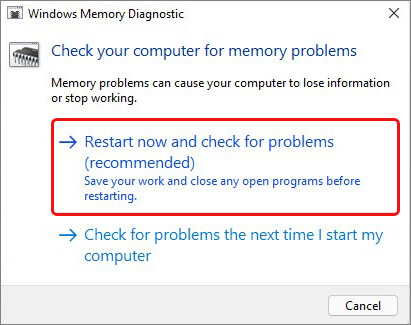 sélectionnez l’option “Redémarrer maintenant et vérifier s’il y a des problèmes”.
sélectionnez l’option “Redémarrer maintenant et vérifier s’il y a des problèmes”. Votre système redémarre et une analyse est lancée. Une fois l’analyse terminée, les résultats s’affichent à l’écran. S’il indique plusieurs problèmes de mémoire vive et des instructions pour les résoudre, suivez les instructions. Dans le cas contraire, remplacez la mémoire vive défectueuse. Vous pouvez également exécuter memtest86 pour tester la RAM.
2. Recherche de logiciels malveillants sur l’ordinateur
Si votre ordinateur est infecté par des logiciels malveillants, vous pouvez recevoir le code d’erreur 0xc0000005. Pour vous en débarrasser, analysez votre ordinateur pour vérifier la présence de logiciels malveillants à l’aide de l’utilitaire intégré à Windows – Microsoft Defender Antivirus. Vous pouvez exécuter cet outil pour vérifier la présence de virus sur votre système et les supprimer en suivant les instructions recommandées. Suivez les étapes indiquées pour lancer une analyse de Microsoft Defender Antivirus :
Ouvrez Windows Search et tapez Windows Security.
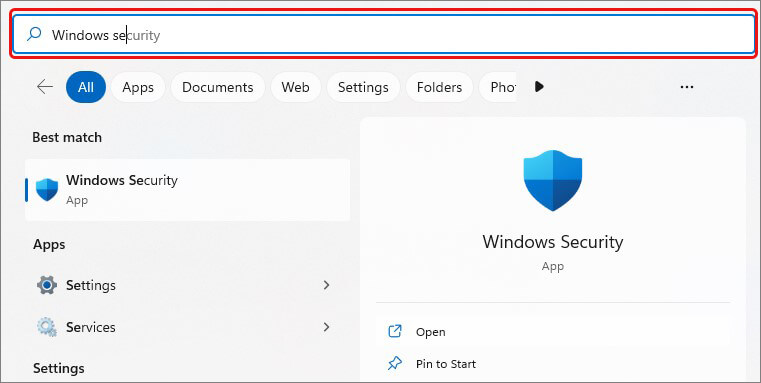 Sécurité Windows
Sécurité Windows Vous accéderez directement à la fenêtre où vous verrez plusieurs options ; sélectionnez Protection contre les virus et les menaces.
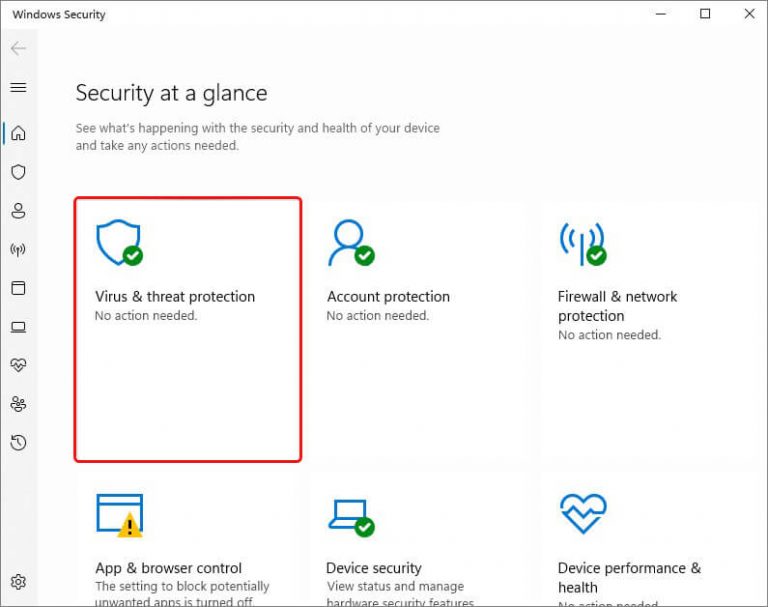 Protection contre les virus et les menaces
Protection contre les virus et les menaces
- Faites défiler vers le bas et cliquez sur les options de numérisation indiquées sous Numérisation rapide.
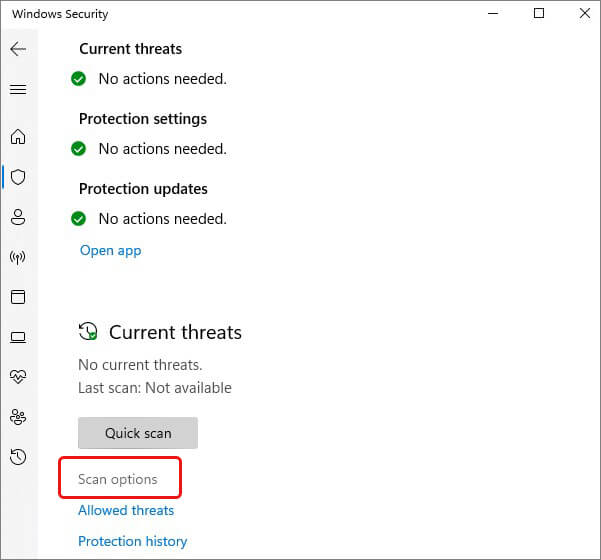 options de numérisation énumérées sous Numérisation rapide.
options de numérisation énumérées sous Numérisation rapide.
- Vous pouvez choisir l’analyse complète ou l’analyse hors ligne de Microsoft Defender à l’invite suivante pour vérifier la présence de virus sur votre système. Cliquez ensuite sur Analyser maintenant.
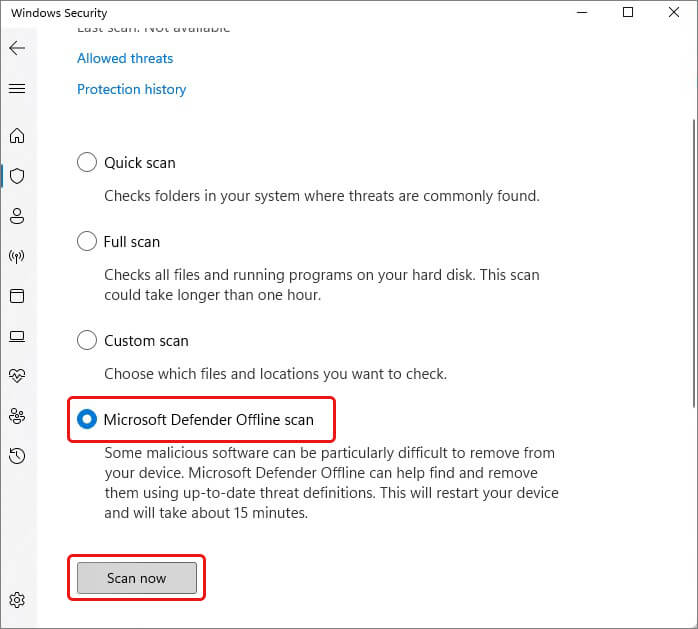 Cliquez ensuite sur Analyser maintenant
Cliquez ensuite sur Analyser maintenant
- L’analyse commence. Une fois l’analyse terminée, redémarrez votre système et consultez les autres instructions pour supprimer le virus (s’il a été détecté).
Si un programme antivirus tiers est installé sur votre système, assurez-vous qu’il est compatible avec votre système et qu’il ne présente pas de bogues ou de problèmes. Maintenez également l’antivirus à jour.
3. Lancer l’analyse SFC
Le code d’exception 0xc0000005 peut être dû à des fichiers système manquants, obsolètes ou endommagés. Vous pouvez exécuter l’utilitaire SFC (System File Checker) pour analyser et remplacer les fichiers endommagés ou défectueux par leurs versions correctes. Suivez les étapes indiquées :
- Allez dans Recherche Windows, tapez cmd et cliquez sur Exécuter en tant qu’administrateur.
- Dans la fenêtre élevée de cmd, tapez SFC/scannow et appuyez sur Entrée.
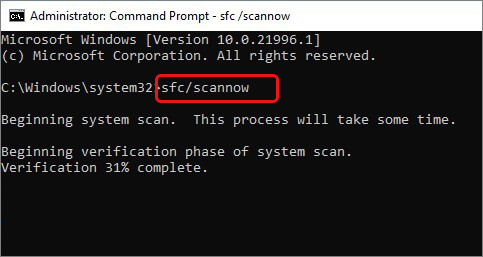 SFC/scannow
SFC/scannow Le processus peut prendre un certain temps. Attendez et laissez le processus se terminer. Ensuite, vérifiez les instructions et suivez-les pour terminer le processus. Une fois la procédure terminée, fermez la fenêtre, redémarrez votre système et vérifiez si le problème est résolu.
4. Mise à jour des pilotes de périphériques
Des pilotes de périphériques obsolètes ou défectueux peuvent également être à l’origine du code d’exception 0xc0000005. Vous pouvez mettre à jour les pilotes en suivant les étapes suivantes :
- Allez dans le menu Démarrer, cliquez avec le bouton droit de la souris et sélectionnez Gestionnaire de périphériques dans les options disponibles.
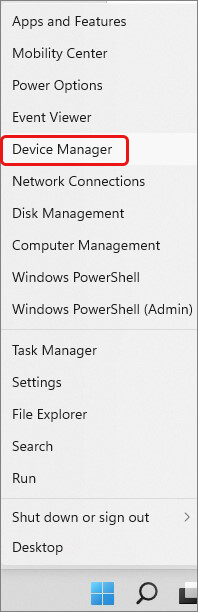 Gestionnaire de périphériques
Gestionnaire de périphériques
- Développez la catégorie Disk Drives et cliquez avec le bouton droit de la souris sur le pilote. Dans les options disponibles, choisissez Mettre à jour le pilote.
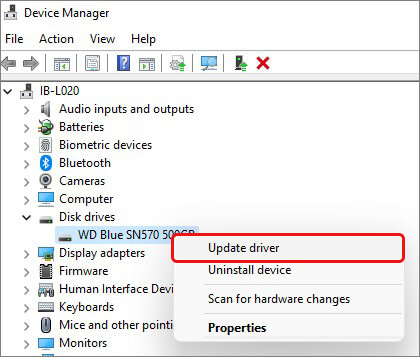 mettre à jour le pilote
mettre à jour le pilote
- Ensuite, sélectionnez Rechercher automatiquement des pilotes.
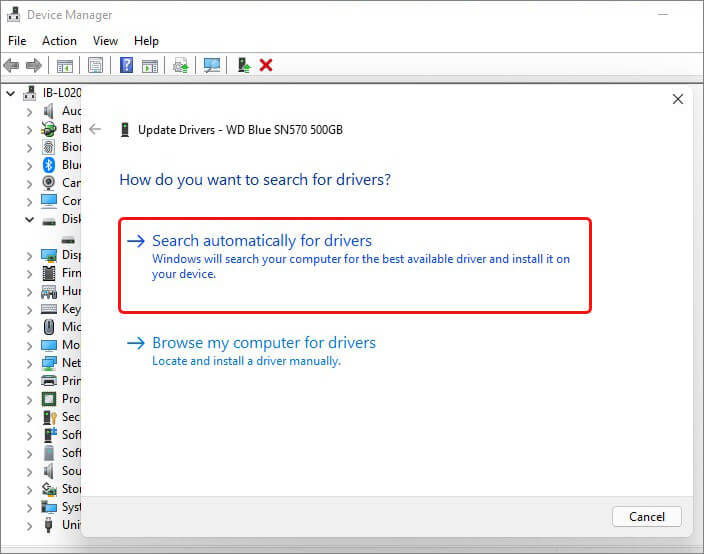 Rechercher automatiquement des pilotes
Rechercher automatiquement des pilotes
- Windows commence à rechercher le dernier pilote compatible avec votre appareil. Téléchargez le pilote et redémarrez votre système.
5. Effectuer un démarrage propre
Vous pouvez effectuer un démarrage propre pour démarrer Windows avec moins de programmes et de pilotes de démarrage. Cela permet d’éliminer les conflits logiciels qui peuvent survenir lorsque vous installez un programme, une application ou une mise à jour. Cela permet également de déterminer les applications/logiciels problématiques qui peuvent être à l’origine du code d’erreur 0xc0000005. Suivez les étapes indiquées ci-dessous :
- Ouvrez Windows Search, tapez msconfig, puis sélectionnez System Configuration.
- Allez dans l’onglet Démarrage, puis cliquez sur Ouvrir le gestionnaire des tâches.
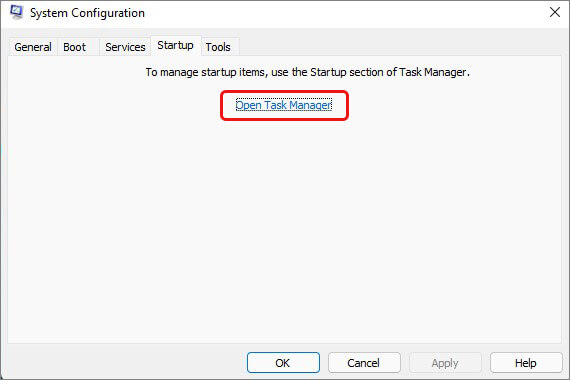 Ouvrir le gestionnaire des tâches
Ouvrir le gestionnaire des tâches
- Sélectionnez le programme dans la liste Démarrage, puis cliquez sur Désactiver.
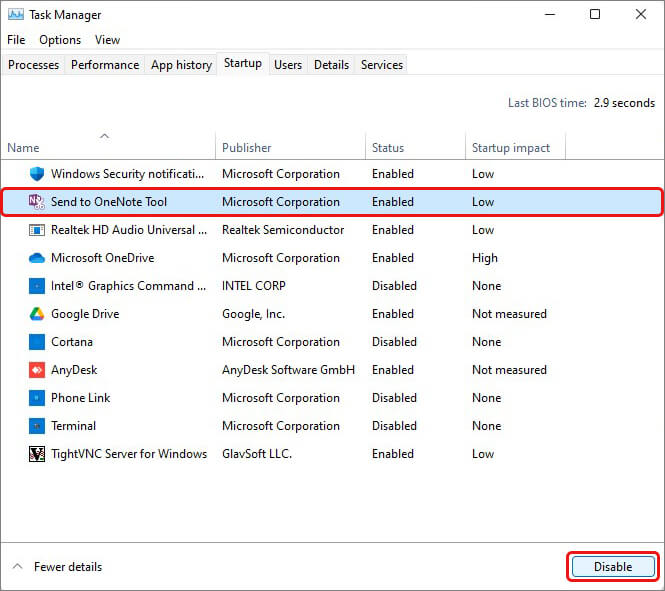 Sélectionnez le programme dans le menu Démarrage
Sélectionnez le programme dans le menu Démarrage
- Une fois cela fait, fermez le Gestionnaire des tâches. Dans la fenêtre Configuration du système, passez à l’onglet Démarrage et cliquez sur OK.
- Redémarrez votre système, et il démarrera dans un environnement de démarrage propre.
6. Exécutez CHKDSK Scan
Le code d’exception 0xc0000005 peut être dû à un disque dur corrompu ou défectueux. Vous pouvez lancer une analyse Check Disk ou CHKDSK ; elle vous aidera à marquer les secteurs défectueux sur le disque dur et à corriger la corruption du disque (le cas échéant). Pour ce faire, suivez les étapes indiquées :
- Ouvrez l’Invite de commande et exécutez-la en tant qu’administrateur. Ensuite, dans la fenêtre élevée, tapez chkdsk /f /r D : et appuyez sur Entrée. (Remplacez D : par la lettre de votre disque dur).
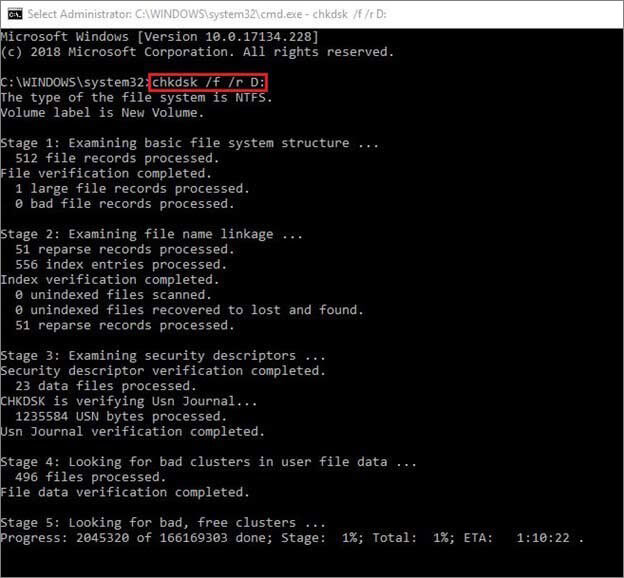 Ouvrez l’invite de commande et exécutez-la en tant qu’administrateur.
Ouvrez l’invite de commande et exécutez-la en tant qu’administrateur. L’analyse peut prendre un certain temps. Une fois l’analyse terminée, fermez la fenêtre et redémarrez votre système. Vérifiez maintenant si l’erreur persiste.
Remarque : Si votre disque dur comporte des secteurs défectueux, CHKDSK les marquera et empêchera Windows de stocker les données de ces secteurs, ce qui entraînera éventuellement une perte de données. Par conséquent, effectuez une sauvegarde de votre disque dur avant d’exécuter cet utilitaire. Sinon, vous pouvez utiliser un logiciel de récupération de données fiable pour récupérer les données du disque dur.
7. Désactiver le DEP
La prévention de l’exécution des données (DEP) est une fonction de sécurité de la mémoire intégrée au système Windows. Elle permet d’éviter les dommages causés par les menaces de sécurité ou les virus en suivant vos programmes pour s’assurer qu’ils utilisent la mémoire du système en toute sécurité. Si un programme ne s’exécute pas correctement lorsque la fonction DEP est activée, il se peut qu’il ne soit pas compatible avec cette fonction. Vous pouvez désactiver DEP pour ce programme afin de supprimer l’erreur de mise à jour Windows 0xc0000005 en procédant comme suit :
- Ouvrez l’Invite de commande et exécutez-la en tant qu’administrateur.
- Dans la fenêtre élevée, tapez bcdedit.exe /set {current} nx OptIn et appuyez sur Entrée.
- Ensuite, tapez la commande bcdedit.exe /set {current} nx AlwaysOff et appuyez sur Entrée.
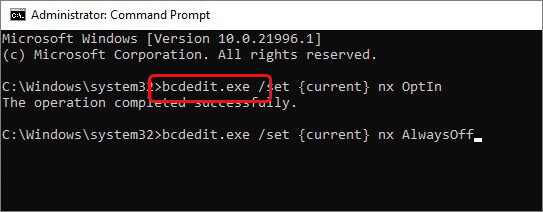 commande bcdedit.exe /set
commande bcdedit.exe /set Laissez le processus se terminer. Une fois cela fait, fermez la fenêtre, redémarrez votre système et vérifiez si le problème est résolu.
8. Réinitialiser votre PC
Si aucune des solutions ci-dessus ne résout l’erreur 0xc0000005, essayez de réinitialiser votre PC. Cependant, cette opération ramènera votre système aux configurations par défaut, ce qui entraînera une perte de données. Par conséquent, sauvegardez d’abord vos données et ne procédez qu’ensuite à cette méthode. Une fois la sauvegarde effectuée, suivez les étapes indiquées :
- Ouvrez les paramètres en appuyant sur Windows + I, puis suivez Mise à jour et sécurité > Récupération > Réinitialiser le PC.
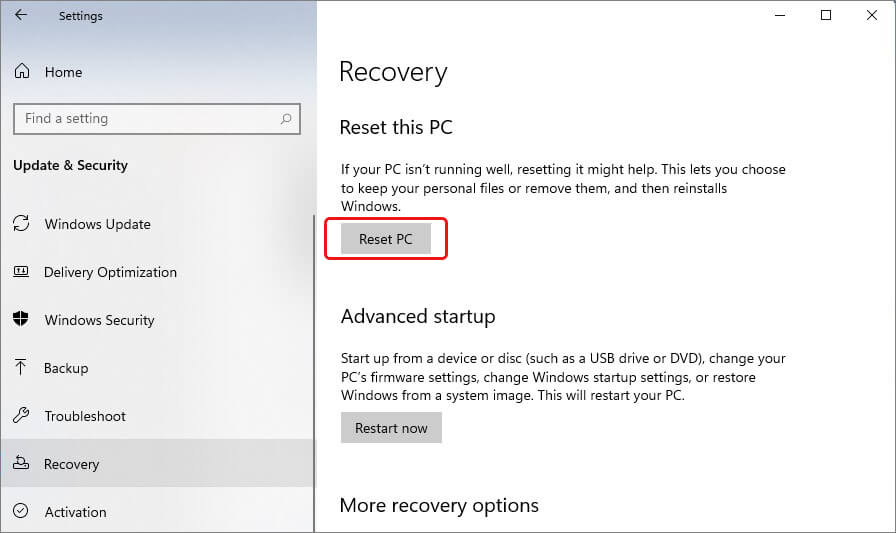 Réinitialiser le PC
Réinitialiser le PC
- Ensuite, deux options s’offrent à vous : Conserver mes fichiers et Supprimer tout. Il est recommandé d’opter pour “Tout supprimer” afin d’assurer l’efficacité du processus.
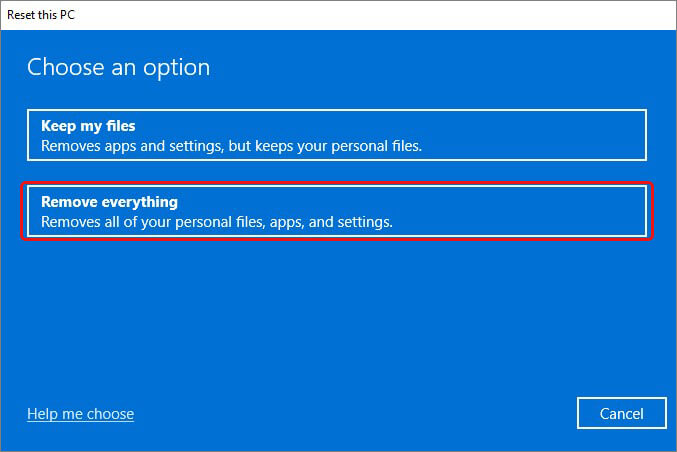 Conserver mes fichiers et les supprimer tous
Conserver mes fichiers et les supprimer tous
- Ensuite, sélectionnez Réinstallation locale parmi les options proposées.
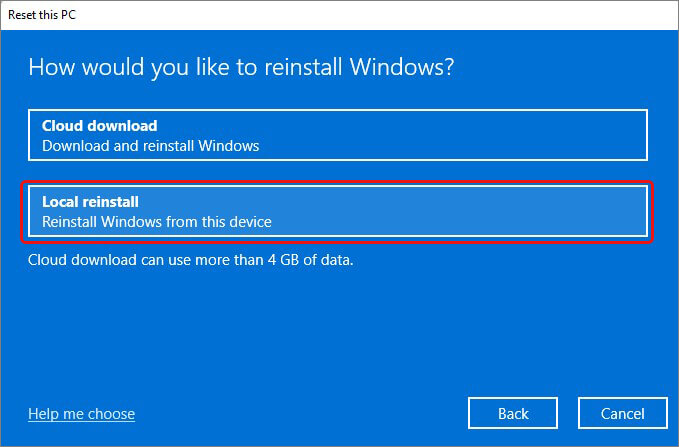 Réinstallation locale
Réinstallation locale Suivez les autres informations données (le cas échéant) pour terminer le processus. Une fois la procédure terminée, redémarrez votre PC. Avec un peu de chance, le problème devrait être résolu.
FAQ
1. Comment puis-je me débarrasser de l’erreur “l’application ne répond pas” ?
Si vous obtenez l’erreur “Application not responding”, plusieurs solutions peuvent être envisagées :
- Exécuter le scan SFC
- Mettre à jour les pilotes obsolètes
- Installer les mises à jour nécessaires de Windows
- Recherche de logiciels malveillants sur l’ordinateur
- Supprimer les fichiers temporaires
- Exécuter le programme de dépannage de Windows
2. Comment réparer les applications défectueuses sous Windows 11 ?
Vous pouvez réparer les applications cassées ou problématiques dans Windows 11 en suivant les étapes indiquées :
- Appuyez sur Windows + I pour ouvrir les Paramètres et suivez Apps > Apps et fonctionnalités. Sélectionnez l’application que vous souhaitez corriger dans Plus.
- Choisissez Options avancées > Réparer. Si l’option Réparer n‘est pas disponible, cliquez sur Réinitialiser. En savoir plus.
3. Comment corriger l’échec de la détection de virus dans Chrome ?
Chrome dispose d’un outil de nettoyage intégré qui permet de trouver et de supprimer les logiciels malveillants présents sur votre ordinateur. Ouvrez les paramètres de Chrome et suivez Réinitialiser et nettoyer > Nettoyer l’ordinateur > Rechercher. À l’issue de l’analyse, vous serez informé de la présence de logiciels ou d’applications nuisibles sur votre système, que vous pourrez supprimer.
4. Que signifie le code d’erreur 0xc00000a5 ? Le code d’erreur 0xc00000a5 est lié à Chrome. Vous pouvez rencontrer cette erreur lorsque vous essayez de lancer le navigateur Chrome ou lorsque trop de ressources sont ouvertes, ce qui entraîne un ralentissement du système et un manque de réactivité. Les causes de ce problème peuvent être des paramètres incorrects, des extensions web gênantes ou des applications Chrome obsolètes/corrompues.
Was this article helpful?