Chaque système Windows contient le dossier AppData. La plupart des utilisateurs ne connaissent pas ce dossier ; s’ils le connaissent, ils n’auront peut-être jamais besoin d’y accéder. Toutefois, le dossier AppData peut être utile si vous souhaitez réinitialiser les paramètres ou supprimer les paramètres spécifiques à l’utilisateur d’un programme.
Il est également important de connaître le dossier AppData et de savoir comment y accéder. Dans ce guide, vous apprendrez tout sur le dossier AppData et comment restaurer le dossier AppData manquant.
Qu’est-ce que le dossier AppData dans Windows ?
Le dossier AppData ou dossier de données d’application est le dossier dans lequel les applications Windows stockent leurs données et leurs paramètres. Ces données peuvent inclure le cache du programme, les fichiers temporaires, les paramètres personnalisés, les sites Web marqués d’un signet, les fichiers de configuration de diverses applications, etc. En outre, chaque profil d’utilisateur Windows possède son propre dossier AppData, ce qui signifie que le transfert de données d’un système à l’autre dans le même compte utilisateur est facile.
Par défaut, le dossier AppData est caché dans le système Windows. Par conséquent, vous ne pouvez pas y accéder dans le lecteur C : à moins d’activer l’option Afficher les dossiers cachés et les dossiers. Le dossier AppData est divisé en trois sous-dossiers :
- Dossier itinérant – contient des données qui peuvent être déplacées d’un système à l’autre avec le profil de l’utilisateur.
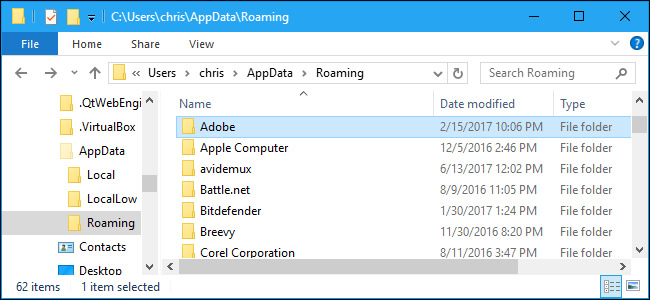
- Dossier local – contient des données spécifiques à un seul système et ne peut être déplacé d’un ordinateur à l’autre.
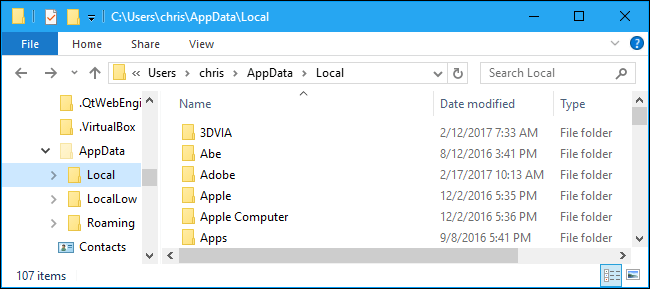
- Le Dossier LocalLow est comme le Dossier Local, mais contient des données pour un accès de bas niveau, par exemple Internet Explorer en mode protégé.
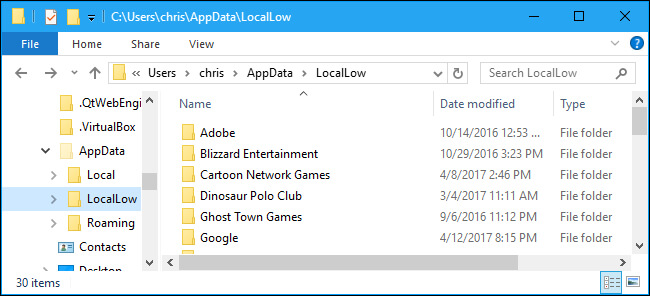
Le dossier AppData étant caché, il se peut que vous ne puissiez pas le trouver. Pour accéder au dossier AppData, vous devez d’abord le montrer. Suivez ces étapes pour savoir comment trouver le dossier AppData :
1. options d’affichage des fichiers du dossier
- Tapez Options de l’explorateur de fichiers dans la zone de recherche de la barre des tâches et cliquez sur Ouvrir pour le lancer.
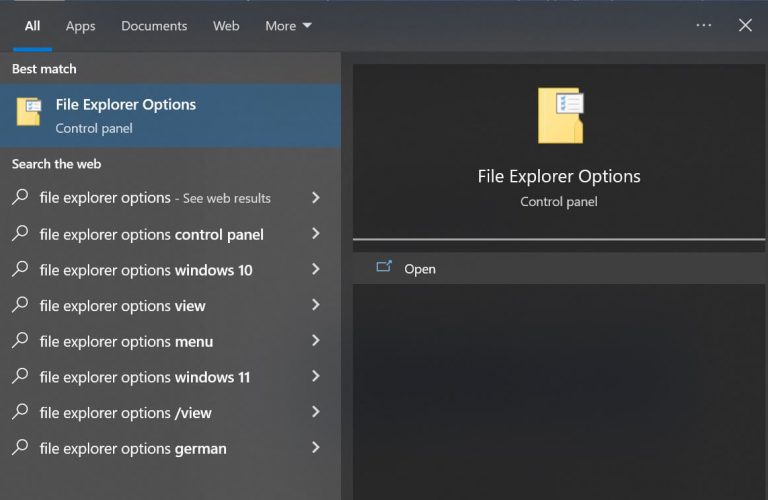
- Cliquez sur l’onglet Affichage et cochez la case “Afficher les fichiers, dossiers et lecteurs cachés”. “
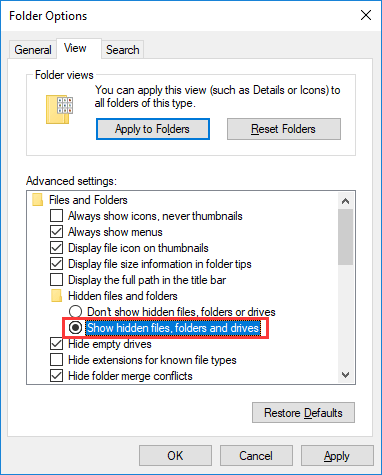
- Cliquez maintenant sur Appliquer, puis sur OK pour appliquer la modification.
- Appuyez ensuite simultanément sur les touches Windows et E.
- Puis passez dans le répertoire suivant : C:\User\{username}. Ici, {username} est le nom d’utilisateur de votre ordinateur.
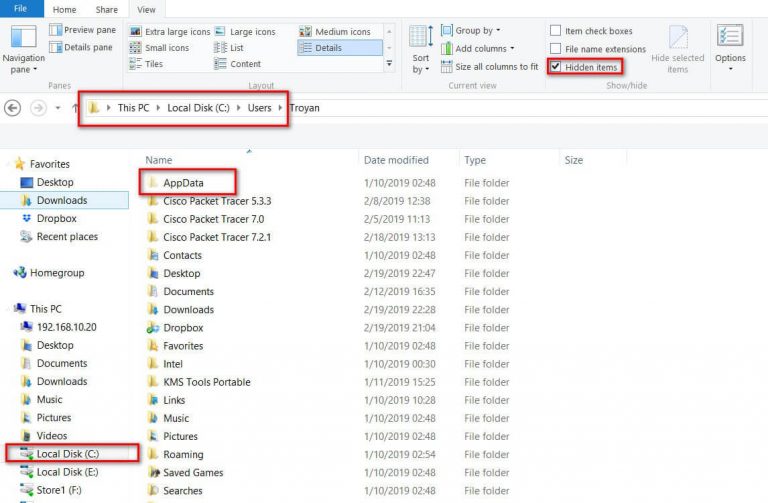
- Recherchez le dossier AppData, qui est grisé car il est caché. Cliquez sur le dossier pour l’ouvrir.
2. Utilisez Run pour ouvrir le dossier AppData.
Essayez de restaurer le dossier AppData manquant à l’aide de la fonction Exécuter. Quel que soit l’endroit où le dossier est caché, vous pouvez y accéder à l’aide de la fonction Exécuter.
- Appuyez simultanément sur les touches Windows et R pour lancer l’exécution.
- Tapez %appdata% dans le champ prévu à cet effet et appuyez sur Entrée.
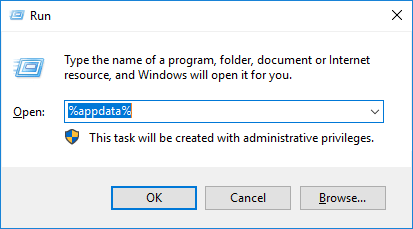
- Le dossier AppData s’ouvre alors.
3. Utilisez le logiciel Stellar Data Recovery pour récupérer le dossier AppData perdu.
Si votre dossier AppData est manquant ou perdu, vous pouvez facilement le récupérer avec un logiciel de récupération de données convivial et efficace. Stellar Data Recovery Professional for Windows est un logiciel étonnant qui peut récupérer des fichiers, photos, documents et vidéos supprimés, perdus ou manquants dans tous les scénarios de perte de données. Suivez les étapes ci-dessous pour récupérer le dossier AppData manquant :
- Téléchargez Stellar Data Recovery Professional pour Windows et lancez-le sur votre système.
- Sélectionnez Toutes les données comme type de fichier, puis cliquez sur Suivant.
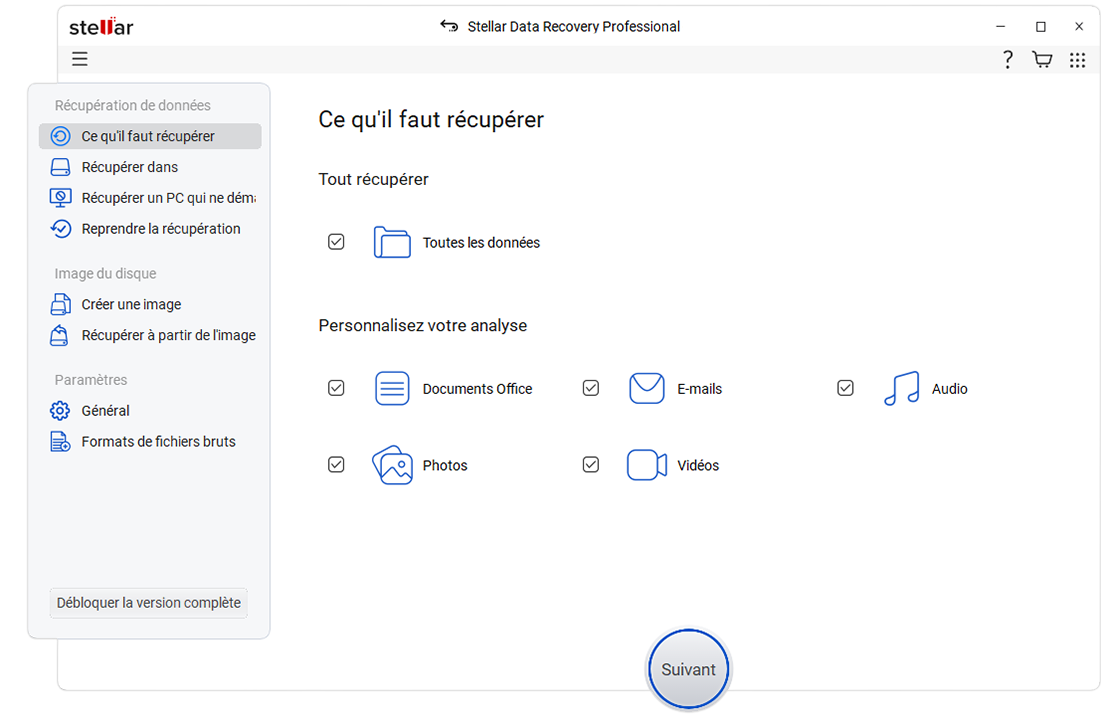
- Puisque vous voulez récupérer AppData, sélectionnez le disque dur local (C 🙂 comme emplacement et activez l’option Deep Scan. Cliquez ensuite sur Scan.
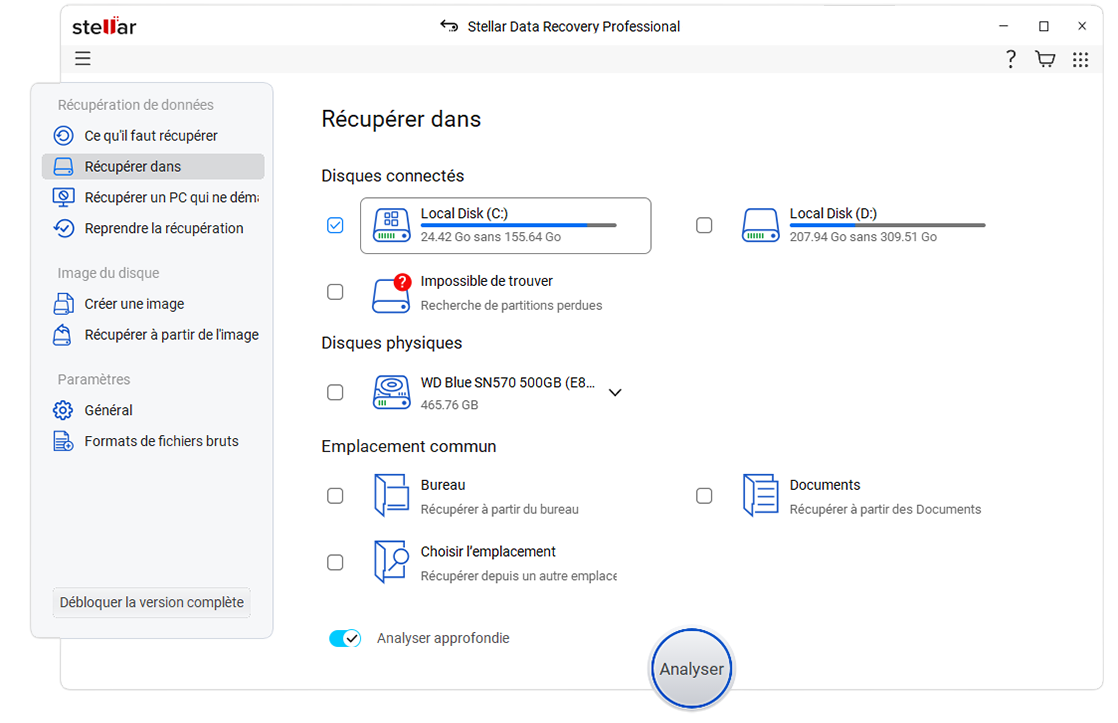
- Une fois l’analyse terminée, vous verrez un aperçu du dossier.
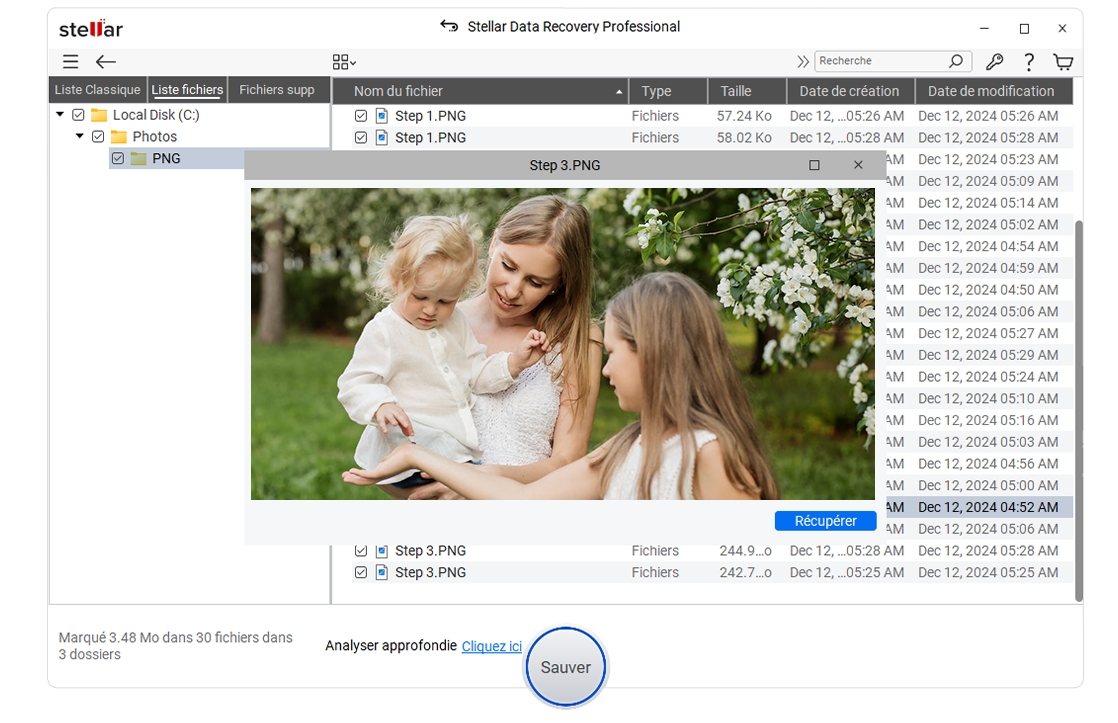
- Cliquez sur Parcourir pour sélectionner l’emplacement où vous voulez enregistrer les fichiers récupérés.
- Cliquez ensuite sur l’option Start saving pour enregistrer les fichiers et dossiers récupérés.
La procédure de démasquage des fichiers et dossiers dans Windows 7 est légèrement différente de celle de Windows 10/8.1/8 :
- Tout d’abord, cliquez sur l’icône Démarrer, puis allez dans le Panneau de configuration.
- Cliquez maintenant sur Apparence et personnalisation et sélectionnez Options des dossiers.
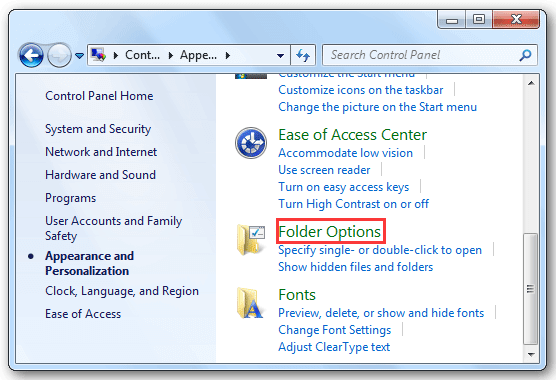
- Passez ensuite à l’onglet Vue.
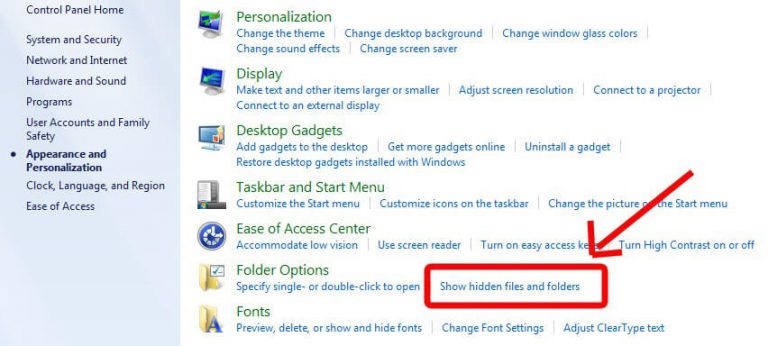
- Cochez maintenant la case à côté de Afficher les fichiers, dossiers et lecteurs cachés sous Fichiers et dossiers cachés.
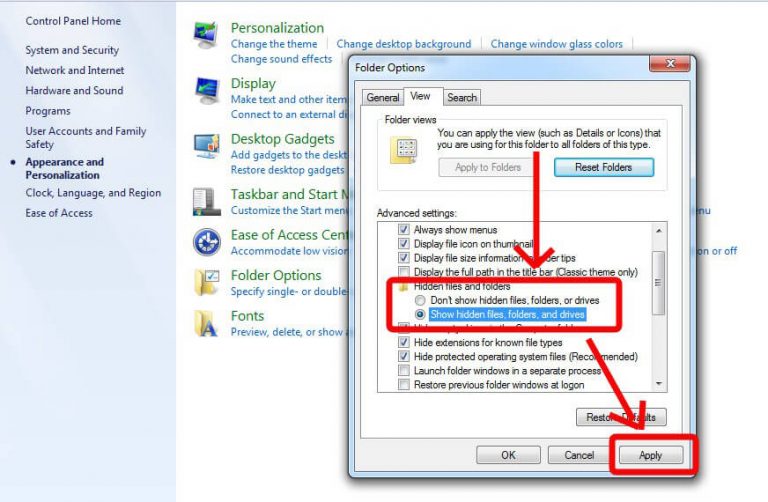
- Cliquez sur Appliquer, puis sur OK.
- Ensuite, allez dans C:\User\{username} et localisez le dossier AppData manquant.
Conclusion
Le dossier AppData est connu pour enregistrer les fichiers liés à certains programmes installés sur votre système, et ces fichiers sont cruciaux pour assurer le fonctionnement normal de ces programmes. Le dossier AppData, par défaut, est caché dans votre système Windows ; mais vous pouvez utiliser la fonction Exécuter pour l’ouvrir. Vous pouvez également cocher la case située en regard de l’option Afficher les fichiers et dossiers cachés dans les paramètres pour le faire disparaître.
Toutefois, si le dossier AppData est absent ou perdu, vous pouvez le restaurer en utilisant le logiciel Stellar Data Recovery.
FAQ
1. Que contient le dossier AppData ?
Le dossier AppData contient certains paramètres d’application, des fichiers et des données spécifiques au programme ou aux applications de votre système. Par défaut, ce dossier est caché et comporte trois sous-dossiers : Local, LocalLow et Roaming.
2. Puis-je supprimer le dossier AppData ?
Non ! Vous ne devez pas supprimer le dossier AppData ou les fichiers qu’il contient. En effet, si vous supprimez quoi que ce soit du dossier AppData, les programmes ou applications qui lui sont associés seront endommagés. Pour la même raison, ce n’est pas non plus une bonne idée de déplacer les fichiers du dossier AppData.
3. Comment puis-je accéder à mon dossier App Data ?
- Tapez %appdata% dans la recherche Windows et appuyez sur la touche Entrée.
- Le sous-dossier AppData Roaming s’ouvre. Cliquez maintenant sur AppData dans la barre d’adresse pour voir le dossier AppData.
Was this article helpful?