Les utilisateurs d’Outlook rencontrent souvent divers problèmes et erreurs lorsqu’ils travaillent avec le programme. L’une de ces erreurs courantes est la suivante : “Ce message ne peut pas être envoyé pour le moment”. Comme l’indique le message d’erreur, les messages électroniques ne peuvent pas être envoyés, ce qui perturbe la communication par courrier électronique. Cette erreur peut être due à des problèmes liés à l’application Outlook ou au fichier de données, ainsi qu’à diverses autres raisons. Ci-dessous, nous examinerons les causes du message d’erreur “Ce message ne peut pas être envoyé pour le moment” dans Outlook et discuterons des solutions pour résoudre cette erreur.
Raisons de l’erreur Outlook “Ce message ne peut pas être envoyé pour le moment”
Voici quelques raisons qui peuvent être à l’origine de cette erreur lors de l’envoi dans Outlook :
- Connexion internet irrégulière, médiocre ou inexistante
- Paramètres de compte incorrects dans Outlook
- Compléments Outlook défectueux ou incompatibles
- Profil Outlook endommagé
- Fichiers de données Outlook volumineux (OST/PST)
- Fichier de données Outlook endommagé ou corrompu
Méthodes pour résoudre le message d’erreur “Ce message ne peut pas être envoyé pour le moment. Veuillez réessayer plus tard” Erreur Outlook
Parfois, un simple redémarrage du système permet de corriger les erreurs mineures et les dysfonctionnements qui pourraient être à l’origine de cette erreur. Redémarrez donc votre système et voyez si cela vous aide. Si cela ne fonctionne pas, suivez les méthodes ci-dessous :
Méthode 1 : Vérification de la connexion Internet
Une connexion internet lente ou de mauvaise qualité peut vous empêcher d’envoyer des courriels, ce qui entraîne cette erreur. Vous pouvez vérifier si votre connexion internet fonctionne correctement ou non. Pour ce faire, essayez d’ouvrir n’importe quel site web. En cas de problème, vous pouvez redémarrer le routeur ou contacter votre fournisseur d’accès à internet pour résoudre le problème.
Méthode 2 : Désactiver les filtres anti-spam du logiciel anti-virus
Plusieurs utilisateurs ont indiqué qu’ils pouvaient résoudre l’erreur “Ce message ne peut pas être envoyé pour le moment” en désactivant les filtres anti-spam de leur logiciel antivirus. Vous pouvez également vérifier l’option du filtre anti-spam dans votre logiciel antivirus et la désactiver, car elle peut empêcher le transfert des courriels. Pour plus d’assistance, vous pouvez contacter votre fournisseur d’antivirus.
Méthode 3 : Vérifiez les paramètres d’Outlook/du compte
Il se peut également que vous ne puissiez pas envoyer de courriel si les paramètres du compte Outlook, tels que le numéro de port, les paramètres DNS, etc. ne sont pas corrects. Vous devez donc vérifier les paramètres de votre compte et les modifier si nécessaire. Suivez les instructions ci-dessous :
- Ouvrez Outlook et allez dans Fichier > Paramètres du compte > Paramètres du compte.
- Sélectionnez votre compte de messagerie et cliquez sur “Modifier”. La fenêtre “Paramètres du serveur” s’ouvre alors.
- Dans cette fenêtre, cliquez sur “Autres paramètres” et sélectionnez “Avancé”.
- Vérifiez les paramètres de la configuration de votre serveur. Les paramètres par défaut d’Outlook sont disponibles sur le site web de Microsoft. Toutefois, si vous utilisez un compte Outlook dans une organisation, contactez votre administrateur.
Méthode 4 : Réduire la taille du fichier de données Outlook
Si votre fichier de données Outlook est très volumineux ou a atteint la taille maximale autorisée, vous pouvez rencontrer des problèmes lorsque vous envoyez des courriels. Dans ce cas, vous pouvez archiver les boîtes aux lettres dans un fichier PST afin de réduire la taille du fichier de données. Voici comment procéder :
- Ouvrez Outlook et allez dans Fichier > Info.
- Si vous utilisez Outlook 2010 et 2013, allez dans Outils de nettoyage > Archives. Dans Outlook 2016, 2019 et 2021, sélectionnez Outils > Nettoyer les anciens éléments.
- Sélectionnez l’option Archiver ce dossier et tous les sous-dossiers. Sélectionnez les éléments que vous souhaitez archiver.
- Saisissez une date appropriée dans le champ Élément d’archive plus ancien que.
- Cliquez sur Parcourir pour sélectionner un bureau de stockage pour le fichier d’archive, puis cliquez sur OK.
Les objets sélectionnés sont alors archivés dans un fichier PST. Vous pouvez créer plusieurs fichiers PST de la même manière.
Méthode 5 : Utiliser l’assistant de soutien et de récupération des données de Microsoft (SaRA)
Microsoft propose un assistant de soutien et de récupération des données (SaRA) que vous pouvez utiliser pour trouver et résoudre divers problèmes dans Outlook. Vous trouverez ici comment utiliser cet outil :
- Téléchargez SaRA sur votre système Windows et installez-le.
- Sélectionnez Outlook dans la fenêtre principale et cliquez sur Suivant.
- Sélectionnez l’option – J’ai des problèmes pour envoyer, recevoir ou trouver des messages électroniques et cliquez sur Suivant.
- Sélectionnez ensuite Oui et cliquez sur Suivant.
- Saisissez les données de connexion de votre compte courriel lié à Outlook dans la fenêtre de connexion.
- Après vous être connecté, suivez les instructions. SaRA lance le diagnostic de l’erreur et la corrige.
Fermez SaRA, redémarrez Outlook et vérifiez si vous pouvez envoyer des e-mails.
Méthode 6 : vérification et désactivation des modules complémentaires défectueux
Parfois, des compléments défectueux ou conflictuels peuvent affecter le fonctionnement normal d’Outlook. Pour savoir si un complément problématique est à l’origine de cette erreur, démarrez Outlook en mode sans échec. Pour ce faire, procédez comme suit
- Fermez Outlook et cliquez sur Windows + R. La boîte de dialogue Exécuter s’ouvre.
- Saisissez Outlook /safe et appuyez sur la touche Entrée.
Si vous pouvez envoyer des courriels en mode sans échec sans aucun problème, cela signifie qu’un complément défectueux est à l’origine du problème. Dans ce cas, vous pouvez désactiver les compléments en suivant les étapes ci-dessous :
- Cliquez sur Fichier > Options.
- Cliquez sur “Compléments” dans la fenêtre “Options Outlook”.
- Allez dans l’option “Gérer” en bas à gauche de l’écran, sélectionnez “Compléments COM” et cliquez sur “Go”. La liste de tous les compléments s’ouvre alors.
- Désactivez tous les compléments et cliquez sur OK pour les désactiver.
- Démarrez maintenant Outlook comme d’habitude.
Activez maintenant un complément après l’autre et redémarrez Outlook. Cela vous aidera à déterminer quel complément est à l’origine du problème. Vous pourrez alors désactiver définitivement ce complément.
Méthode 7 : Réparer ou réinstaller Outlook (Microsoft Office)
Des fichiers d’installation d’Outlook ou du programme Microsoft Office corrompus ou endommagés peuvent entraîner des problèmes lors de l’envoi de courriels ou pour d’autres fonctions. Vous pouvez réparer le programme Microsoft Office à l’aide de la fonction de réparation intégrée à Windows. Suivez les instructions ci-dessous :
- Ouvrez le panneau de configuration de votre système.
- Sélectionnez Programmes > Programmes et fonctions.
- Trouvez Microsoft Office dans la liste des programmes et cliquez dessus avec le bouton droit de la souris.
- Cliquez ensuite sur Modifier.
- Sélectionnez l’option Réparer et suivez les instructions pour terminer le processus de réparation.
Si le processus de réparation ne résout pas le problème, vous pouvez désinstaller et réinstaller le programme Microsoft Office.
Que faire si le problème n’est toujours pas résolu ?
Si l’erreur n’est toujours pas résolue, cela signifie que votre fichier de données Outlook est endommagé ou corrompu. Si vous utilisez un compte POP3 dans Outlook, vous pouvez réparer le fichier de données (PST) pour résoudre le problème. En revanche, si vous utilisez un compte IMAP ou Exchange dans Outlook, vous pouvez remettre le fichier de données (OST) en état. Voyons comment procéder.
Réparer le fichier PST
Vous pouvez utiliser l’outil de réparation de la boîte de réception ou ScanPST – un utilitaire intégré à Outlook pour réparer le fichier PST corrompu. Suivez les instructions fournies pour réparer le fichier PST corrompu à l’aide de cet outil :
- Fermez Outlook et rendez-vous au bureau où se trouve SCANPST.exe sur votre système. Le bureau de l’outil dépend de la version d’Outlook.
- Une fois que vous avez trouvé le fichier SCANPST.exe, double-cliquez dessus.
- Lorsque l’outil s’ouvre, cliquez sur Parcourir pour sélectionner le fichier PST que vous souhaitez réparer. Le bureau par défaut du fichier PST est : Drive:\NUsers\N<nom d’utilisateur>\NDocuments\NFichiers Outlook ou Drive:\NDocuments and Settings\NParamètres locaux\NDonnées d’application\NMicrosoft\NOutlook.
- Une fois que vous avez sélectionné le fichier PST, cliquez sur Démarrer pour lancer l’analyse.
- Une fois l’analyse terminée, le programme de réparation de la boîte de réception affiche le nombre d’incohérences trouvées dans le fichier. Assurez-vous que l’option Créer une sauvegarde du fichier analysé avant la réparation est sélectionnée. Cliquez ensuite sur Réparer.
- Une fois le processus de réparation terminé, redémarrez Outlook et vérifiez si l’erreur a été corrigée.
Bien que ScanPST.exe puisse résoudre les problèmes de corruption dans le fichier PST, il peut parfois se bloquer pendant l’analyse ou même ne pas réparer le fichier PST. Cela se produit lorsque le fichier PST est volumineux ou gravement corrompu. Dans ce cas, vous pouvez utiliser un outil de réparation Outlook PST spécialisé comme Stellar Repair for Outlook. Cet outil peut réparer le fichier PST indépendamment de la taille du fichier ou du niveau de corruption. Il enregistre les éléments du fichier réparé dans un nouveau fichier PST et dans d’autres formats de fichier avec une précision et une intégrité absolues. Il soutient les fichiers PST créés dans MS Outlook 2021, 2019, 2016 et les versions antérieures.
Remettre le fichier OST en état
Si vous utilisez Outlook avec un compte IMAP ou Exchange, vous pouvez remettre les données Outlook (fichier OST). Suivez les instructions ci-dessous :
- Renommez le fichier OST avec l’extension .bak pour créer la sauvegarde. Par exemple, si le fichier OST s’appelle abc@xyz.com.ost, renommez-le en abc@xyz.com.ost.bak.
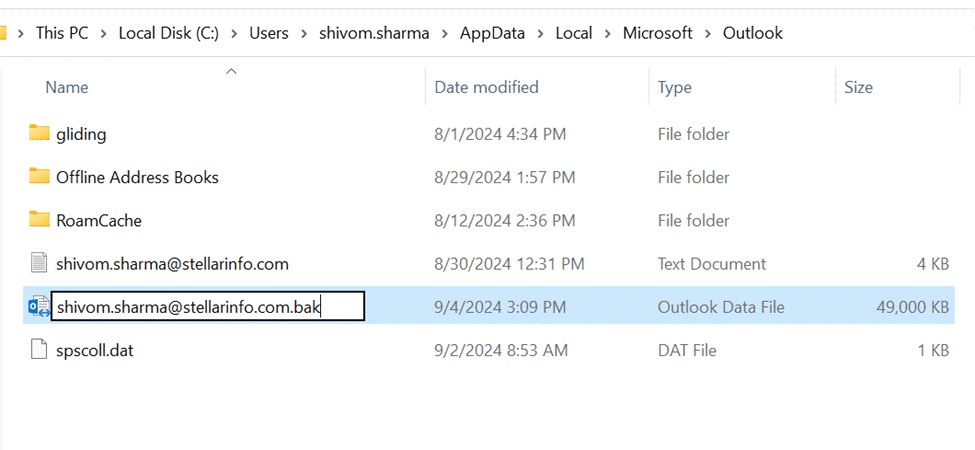
- Lancez ensuite Outlook. Il crée un nouveau fichier OST à l’emplacement par défaut et synchronise toutes vos boîtes aux lettres avec le serveur de messagerie.
- Essayez maintenant d’envoyer un e-mail pour voir si l’erreur a été résolue.
Après avoir remis le fichier OST en état, vous pouvez vérifier si des éléments manquent dans la boîte aux lettres. Si des éléments sont manquants, vous pouvez utiliser un outil de conversion OST vers PST tel que Stellar Converter for OST pour récupérer les éléments manquants du fichier OST sauvegardé et les enregistrer dans un fichier PST. Vous pouvez ensuite importer ce fichier PST dans votre profil Outlook. Cet outil peut extraire les courriels et tous les autres éléments des fichiers OST orphelins ou inaccessibles, quelle que soit leur taille. Il peut enregistrer les éléments OST extraits dans différents formats de fichier.
Conclusion
L’erreur “Ce message ne peut pas être envoyé pour le moment. Veuillez réessayer plus tard” dans Outlook peut se produire pour différentes raisons, comme décrit dans cet article. Pour résoudre cette erreur, vous pouvez appliquer différentes solutions en fonction de la cause. Si l’erreur est due à un fichier de données Outlook corrompu ou défectueux, réparez le fichier de données (PST) si vous utilisez un compte POP3 ou recréez le fichier de données (OST) si vous utilisez un compte IMAP/Exchange. Vous pouvez utiliser ScanPST ou l’outil Inbox Repair pour réparer le fichier PST. Si cet outil ne peut pas réparer le fichier PST, utilisez un puissant outil de réparation PST tel que Stellar Repair for Outlook. Il peut réparer le fichier PST corrompu et remettre toutes les données dans un nouveau fichier PST. Dans le cas d’un fichier OST corrompu, vous pouvez facilement le remettre en état. Pour ce faire, créez une copie de sauvegarde du fichier OST, supprimez-le, puis démarrez Outlook.
Was this article helpful?