Comment récupérer un enregistrement QuickTime non sauvegardé ou supprimé sur Mac ?
Résumé: Les enregistrements QuickTime perdus vous inquiètent ? Découvrez les méthodes testées et applicables pour récupérer des enregistrements vidéo/audio QuickTime non sauvegardés et supprimés sur Mac. En outre, trouvez les réponses aux questions fréquentes posées par les utilisateurs concernant la récupération des enregistrements QuickTime.
Que ce soit pour enregistrer l'écran d'une interview en ligne ou pour créer des vidéos, QuickTime est un outil populaire parmi les utilisateurs de Mac. Mais des problèmes techniques peuvent gâcher le fonctionnement pourtant simple de QuickTime. Des incidents tels que le plantage de l'application QuickTime, l'arrêt soudain de macOS, la fermeture par inadvertance du MacBook sans sauvegarder l'enregistrement ou la suppression accidentelle d'enregistrements QuickTime peuvent vous faire paniquer car ils entraînent la perte de fichiers QuickTime importants. De plus, un simple dépannage comme le redémarrage de QuickTime ou de Mac n'aide jamais. Alors comment récupérer des enregistrements QuickTime non sauvegardés ou supprimés ?
Ce post partage les solutions testées et exploitables pour récupérer les enregistrements QuickTime non sauvegardés, manquants ou supprimés. Vous pouvez appliquer ces méthodes sur les dernières versions de macOS Ventura, Monterey, Big Sur, Catalina, High Sierra et les versions inférieures.
Méthodes pour récupérer des enregistrements QuickTime non sauvegardés sur Mac
Apple propose la fonction AutoSave dans l'application QuickTime qui peut protéger vos enregistrements non sauvegardés. En outre, si vous avez supprimé des enregistrements QuickTime, autre que la sauvegarde, un logiciel de récupération peut vous sauver de la situation de perte. En outre, si les enregistrements QuickTime sont sauvegardés quelque part sur le disque et n'ont pas été supprimés, essayez de les retrouver avec la recherche Spotlight sur Mac ou en utilisant la commande mdfind dans Terminal.
Méthode 1 : Récupération d'un enregistrement QuickTime non sauvegardé à partir d'AutoSave sur Mac
J'étais en train d'enregistrer une réunion importante sur QuickTime, mais mon Mac a soudainement planté. Lorsque j'ai redémarré, je n'ai pas trouvé l'enregistrement d'écran non sauvegardé. Comment récupérer un enregistrement QuickTime non sauvegardé dans mon cas ?
La fonction AutoSave de macOS pour les applications permet de récupérer les fichiers que vous n'avez pas pu enregistrer ou que vous avez oublié d'enregistrer. AutoSave fonctionne lorsque vous fermez une application macOS sans enregistrer le fichier manuellement. Pour QuickTime également, vous pouvez utiliser la fonction pour récupérer des enregistrements non sauvegardés sur Mac. Les enregistrements QuickTime non sauvegardés sont généralement enregistrés dans
~/Library/Containers/com.apple.QuickTimePlayerX/Data/Library/Autosave Information/.
Suivez les étapes ci-dessous pour récupérer des enregistrements QuickTime non sauvegardés avec AutoSave :
- Cliquez sur l'icône Apple et naviguez jusqu'à Go > Go to Folder sur Mac.
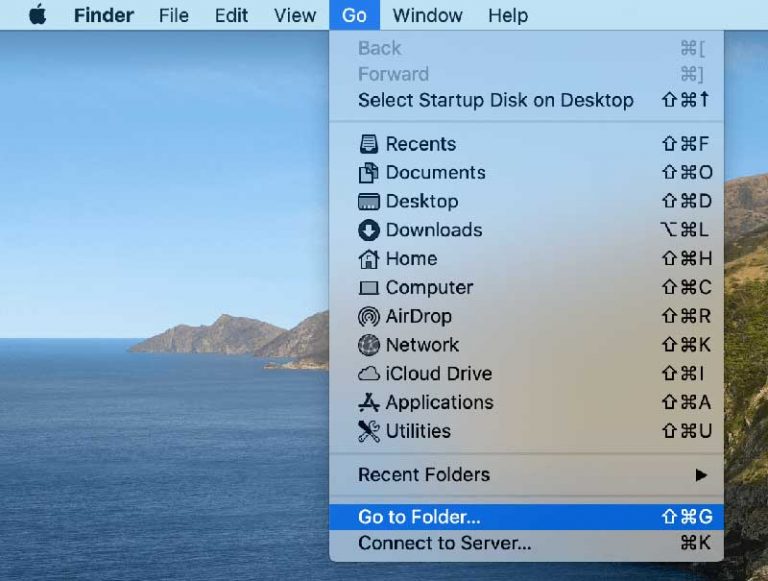
- Dans la boîte, copiez et collez le chemin suivant : “~/Library/Containers/com.apple.QuickTimePlayerX/Data/Library/Autosave Information/”
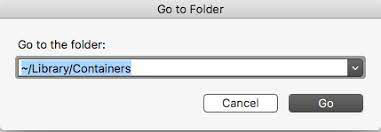
- Cliquez sur Go pour ouvrir les fichiers QuickTime non sauvegardés dans la fenêtre Autosave Information. Vous verrez la liste des enregistrements d'écran ou audio QuickTime non sauvegardés avec la date, l'heure et la taille modifiées.
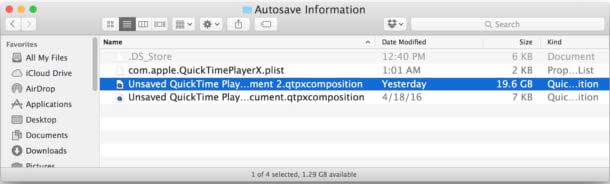
- Sélectionnez et cliquez avec le bouton droit de la souris sur le fichier d'enregistrement QuickTime non sauvegardé requis. Le fichier d'enregistrement d'écran est généralement le plus volumineux. Suivez Ouvrir avec > Lecteur QuickTime.
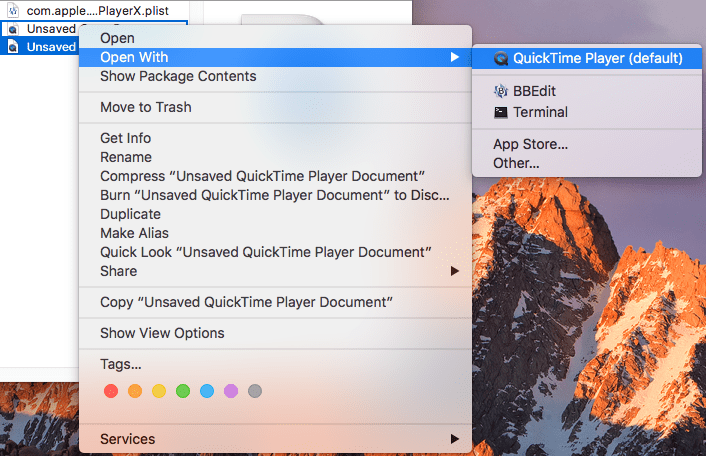
- Dans la fenêtre QuickTime, allez dans Fichier > Enregistrer.
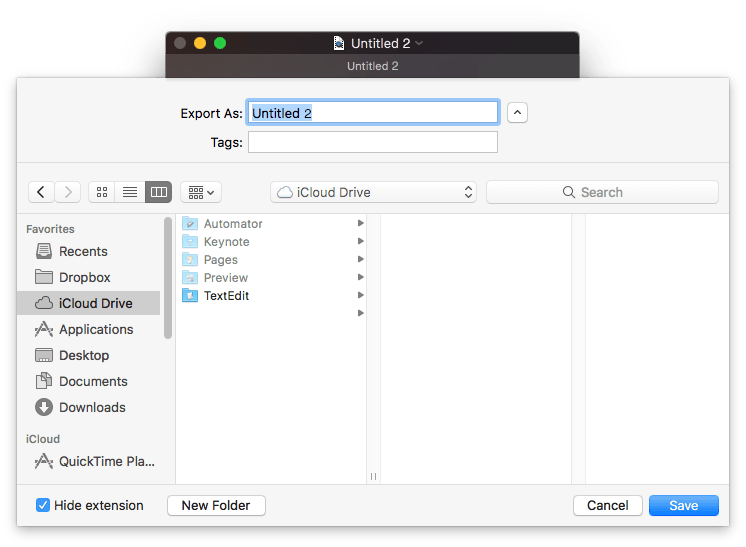
- Dans la zone Exporter sous, renommez l'enregistrement QuickTime récupéré et cliquez sur Enregistrer.
Vous pouvez l'enregistrer à n'importe quel endroit sur votre Mac.
Méthode 2 : Récupérer un enregistrement QuickTime supprimé de Time Machine
S'il est activé, Time Machine sauvegarde automatiquement vos vidéos, vos données, votre musique, etc., à intervalles définis.
Vous pouvez récupérer des enregistrements audio et vidéo QuickTime supprimés à partir de la sauvegarde Time Machine sur Mac. Toutefois, cette opération peut s'avérer fastidieuse si vous ne connaissez pas le nom du fichier QuickTime ou le répertoire où il est enregistré dans le fichier de sauvegarde.
Suivez les étapes ci-dessous pour restaurer l'enregistrement d'écran QuickTime supprimé dans Time Machine :
- Connectez le disque Time Machine à votre Mac.
- Dans la barre de menus, allez à Time Machine > Enter Time Machine.
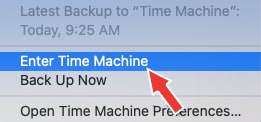
- En utilisant la TimeLine, naviguez vers les sauvegardes. Trouvez le fichier d'enregistrement QuickTime requis. Cliquez sur Restaurer.
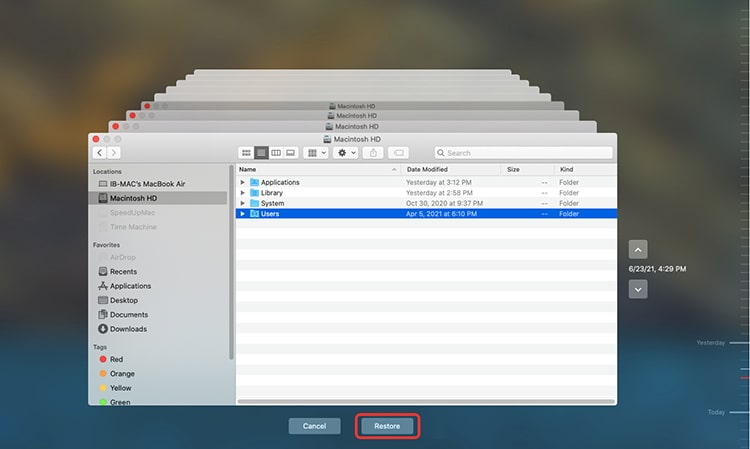
En savoir plus sur la manière de récupérer des données à partir de Time Machine.
Méthode 3 : Utiliser Spotlight pour récupérer les enregistrements QuickTime manquants
Si vous ne trouvez pas les enregistrements QuickTime et que vous êtes sûr qu'ils n'ont pas été supprimés de votre système, utilisez Spotlight. L'utilitaire de recherche macOS analyse en profondeur les lecteurs macOS pour retrouver les fichiers d'enregistrement QuickTime. Spotlight récupère les fichiers ainsi que leurs informations de métadonnées.
Voici comment vous pouvez utiliser Spotlight pour récupérer un enregistrement d'écran supprimé sur Mac :
- Appuyez sur CMD+ espace pour ouvrir Spotlight.
- Dans la boîte de recherche, tapez kind:MOV date:today
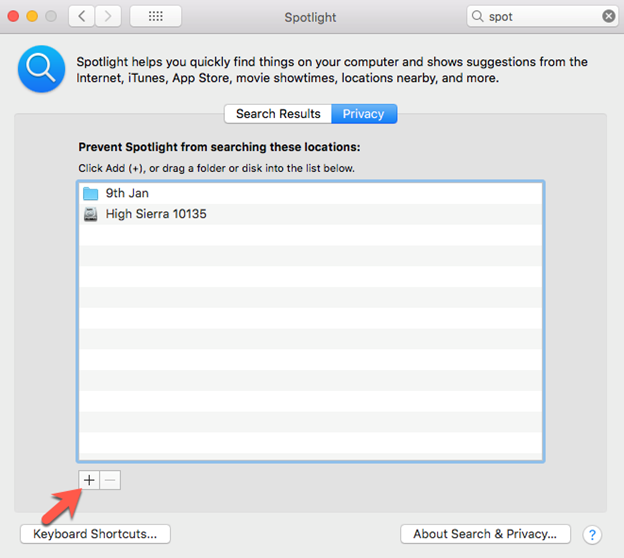
- Appuyez sur la touche Entrée. Spotlight recherchera les fichiers MOV créés à la date spécifiée. Remarque : Spotlight n'effectue pas de recherche dans la Corbeille sur Mac.
Méthode 4 : Utiliser la commande mdfind dans le Terminal
Sinon, essayez de récupérer les enregistrements QuickTime manquants ou disparus à l'aide de la commande mdfind dans macOS Terminal. Pour utiliser cette méthode, vous avez besoin du nom du fichier QuickTime.
Étapes à suivre pour récupérer un enregistrement d'écran QuickTime perdu avec la commande Terminal :
- Allez dans le Finder > Applications > Utilitaires.
- Cliquez sur l'application Terminal pour l'ouvrir.
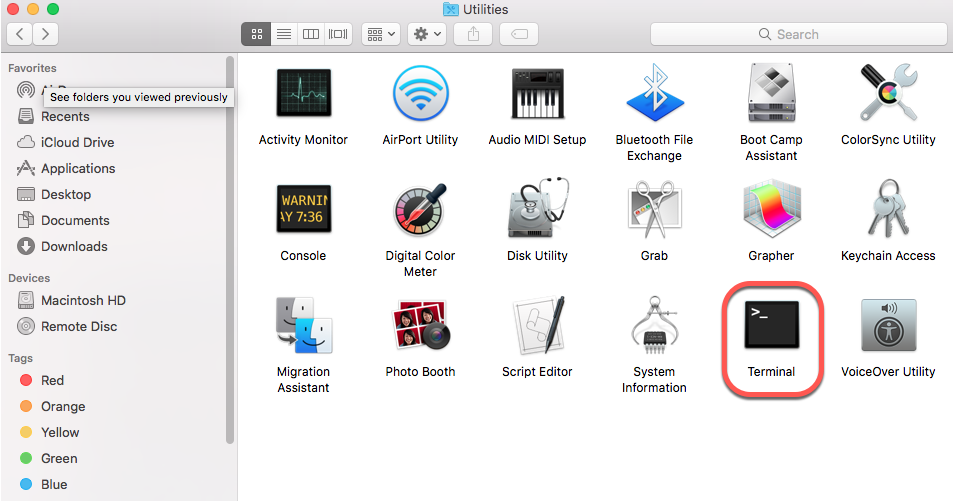
- Dans la fenêtre du Terminal, tapez : mdfind filename.mov. Remplacez ici <filename> par le nom de votre fichier d'enregistrement QuickTime.
- Appuyez sur Entrée. La commande affiche le chemin du fichier QuickTime perdu, à partir duquel vous pouvez le récupérer.
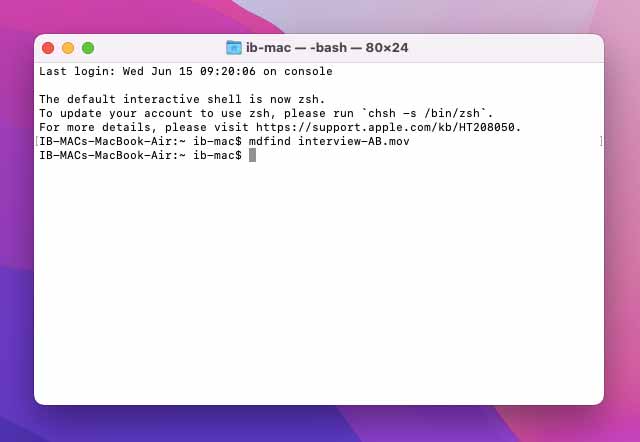
Méthode 5 : Récupérer les enregistrements QuickTime de la Corbeille
Tous les fichiers supprimés sur Mac restent dans la corbeille pendant 30 jours ou jusqu'à ce que vous les supprimiez définitivement de la corbeille. Si vous avez supprimé l'enregistrement d'écran QuickTime, il doit se trouver dans votre dossier Corbeille sur Mac. Vérifiez et restaurez les fichiers QuickTime depuis la corbeille sur Mac.
Méthode 6 : Récupérer les enregistrements QuickTime supprimés avec un logiciel
Malheureusement, si aucune des solutions ci-dessus ne s'avère utile, lancez un logiciel de récupération des fichiers QuickTime. Vous pouvez télécharger le très populaire Stellar Photo Recovery for Mac qui peut analyser le disque pour récupérer les enregistrements vidéo, les enregistrements audio et les images. De plus, vous pouvez personnaliser le processus d'analyse pour récupérer rapidement uniquement les fichiers au format .MOV utilisés dans les enregistrements QuickTime et éviter toute récupération de données inutile. Le logiciel restaure les fichiers .MOV supprimés avec le nom, la date et l'horodatage d'origine.
Voici les étapes à suivre pour récupérer des enregistrements QuickTime supprimés à l'aide d'un logiciel :
- Téléchargez et exécutez Stellar Photo Recovery sur votre macOS, le site officiel.

- Lancez le logiciel et sélectionnez l'emplacement à partir duquel vous souhaitez récupérer les enregistrements vidéo supprimés ou perdus.
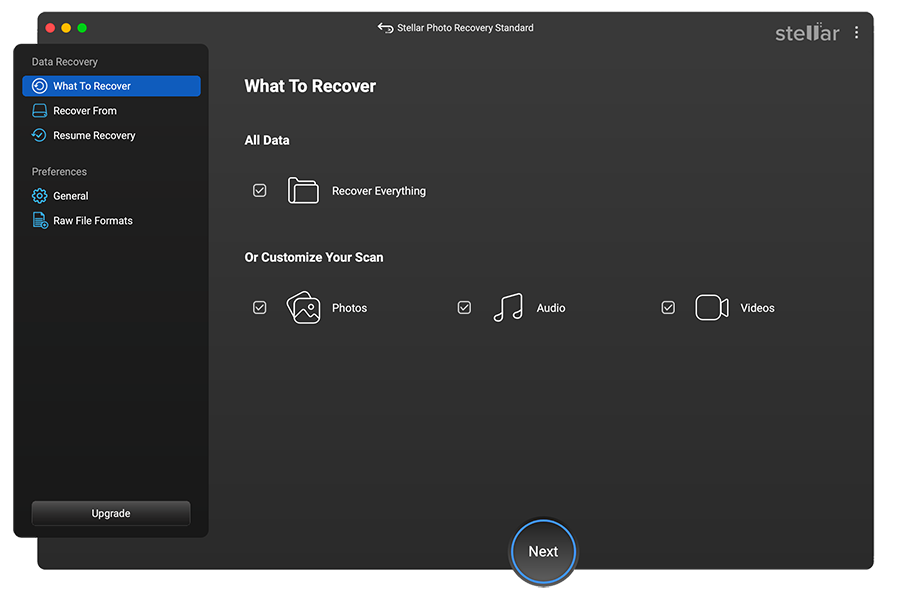
- En outre, vous pouvez aller dans "Paramètres avancés", sous les formats vidéo, sélectionner le fichier MOV, et fermer la boîte.
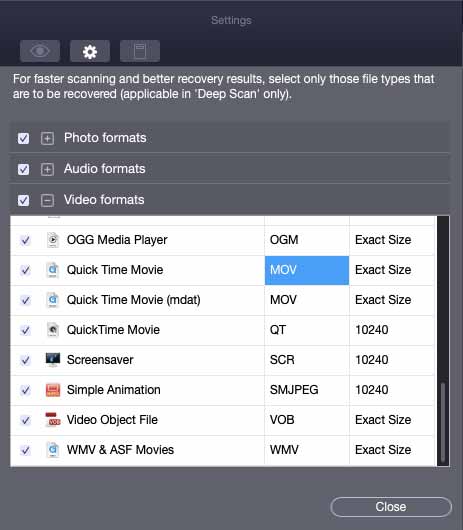
- Cliquez sur Récupérer.
- Une fois le processus d'analyse terminé, enregistrez les enregistrements QuickTime récupérés sur votre Mac.
Conclusion
Avec toutes les méthodes fiables partagées dans ce post, vous savez maintenant où chercher les enregistrements QuickTime non sauvegardés, supprimés ou disparus. Vous pouvez facilement récupérer des enregistrements QuickTime non sauvegardés à partir d'Autosave. Si vous ne trouvez pas les fichiers QuickTime sur votre Mac, récupérez les vidéos perdues en utilisant Spotlight ou la commande " mdfind " dans le Terminal. Par ailleurs, pour récupérer des enregistrements QuickTime perdus ou supprimés, essayez Time Machine ou un logiciel de récupération QuickTime efficace comme Stellar Photo Recovery for Mac.
FAQ
Puis-je récupérer des enregistrements QuickTime depuis un dossier temporaire sur Mac ?
Comme d'autres applications macOS, QuickTime stocke souvent des fichiers temporaires sur Mac à partir desquels vous pouvez essayer de restaurer les enregistrements perdus. Cependant, la récupération à partir de fichiers temporaires n'est pas utile. Habituellement, ces fichiers temporaires sont supprimés automatiquement après l'arrêt de l'enregistrement QuickTime ou la fermeture de l'application. Lors des tests, nous avons constaté que nous ne pouvions pas enregistrer ou lire les fichiers QuickTime récupérés à partir du dossier temporaire.
Vous pouvez trouver des fichiers temporaires QuickTime à ces endroits sur votre Mac :
/private/var/folders/sous-dossier nom/-Tmp/TemporaryItems/quicktimefilename.mov
~/Bibliothèque/Caches/QuickTime/
/Bibliothèque/Application Support/
/$TMPDIR/com.apple.QuickTimePlayerX
2. Comment modifier l'emplacement d'enregistrement par défaut de QuickTime ?
Suivez les étapes ci-dessous pour modifier l'emplacement de sauvegarde de vos fichiers QuickTime :
- Dans QuickTime, ouvrez les commandes d'enregistrement d'écran.
- Sélectionnez Options > Enregistrer dans. Sélectionnez l'emplacement où vous souhaitez sauvegarder vos enregistrements QuickTime.
- Sélectionnez Mémoriser la dernière sélection.
3. Les enregistrements QuickTime sont-ils automatiquement sauvegardés ?
Oui, QuickTime enregistre automatiquement les fichiers dans Movie. mov sur le bureau. Vous pouvez renommer le fichier à partir du bureau ou dans la barre de menu de QuickTime, sélectionnez "Enregistrer sous" pour renommer le fichier QuickTime.
4. Pourquoi mes enregistrements d'écran ne sont pas sauvegardés sur Mac ?
Il se peut que l'enregistrement d'écran QuickTime ne soit pas sauvegardé en raison d'applications d'arrière-plan exécutées sur macOS qui peuvent provoquer un conflit logiciel. De plus, le problème est parfois constaté lorsque vous modifiez l'emplacement de sauvegarde par défaut des enregistrements. Par conséquent, quittez de force toutes les applications d'arrière-plan lorsque vous enregistrez sur Mac et modifiez l'emplacement d'enregistrement par défaut de QuickTime.
5. Comment récupérer des vidéos supprimées définitivement de mon Mac ?
Utilisez le fiable Stellar Photo Recovery for Mac pour récupérer les vidéos définitivement supprimées de Mac. Le logiciel peut restaurer les vidéos QuickTime MOV, les enregistrements audio, la musique, les clips vidéo et les films de n'importe quel format de fichier, y compris MP3, MP4, WMV, AVI et autres.












