Il existe quatre méthodes éprouvées pour récupérer un document Word enregistré accidentellement sans problème avec les versions précédentes.
Si vous avez passé beaucoup de temps à rédiger une longue dissertation, un article ou un rapport, mais que vous avez accidentellement oublié d’enregistrer un document Word, ne vous inquiétez pas. Même s’il vous semble que tout espoir est perdu car vous devez remettre votre document demain.
Maintenant, tout ce que vous avez à faire est de suivre les instructions de cet article pour récupérer votre fichier Word rapidement et facilement. Commençons.
Que se passe-t-il lorsque vous écrasez un fichier Word ?
L’écrasement signifie que le système remplace les données supprimées par de nouvelles données. Au cours de ce processus, de nouvelles informations sont stockées dans la mémoire de votre ordinateur pour remplacer les anciennes. Les données écrasées sont considérées comme irrécupérables.
Cependant, Office Word a déjà pris en compte ce problème et vous permet de restaurer les données écrasées et supprimées. L’application dispose de quelques fonctions pratiques qui, lorsqu’elles sont activées, peuvent créer automatiquement des copies de sauvegarde de vos fichiers.
1. Utiliser la fonction Annuler
Si vous supprimez accidentellement une section de votre rédaction ou modifiez le plan du rapport, l’option Annuler de Word vous sauve la vie. Il est préférable et plus facile d’annuler si vous avez accidentellement surenregistré un document Word.
Vous pouvez restaurer une version précédente du document Word en appuyant sur la combinaison de touches Ctrl + Z. Il existe également un bouton Annuler dans le coin supérieur gauche de la fenêtre de Word qui vous permet d’annuler les modifications non souhaitées.
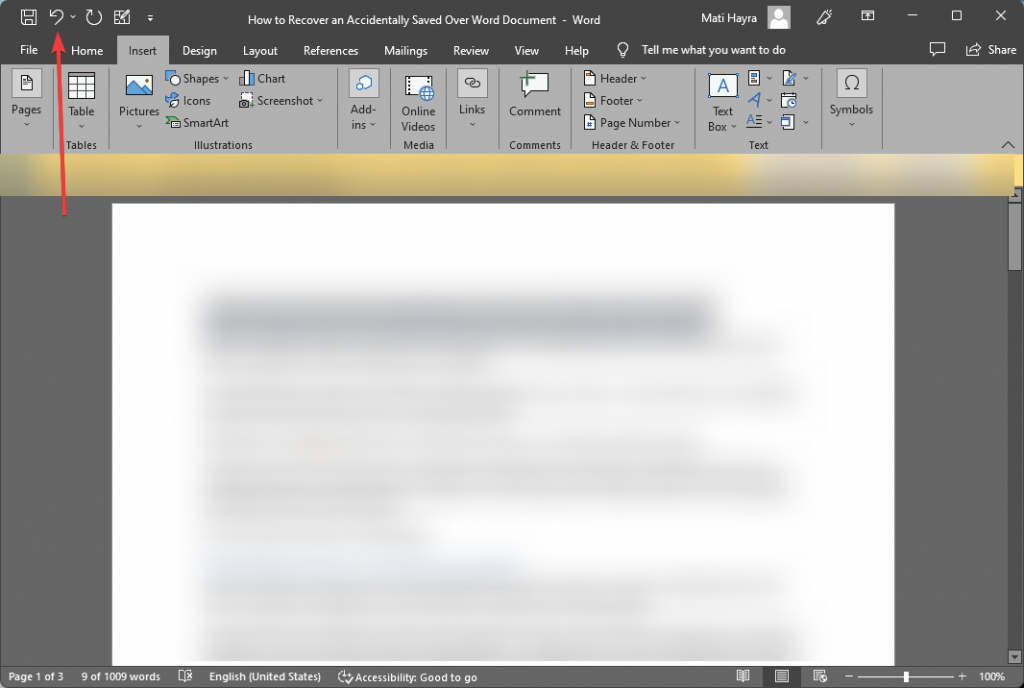
2. Localisez le fichier dans les fichiers Word temporaires
Pendant que vous travaillez sur un fichier Word, Office crée automatiquement des fichiers temporaires pour servir de sauvegarde au cas où vous oublieriez d’enregistrer le document. Après un certain temps, un nouveau fichier temporaire est créé sans remplacer l’ancien.
Donc si vous réalisez : “Oh, j’ai accidentellement écrasé un document Word”, vous pouvez trouver le fichier requis dans les fichiers temporaires. Avant d’écraser le document original, vous devez d’abord activer l’option “Restaurer automatiquement” dans les paramètres de la mémoire.
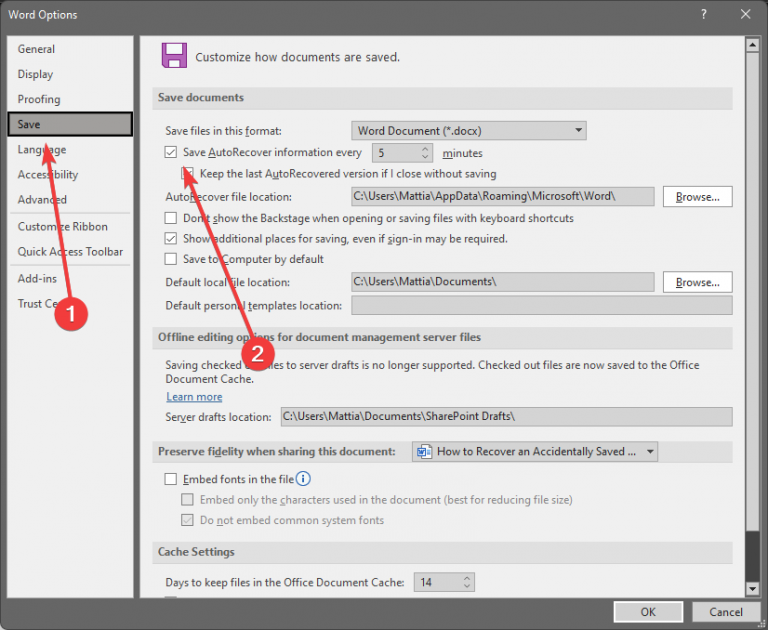
Pour récupérer un document Word supprimé, vous devez d’abord localiser les fichiers temporaires sur votre ordinateur. Vous pouvez trouver le fichier temporaire requis en naviguant jusqu’à l’emplacement approprié.
Naviguez vers ce chemin à partir de votre station de travail ou de ce PC :
- C:\Users\UserName\AppData\Roaming\Microsoft\Word\
Après avoir trouvé le dossier de fichiers temporaires, recherchez chaque fichier pour trouver le document Word souhaité et restaurez le document Word enregistré accidentellement.
3. Restauration à l’aide d’une sauvegarde
En plus des fichiers temporaires, MS Word crée également une copie de votre document comme sauvegarde. Cependant, cette fonction est désactivée par défaut. Il faut d’abord l’activer.
Lorsque cette fonction est activée, un fichier au format . wbk est créé dans le même dossier que le fichier original. Vous pouvez naviguer jusqu’à l’emplacement du fichier, ouvrir le fichier . wbk et l’enregistrer en tant que fichier .doc ou . docx si vous avez accidentellement écrasé un document Word.
4. Restaurer le document Word à la version précédente
Si les procédures ci-dessus ne fonctionnent pas, vous pouvez essayer de restaurer le fichier Word à sa version précédente pour récupérer un document Word enregistré accidentellement.
- Créez un nouveau document Word portant le même nom que le document qui a été écrasé par erreur. Vous pouvez également retrouver le document Word écrasé ou surenregistré.
- Cliquez avec le bouton droit de la souris sur le fichier Word après avoir créé un nouveau fichier ou retrouvé un ancien fichier. Dans le menu qui apparaît, sélectionnez Propriétés.
- Il y a un onglet appelé “Versions précédentes”. Sélectionnez cet onglet. Ici, vous pouvez voir de nombreuses versions du fichier Word. Restaurez la version que vous voulez.
La suppression accidentelle d’un fichier Word est ennuyeuse, tout comme l’écrasement d’un document. Bien qu’il n’existe aucune méthode pour récupérer un document Word supprimé, il existe heureusement plusieurs applications fiables qui permettent de récupérer des documents Word supprimés.
L’un de ces programmes experts est Stellar Data Recovery Software. C’est l’un des meilleurs programmes de récupération de données et il peut aider les utilisateurs dans diverses situations horribles. Grâce à cet outil robuste, tout utilisateur peut facilement et à moindre coût récupérer des données perdues sur n’importe quel périphérique, y compris un disque dur externe et un disque dur corrompu.
- Ouvrez l’application, sélectionnez le type de données à restaurer (dans ce cas un document Office) et cliquez sur Suivant.
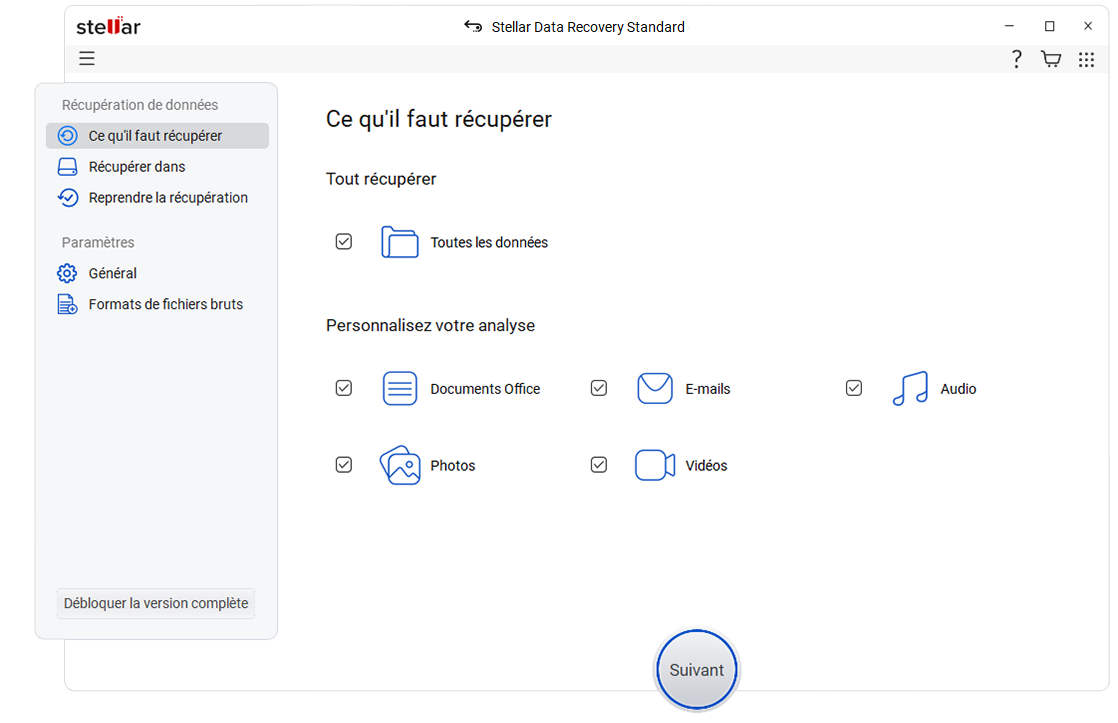
- Sélectionnez le dossier ou le lecteur où se trouvait le document Word et cliquez sur Numériser.
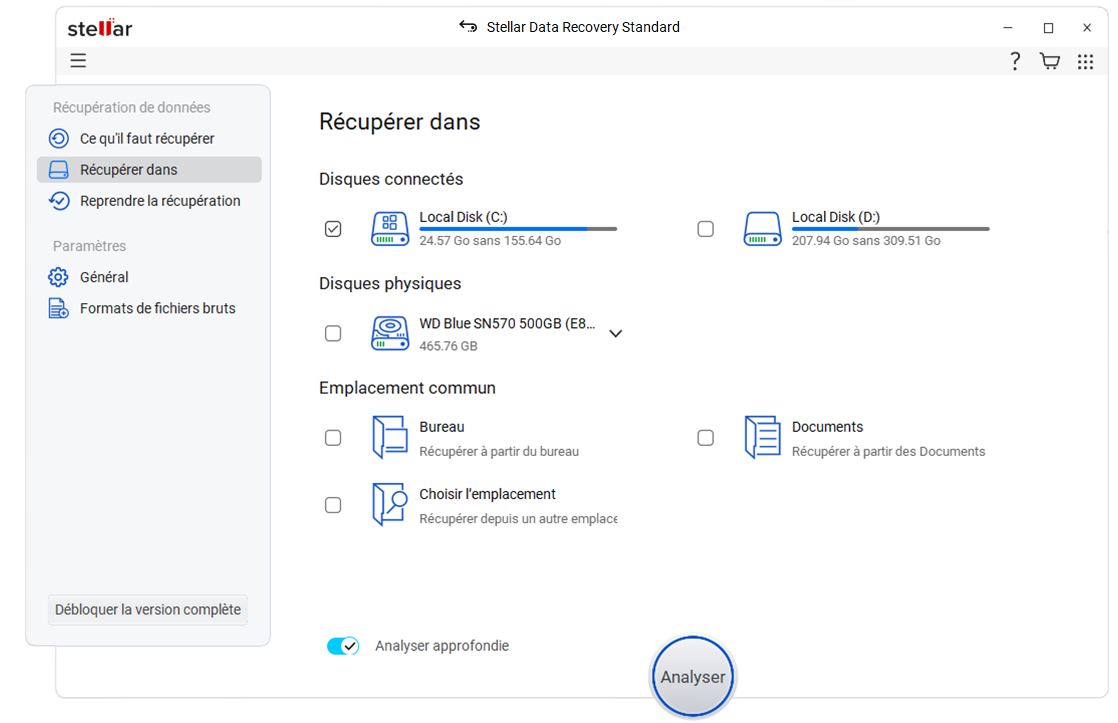
- Sélectionnez le fichier Word perdu après le scan et cliquez sur Restaurer pour sauvegarder les données restaurées.
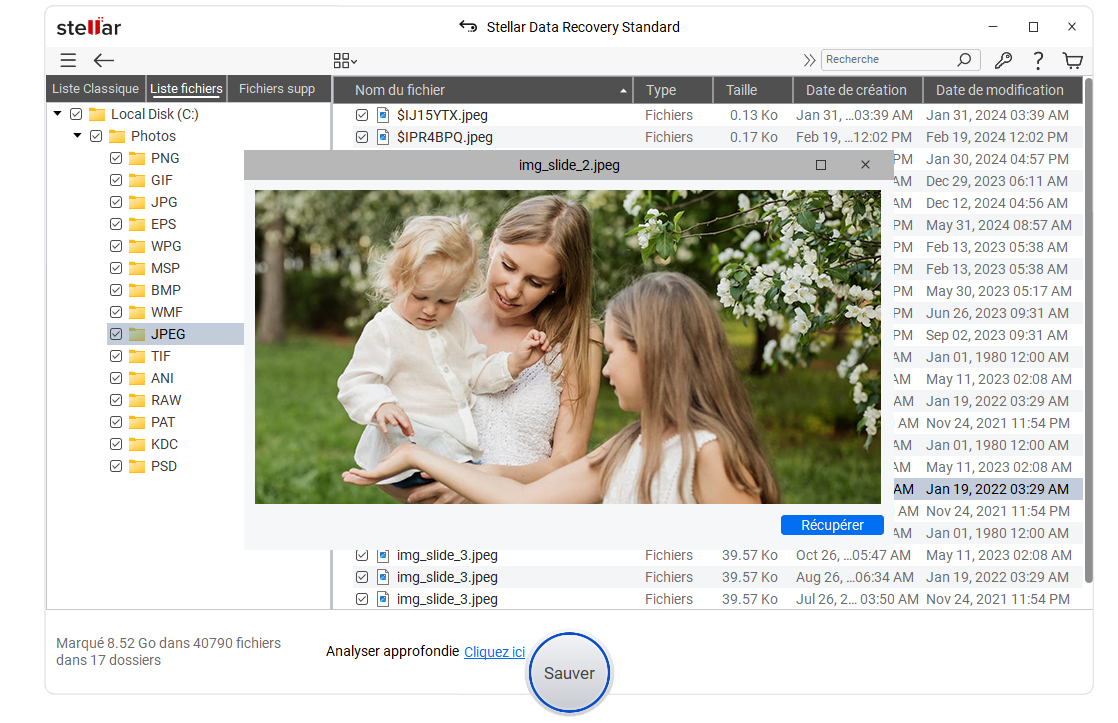
Récupérez votre précieux fichier Word !
Voici toutes les façons dont vous pouvez récupérer votre document Word. Bien que de nombreux sites Web affirment que l’écrasement d’un fichier Word le rendra irrécupérable, Word possède plusieurs fonctions cachées qui stockent des sauvegardes et des fichiers temporaires sur votre ordinateur à votre insu.
Avec le programme Stellar Data Recovery, vous pouvez récupérer les fichiers Word accidentellement supprimés. Ce logiciel peut récupérer de nombreux types de données, et pas seulement des fichiers Word.
Il peut analyser des disques durs endommagés et récupérer des fichiers que vous pensiez avoir perdus après avoir formaté le disque. En d’autres termes, les possibilités de ce logiciel vont vous surprendre.
FAQ
- Que dois-je faire si j’ai accidentellement supprimé des fichiers Word importants ?
Avec le programme Stellar Data Recovery, vous pouvez récupérer les fichiers perdus facilement et rapidement. Vous pouvez choisir les fichiers word que vous souhaitez conserver et récupérer à partir de l’affichage organisé de l’application, même si celle-ci analyse et enregistre 100 fichiers perdus sur votre système.
- Comment faire une copie de sauvegarde de mon fichier Word ?
Les paramètres de votre application Word contiennent un onglet “Avancé”. Dans cette section, vous trouverez l’option “Toujours créer une copie de sauvegarde”. Si vous activez cette option, Word crée une copie de sauvegarde du fichier sur lequel vous travaillez actuellement afin que vous puissiez rapidement corriger vos erreurs.
- Quels types de fichiers l’outil Stellar de récupération des données peut-il récupérer ?
L’application Stellar Data Recovery peut récupérer divers formats de données, notamment des courriels, des images, des fichiers audio et vidéo.
Was this article helpful?