Il existe de nombreuses situations dans lesquelles vous pouvez souhaiter déplacer les données d’Outlook, telles que les e-mails, les contacts, les pièces jointes, les notes, les éléments de calendrier, les tâches, etc. vers un autre ordinateur. Par exemple,
- Vous avez reçu ou acheté un nouvel ordinateur et vous souhaitez déplacer vos données Outlook de votre système actuel vers ce nouvel ordinateur exécutant Microsoft Outlook.
- Vous utilisez Outlook pour accéder à votre compte Gmail ou Exchange et vous souhaitez déplacer les données de la boîte aux lettres Gmail ou Exchange vers un autre compte Outlook, Exchange ou Office 365.
- Vous voulez déplacer les données d’Outlook de Outlook pour Windows à Outlook pour Mac.
- Pour créer des sauvegardes des données d’Outlook car il n’y a pas d’option pour créer des sauvegardes automatiques dans Outlook.
Vous pouvez exporter les éléments de la boîte aux lettres d’Outlook en utilisant l’assistant d’importation et d’exportation d’Outlook. Toutes les données de la boîte aux lettres, telles que les courriels, les contacts, les pièces jointes, etc., sont exportées et enregistrées sur votre ordinateur dans un format de fichier .PST, que vous pouvez déplacer ou transférer vers un autre ordinateur et importer via l’assistant Importation et Exportation d’Outlook. Les fichiers PST peuvent également être importés dans Office 365 et Microsoft Exchange Server.
Cependant, si vous ne pouvez pas accéder au compte Outlook ou à l’assistant Importation et Exportation d’Outlook en raison d’un problème avec le profil Outlook ou le fichier de données Outlook (OST ou PST), vous ne pouvez pas exporter les éléments de la boîte aux lettres.
Pour transférer des données ou des courriels Outlook 2007, 2010, 2013, 2016 ou 2019 d’un fichier OST inaccessible ou orphelin vers un nouvel ordinateur, vous devez convertir le fichier de données Outlook hors ligne inaccessible en format de fichier PST accessible.
Étapes à suivre pour transférer les données d’Outlook vers un nouvel ordinateur
Comprenons l’approche systématique pour migrer et importer un fichier OST hors ligne (OST/ PST) d’un ordinateur à un autre. Pour des raisons pratiques et pour faciliter le processus, nous avons divisé l’ensemble du processus de transfert des données Outlook vers un autre ordinateur en quatre étapes :
Étape 1 : Convertir et exporter les éléments de la boîte aux lettres d’Outlook ou du fichier de données hors ligne (OST)
Étape 2 : Transférer le fichier PST vers le nouvel ordinateur
Étape 3 : Créer un nouveau profil Outlook sur un nouvel ordinateur
Étape 4 : Importer le PST converti dans le profil Outlook sur le nouvel ordinateur
En suivant ces étapes, vous pouvez
- Transférez les données d’Outlook 2007, 2010, 2013, 2016 ou 2019 vers un nouvel ordinateur.
- Transférez les données et les paramètres d’Outlook sur votre nouvel ordinateur.
- Transférer les éléments du calendrier, les pièces jointes, les contacts, etc. d’Outlook vers un autre ordinateur.
- Déplacer des éléments de courrier d’Outlook 365 vers un nouvel ordinateur.
- Déplacer des dossiers personnels d’un Outlook à un autre.
NOTE1 : Les propriétés des dossiers, les paramètres Outlook, etc. ne sont pas préservés lors de l’exportation des données. Seul le contenu de la boîte aux lettres est enregistré dans le fichier PST exporté.
NOTE2 : Vous ne pouvez pas accéder ou utiliser l’assistant d’importation et d’exportation d’Outlook si le profil Outlook est déconnecté du serveur, endommagé ou appartient à une boîte aux lettres désactivée/supprimée. Dans de tels cas, le fichier de données Outlook devient inaccessible. Cependant, vous pouvez utiliser un logiciel de conversion OST en PST, tel que Stellar Converter for OST, pour convertir les fichiers OST ou PST d’Outlook inaccessibles et orphelins en un nouveau fichier PST. Vous pouvez également exporter les éléments de la boîte aux lettres convertis des fichiers de données Outlook inaccessibles directement vers un profil Outlook existant, Office 365 ou un compte Exchange en direct. Le logiciel aide également à convertir les fichiers de données hors ligne (.OST) cryptés d’Outlook en PST. Pour connaître le processus étape par étape pour convertir un fichier OST en PST à l’aide du logiciel, lisez Comment convertir un fichier OST en fichier Outlook PST ?

Étape 1 : Exporter les messages de la boîte aux lettres d’Outlook et les autres éléments vers PST
Si votre compte Outlook est actif et synchronisé avec le serveur de boîtes aux lettres et le fichier de données local d’Outlook (OST ou PST), vous pouvez exporter les éléments de la boîte aux lettres et faire une sauvegarde des courriels, contacts, calendrier, notes, tâches, paramètres, etc. d’Outlook vers le fichier PST en utilisant l’assistant d’importation et d’exportation intégré d’Outlook.
Les étapes pour exporter des éléments de courrier vers PST via l’Assistant Importation et Exportation d’Outlook sont les suivantes :
Exporter des éléments d’Outlook vers PST dans Outlook 2013, 2016 et 2019
- Pour ouvrir l’assistant d’importation et d’exportation d’Outlook dans Outlook 2013, 2016 et 2019, allez dans Fichier > Ouvrir et exporter > Importer/Exporter.
- Dans la fenêtre de l’assistant d’importation et d’exportation, sélectionnez Exporter vers un fichier, puis cliquez sur Suivant.
- Lorsque la fenêtre Exporter vers un fichier s’ouvre, sélectionnez Fichier de données Outlook (.PST) et cliquez sur Suivant.
- Sélectionnez les dossiers de boîtes aux lettres et les éléments de boîtes aux lettres que vous souhaitez exporter. Cochez également la case “Inclure les sous-dossiers”, puis cliquez sur Suivant.
- Cliquez sur le bouton “Browse” pour sélectionner un emplacement pour enregistrer le fichier PST. Vous pouvez également sélectionner un fichier PST existant pour exporter les données de la boîte aux lettres.
Remarque : vous pouvez également connecter un support USB ou un disque dur externe à l’ordinateur et le sélectionner comme emplacement de sauvegarde du fichier PST. Cela permet de déplacer le fichier vers un nouvel ordinateur.
- Une fois le processus terminé, cliquez sur “Terminer”. Ensuite, cliquez sur “OK” avec ou sans saisie du mot de passe.
Exporter les données d’Outlook vers PST dans Outlook 2010
- Dans Outlook 2010, cliquez sur le Fichier > Info, puis sélectionnez Options.
- Cliquez sur “Avancé”, puis sur le bouton “Exporter” pour ouvrir l’assistant d’importation et d’exportation.
- Sélectionnez “Exporter vers un fichier” et cliquez sur “Suivant“.
- Sélectionnez “Fichier de données Outlook (.PST)” dans les options et cliquez sur “Suivant“.
- Sélectionnez l’adresse électronique et cochez la case ” Inclure les sous-dossiers ” pour exporter tous les éléments du courrier. Cliquez sur “Suivant“.
- Cliquez sur “Browse” pour choisir l’emplacement de sauvegarde, entrez un nom de fichier et cliquez sur “OK“. Vous pouvez exporter un nouveau fichier PST ou ajouter les données à un fichier PST existant.
- Cliquez sur “Terminer“. Vous serez invité à entrer un mot de passe pour protéger le fichier PST exporté. Vous pouvez entrer un mot de passe ou cliquer sur ‘OK’ sans entrer le mot de passe pour exporter les données Outlook vers le fichier .PST.
Exporter des éléments d’Outlook vers PST dans Outlook 2007
- Dans Outlook 2007, cliquez sur “Fichier” et choisissez “Importer et exporter….”.
- Sélectionnez l’option “Exporter vers un fichier” et cliquez sur “Suivant“.
- Choisissez “Dossier de fichiers personnels (.PST)” dans les options et cliquez sur “Suivant“.
- Sélectionnez le compte de messagerie et cochez l’option “Inclure les sous-dossiers“. Cliquez sur “Suivant“.
- Cliquez sur “Parcourir” pour choisir un emplacement d’enregistrement, saisissez un nom de fichier et cliquez sur “OK“. Vous pouvez être invité à saisir le mot de passe si vous exportez vers un PST protégé par un mot de passe ou vers un nouveau PST.
Cette opération permet d’exporter et de sauvegarder tous les courriels et autres données de la boîte aux lettres, y compris les pièces jointes, du fichier de données Outlook vers un fichier PST portable.
Note importante : L’assistant d’importation et d’exportation exporte les données Outlook à partir du cache local (OST ou PST). Ainsi, il exporte les éléments de courrier stockés dans le fichier de données local d’Outlook, qui contient les données des 12 derniers mois. Pour exporter toutes les données, désactivez le mode Exchange en cache dans Outlook.
Étape 2 : Copier le fichier de données Outlook sur le nouvel ordinateur
Après avoir converti les données de la boîte aux lettres Outlook du fichier OST vers le fichier PST, transférez le fichier de données Outlook PST converti vers un nouvel ordinateur. Pour ce faire, copiez le fichier PST converti sur un support de stockage externe, connectez ce support de stockage à un nouvel ordinateur, puis copiez le fichier PST sur le disque dur de l’ordinateur.
Cependant, si vous n’avez pas pu exporter les données d’Outlook via l’assistant d’importation et d’exportation, suivez ces étapes pour localiser et convertir le fichier de données original d’Outlook à l’aide du logiciel Stellar Converter for OST.
- Téléchargez, installez et lancez Stellar Converter for OST sur votre PC Windows.
- Le logiciel affiche automatiquement tous les fichiers de données Outlook à partir de l’emplacement par défaut. Sélectionnez le fichier de données Outlook que vous voulez convertir.
- Vous pouvez également cliquer sur “Choisir l’emplacement” pour parcourir et sélectionner le fichier de données Outlook stocké dans un emplacement différent.
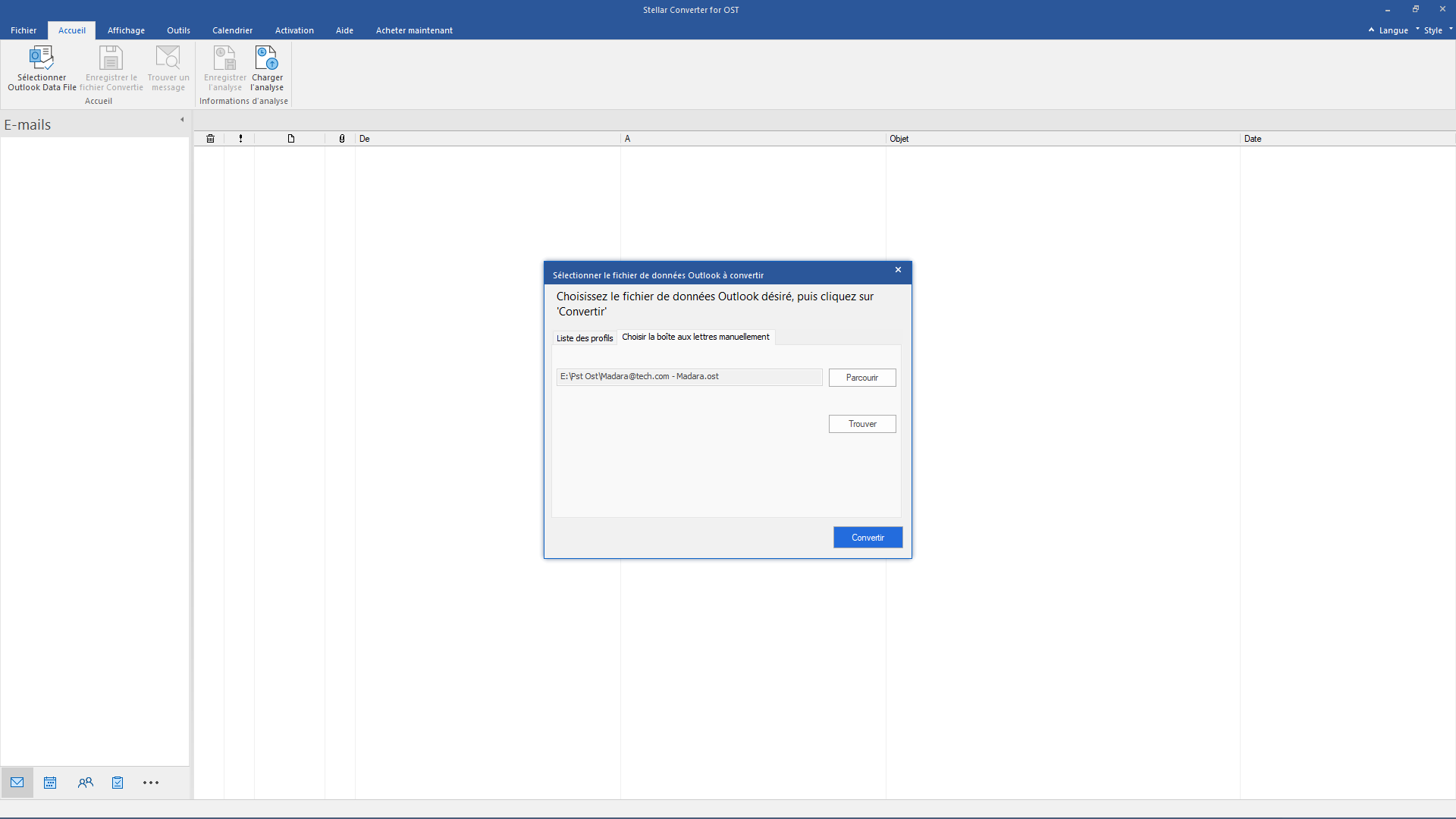
Remarque : par défaut, le fichier de données Outlook est stocké dans le dossier C:\Users\VotreNomUtilisateur\AppData\Local\Microsoft\Outlook\. Toutefois, l’emplacement peut varier en fonction de la version et de l’édition d’Outlook et de Windows. Pour plus de détails, consultez notre guide pour localiser le fichier OST .
- Après avoir sélectionné le fichier de données Outlook, cliquez sur “Convertir”.
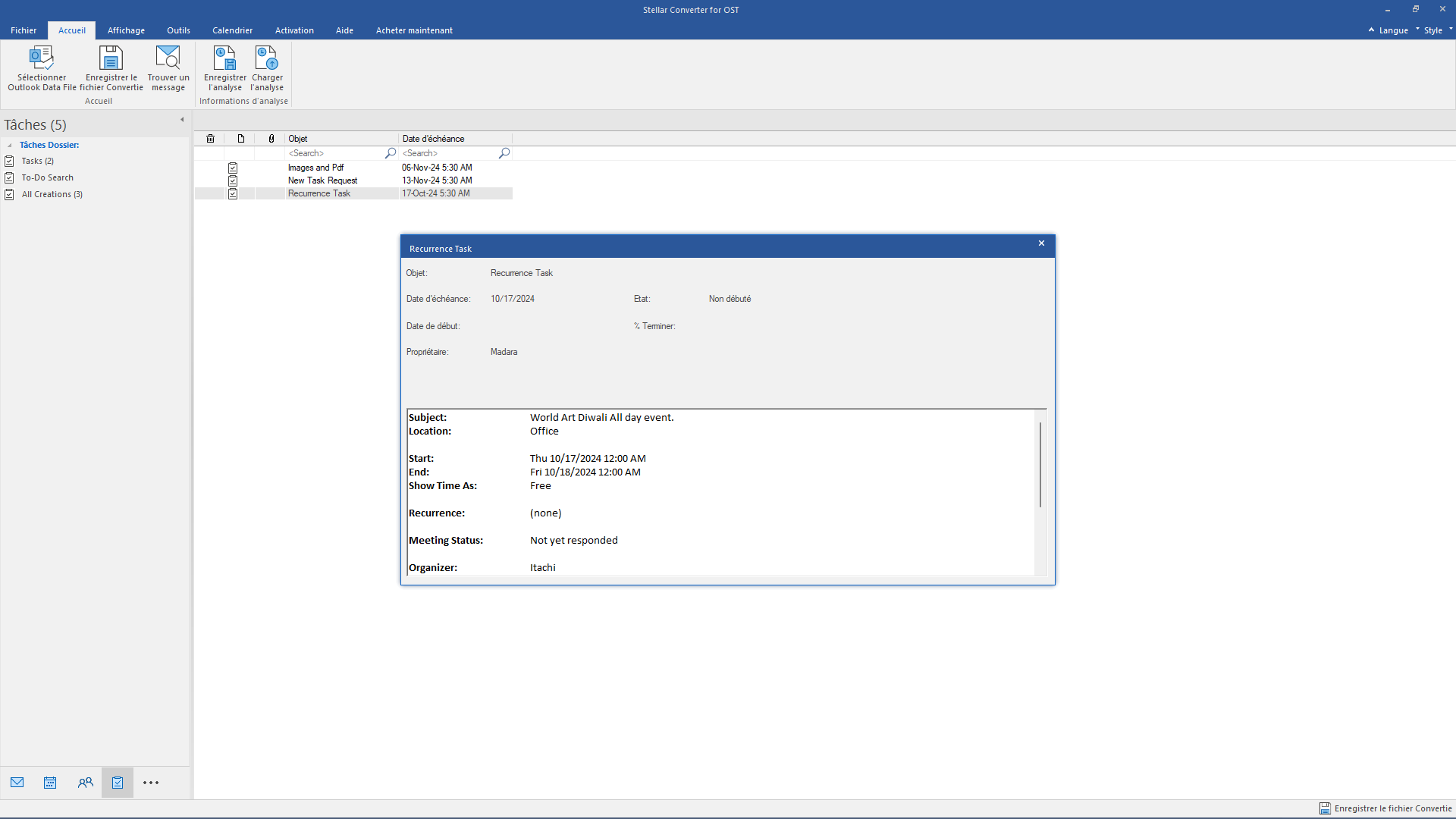
- Après la conversion, le logiciel affiche tous les éléments de courrier des fichiers de données Outlook inaccessibles. Vous pouvez cliquer sur un élément de courrier pour voir son aperçu détaillé.
- Sélectionnez les éléments de courrier du fichier de données Outlook converti et cliquez sur “Enregistrer le fichier converti“.
Remarque : La version de démonstration gratuite vous permet de visualiser un nombre illimité d’éléments de courrier et de sauvegarder jusqu’à 20 éléments par dossier. Pour sauvegarder tous les éléments de courrier, activez le logiciel à l’aide d’une clé d’activation valide.
- Choisissez “PST” dans l’option et cliquez ensuite sur “Parcourir” pour choisir un emplacement de sauvegarde.
- Cliquez sur ‘OK’ pour enregistrer les éléments Outlook convertis dans un nouveau fichier PST.
Copiez ce fichier PST converti sur votre nouvel ordinateur où vous voulez transférer les données Outlook.
Étape 3 : Configurer un profil pour transférer les données d’Outlook sur le nouvel ordinateur (facultatif)
Sautez cette étape si vous voulez importer le fichier PST dans un profil Outlook existant sur un nouvel ordinateur. Cependant, vous pouvez créer un nouveau profil Outlook sur votre ordinateur pour importer ou accéder au fichier PST converti.
Les étapes sont les suivantes :
- Appuyez sur Windows + R, tapez Outlook.exe /manageprofiles.
- Cliquez sur “Ajouter”, puis saisissez un nom de profil.
- Fournissez maintenant les informations du compte et les informations d’identification pour vous connecter.
- Sélectionnez Fichier de données Outlook existant et ensuite naviguez pour sélectionner le fichier PST que vous avez transféré sur votre ordinateur.
Comment convertir un fichier OST en fichier PST d’Outlook ?
- Cliquez sur “Suivant” et ensuite sur “Terminer“.
Étape 4 : Transférer les données d’Outlook vers votre profil Outlook nouveau ou existant sur un autre ordinateur
Après avoir déplacé le fichier PST exporté via l’assistant d’importation et d’exportation d’Outlook ou converti à l’aide de Stellar Converter for OST sur un nouvel ordinateur, vous pouvez importer ce PST dans Outlook.
Tout d’abord, assurez-vous que MS Outlook est installé sur la machine. Maintenant, suivez les étapes données pour importer PST dans Outlook.
Dans MS Outlook 2013, 2016 ou 2019
- Cliquez sur Fichier > Ouvrir et exporter > Importer/Exporter pour ouvrir l’assistant d’importation/exportation.
- Sélectionnez Importer d’un autre programme ou fichier et cliquez sur Suivant.
- Sélectionnez Fichier de données Outlook (.PST) et cliquez sur Suivant.
- Cliquez sur Parcourir pour sélectionner le fichier .PST que vous avez transféré et choisissez les options souhaitées. Cliquez ensuite sur Suivant.
- Saisissez le mot de passe, si vous y êtes invité, puis cliquez sur OK.
- Sélectionnez le dossier de la boîte aux lettres dans lequel vous souhaitez importer les éléments de courrier, puis cliquez sur “Terminer“.
- Outlook importera les éléments de courrier dans votre fichier .PST.
Dans MS Outlook 2010
- Cliquez sur le Fichier > Ouvrir > Importer.
- Dans l’assistant d’importation et d’exportation qui apparaît, sélectionnez Importer à partir d’un autre programme ou fichier et cliquez sur Suivant.
- Cliquez sur Fichier de données Outlook (.PST) et ensuite cliquez sur Suivant.
- Cliquez sur Parcourir pour naviguer vers l’emplacement du fichier PST.
- Dans la section Options, sélectionnez Ne pas importer les doublons. Vous pouvez sélectionner l’option appropriée si vous souhaitez qu’Outlook remplace ou réplique des éléments déjà existants dans Outlook.
- Cliquez sur Suivant.
- Sélectionnez les dossiers que vous devez importer ou sélectionnez au sommet de la hiérarchie pour sélectionner tous les dossiers du fichier PST.
- Cliquez sur Terminer pour achever la procédure d’importation.
Dans MS Outlook 2007
- Cliquez sur l’onglet Fichier.
- Ensuite, cliquez sur l’option Importation et Exportation.
- Sélectionnez Importer d’un autre programme ou fichier et cliquez sur Suivant.
- Cliquez sur Personal Folder File (.PST) et cliquez sur Next.
- Indiquez le nom et le chemin d’accès du fichier PST à importer et cliquez sur Suivant.
- Ensuite, sélectionnez le dossier que vous souhaitez importer ou cliquez sur le haut de la hiérarchie pour sélectionner l’ensemble du PST.
- Cliquez sur Terminer.
Vous pouvez également ouvrir et accéder au fichier PST directement dans Outlook sur un nouvel ordinateur sans l’importer. Pour cela,
- Ouvrez Outlook et allez dans Fichier > Info > Paramètres du compte > Paramètres du compte.
- Cliquez sur l’onglet Fichiers de données, puis sur “Ajouter“.
- Sélectionnez le fichier PST et cliquez sur “OK“.
- Donnez un nouveau nom à ce fichier PST, puis cliquez sur OK.
- Redémarrer Outlook.
Vous pouvez également aller dans Fichier > Ouvrir et sélectionner le fichier PST pour ouvrir et accéder à tous les éléments de messagerie, tels que les e-mails, le calendrier, les contacts, les notes, les tâches, etc. sur un nouvel ordinateur.
Transférer les données d’Outlook vers Outlook pour Mac
Suivez ces étapes pour importer le fichier PST dans votre profil Outlook pour Mac :
- Cliquez sur Fichier > Importer…
- Sélectionnez l’option Fichier de données Outlook pour Windows (.PST) dans Outlook pour Mac 2011 ou Fichier d’archives Outlook pour Windows (.PST) dans les versions plus récentes et cliquez sur Continuer.
- Sélectionnez le fichier PST, puis cliquez sur Importer.
- Ceci importera le fichier PST dans votre profil Outlook pour Mac. Cliquez sur Terminer, une fois que c’est terminé.
Vous pouvez voir les données et les e-mails Outlook transférés sous Sur mon ordinateur dans le volet de navigation.
Conclusion
Contrairement à PST, il n’existe pas de moyen direct de transférer les données de la boîte aux lettres Outlook OST ou Exchange cache vers un nouvel ordinateur. Au lieu de cela, vous devez d’abord convertir l’OST en PST en utilisant l’assistant d’importation et d’exportation d’Outlook ou un outil de conversion OST tiers, tel que Stellar Converter for OST. Le logiciel peut également convertir des fichiers de données Outlook hors ligne (.OST ou .PST) orphelins ou inaccessibles en nouveaux fichiers PST. Cet outil de conversion professionnel peut exporter des fichiers OST hors ligne cryptés vers PST sans erreur. Une fois que le fichier OST est converti en PST, vous pouvez rapidement transférer les données Outlook vers un nouvel ordinateur et importer le fichier PST dans n’importe quel compte ou profil Outlook.
Was this article helpful?