L’exportation et l’importation de données d’un serveur Exchange font partie de la routine normale et du travail quotidien de tout administrateur de serveur Exchange. L’importation et l’exportation d’une messagerie Exchange vers PST peuvent avoir lieu pour diverses raisons, qu’il s’agisse d’un désastre ou d’une routine normale pour l’entreprise. Il est très simple d’importer une ancienne archive PST dans la messagerie principale ou partagée, ou d’exporter un leaver ou une messagerie non désirée vers PST pour en garder une copie.
Pour exporter une messagerie vers un PST à partir d’Exchange Server 2007, il existe un processus. Vous devez disposer d’un système d’exploitation 32-bit avec une installation 32-bit de Microsoft Office 2003 SP2 ainsi que d’Exchange Server 2007 avec les outils de gestion installés. Il n’y a pas d’interface graphique pour exporter ou importer sur Exchange 2007 et l’utilisateur devra utiliser PowerShell pour ce faire.
Cependant, vous pouvez utiliser un outil de conversion d’EDB en PST, tel que Stellar Converter for EDB. Il s’agit d’un outil basé sur une interface graphique qui vous aide à extraire les messageries des fichiers de base de données Exchange et à les enregistrer au format PST en quelques clics. Ainsi, vous n’avez pas besoin d’exécuter plusieurs commandes PowerShell pour exporter du PST dans différentes versions du serveur Exchange. Le logiciel permet d’exporter rapidement et facilement les messageries Exchange vers PST ou vers le serveur Live Exchange sans aucune limitation de taille.
Étapes pour importer et exporter des messageries Exchange vers PST
Nous allons voir comment nous pouvons utiliser la méthode manuelle pour répondre à cette exigence, nous allons passer en revue les méthodes natives d’exportation à partir d’un serveur Live Exchange et nous allons également examiner les meilleures alternatives. Vous pouvez également suivre la méthode manuelle à partir d’ici : Procédures d’exportation de messageries vers des fichiers .PST dans le serveur Exchange.
Pour les serveurs Exchange plus récents, de 2010 à 2019, il n’est pas nécessaire d’installer quoi que ce soit car les cmdlets PowerShell peuvent être utilisés en mode natif en ouvrant simplement la console de gestion Exchange et en les exécutant.
Pour cette tâche, nous utiliserons les commandes New-MailboxExportRequest et New-MailboxImportRequest pour exporter et importer des données de notre serveur Exchange. Pour les besoins du serveur Exchange Server 2007, les commandes sont légèrement différentes puisqu’il s’agit de Export-Mailbox et Import-Mailbox.
Nous devons commencer par avoir le bon utilisateur et les bons rôles. Nous devons commencer par créer le rôle et affecter l’utilisateur à ce rôle. Il est recommandé de créer un groupe, par exemple ExchangeExportAdmins, et d’attribuer le rôle à ce groupe Active Directory. Si vous exportez la messagerie et que vous obtenez une erreur comme celle ci-dessous, cela sera dû à un problème de permission.
Ouvrez la console de gestion Exchange et entrez la commande suivante pour créer le rôle.
New-RoleGroup "Mailbox Import-Export Management" -Roles "Mailbox Import Export"
L’étape suivante consiste à attribuer le rôle nouvellement créé à l’utilisateur ou au groupe. Dans ce cas, je serai affecté à l’utilisateur Administrateur.
Add-RoleGroupMember "Mailbox Import-Export Management" -Member Administrator
Cela donnera à l’utilisateur ou au groupe les droits d’importation et d’exportation.
Exportation de messageries vers PST
La première étape pour exporter une messagerie est de créer un partage où stocker les fichiers PST qui sont exportés. Exchange ne sera pas en mesure d’exporter vers un chemin d’accès, par exemple D:\PSTFiles, mais vers un chemin réseau, par exemple les fichiers \\EX01\PST. Lorsque vous partagez le dossier, le sous-système de confiance d’Exchange (Exchange Trusted Subsystem) doit avoir des droits de lecture et d’écriture sur celui-ci, sinon l’exportation échouera.
Lorsque cela est fait, nous pouvons commencer à exporter les messageries en utilisant la cmdlet PowerShell New-MailboxExportRequest comme ci-dessous.
New-MailboxExportRequest -Mailbox User1 -FilePath \\EX01\PSTFiles\User1.PST
Si la messagerie ou le chemin d’accès au fichier comporte des espaces, vous devez placer l’entrée entre guillemets.
Cela lancera le processus d’exportation. Pour connaître l’état de l’exportation, vous devez utiliser la cmdlet PowerShell Get-MailboxExportRequest qui affichera échoué, terminé ou en cours.
Cette opération exporte l’ensemble de la messagerie, y compris les e-mails, le journal, les contacts, les tâches et le calendrier. Il est possible de filtrer un peu l’exportation en utilisant les critères ci-dessous. Ces options incluent la date limite ou la plage de dates, l’inclusion et l’exclusion de dossiers, que nous examinerons ci-dessous.
Pour exporter une messagerie mais uniquement un ou plusieurs dossiers, vous pouvez procéder comme suit en utilisant le paramètre IncludeFolder. Si vous exportez plusieurs dossiers, ceux-ci peuvent être séparés par une virgule.
New-MailboxExportRequest -Mailbox User1 -FilePath \\EX01\PSTFiles\User1.PST -IncludeFolder “#Inbox#”, “#Project#”
Pour exporter toutes les messageries mais exclure un ou plusieurs dossiers tels que les éléments supprimés ou le dossier Spam, vous devez utiliser le paramètre Exclure le dossier et séparer les dossiers multiples par une virgule comme ci-dessous.
New-MailboxExportRequest -Mailbox User1 -FilePath \\EX01\PSTFiles\User1.PST -ExcludeFolder “#Inbox#”, “#Project#”
Vous ne pouvez pas avoir à la fois des options d’inclusion et d’exclusion dans la même exportation, un seul paramètre peut être utilisé. Un autre paramètre est le filtrage par date qui peut être utilisé comme une date limite ou une plage de dates. Pour cela, nous devons utiliser le paramètre ContentFilter comme ci-dessous.
New-MailboxExportRequest -Mailbox User1 -FilePath \\EX01\PSTFiles\User1.PST –Content Filter {(Received –gt ‘01/01/2019’)}
Cela exportera tout le contenu du 01/01/2019 à aujourd’hui en utilisant l’option GT (Greater Than). Si vous souhaitez exporter toutes les données à partir du 01/01/2019 pour les archiver, vous devez remplacer l’option GT par l’option LT (Less Than) comme indiqué ci-dessous.
New-MailboxExportRequest -Mailbox User1 -FilePath \\EX01\PSTFiles\User1.PST –Content Filter {(Received –lt ‘01/01/2019’)}
Pour avoir une plage de dates, par exemple, vous devez exporter tous les e-mails de 2018 à 2019, vous devez utiliser la commande ci-dessous qui définira les plages de dates en utilisant l’option GT et LT.
New-MailboxExportRequest -Mailbox User1 -FilePath \\EX01\PSTFiles\User1.PST –Content Filter {(Received –lt ‘01/01/2019’)} –and (Received –gt ‘01/01/2019’)}
Il y a un petit inconvénient lorsqu’il s’agit d’exporter un grand nombre de messageries en une seule fois, car cela entraîne la mise en place d’un script avec une boucle for-EACh dans PowerShell qui pourrait entraver les performances de votre serveur Exchange et il n’y a pas de progression ou de continuité si le processus s’arrête.
A partir de l’interface graphique d’Exchange 2013, nous pouvons exporter vers PST à partir de l’EAC lui-même. Après la connexion, cliquez sur messageries et mettez en évidence la messagerie à exporter. Cliquez sur … le bouton de menu et cliquez sur Exporter vers un fichier PST. L’interface peut vous permettre de n’exporter qu’un par un.
Ensuite, vous devez choisir d’exporter la messagerie seulement ou avec la messagerie d’archive également. Spécifiez la destination qui doit être un partage, par exemple \\ex01\PSTFiles. La dernière partie consiste à sélectionner le destinataire auquel le rapport sera envoyé après l’exportation de la messagerie et vous serez également alerté.
Bien sûr, tout ce qui précède est valable si votre base de données et votre serveur Exchange sont sains, car il n’existe pas d’outil natif qui vous permette d’exporter directement vers PST à partir d’un EDB.
Importation de fichiers PST dans des messageries
Après avoir configuré le partage de fichiers avec les fichiers PST et les permissions correctes et l’attribution de rôles, nous devrons utiliser la cmdlet PowerShell New-MailboxImportRequest pour importer nos données comme ci-dessous.
New-MailboxImportRequest -FilePath \\Ex01\PSTFiles\User1.PST -Mailbox "User1"
Lorsque la commande a été exécutée, vous pouvez voir la progression en utilisant la cmdlet PowerShell Get-MailboxImportRequest comme ci-dessous avec les options terminé, en cours et échoué.
Vous pouvez importer plus d’un ou tous les utilisateurs en une seule fois en utilisant une boucle similaire à celle du processus d’exportation mais avec les mêmes répercussions. À partir de l’interface graphique d’Exchange 2013, nous pouvons importer à partir d’un PST en utilisant l’EAC lui-même. Après la connexion, cliquez sur Messageries et mettez en évidence la messagerie à importer. Cliquez sur … le bouton de menu et cliquez sur Importer PST. L’interface peut vous permettre seulement d’importer un par un.
Entrez le chemin d’accès réseau où réside le PST et cliquez sur Suivant. Sélectionnez l’emplacement et si vous voulez restaurer dans la messagerie ou l’archive, et sélectionnez le destinataire qui recevra le rapport. Vous serez également notifié dans les alertes d’EAC.
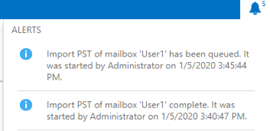
Tout cela est bien, mais c’est comparable à un effort administratif et assez ennuyeux en ce qui concerne l’importation et l’exportation de messageries Exchange vers PST, mais tout cela sera futile si votre serveur Exchange est mis hors service. Stellar Converter for EDB est le meilleur outil tiers de outil tiers de conversion EDB vers PST que vous pouvez utiliser pour exporter plusieurs messageries d’un fichier EDB vers PST. Le fichier EDB peut être de n’importe quelle version d’Exchange et peut être exporté vers PST et d’autres formats tels que HTML, EML et PDF. L’application peut également importer un fichier EDB directement sur un serveur Exchange actif ou un locataire Office 365, ce qui en fait le meilleur outil pour aider tout administrateur de serveur Exchange.
Was this article helpful?