La récupération de partition RAID est un processus de récupération de données inaccessibles à partir d’une partition ou d’un volume RAID perdu, supprimé ou non détecté. Si vous avez accidentellement supprimé une partition RAID qui contient des données importantes, ce guide est pour vous. Vous pouvez également suivre ce guide si une partition RAID est manquante ou ne peut pas être détectée.
Raisons de la perte d’une partition RAID
La perte d’une partition RAID peut se produire en raison d’une erreur logique causée par diverses raisons, comme par exemple :
- Erreurs humaines
- Intrusion de logiciels malveillants ou de virus
- Coupure de courant soudaine
- Arrêt brutal du système
- Crash du serveur
- Mauvais secteurs
- Autres erreurs liées au logiciel et au matériel
En outre, pour ces raisons, une partition RAID saine peut être corrompue, ce qui la rend inaccessible et inutilisable. Une façon de réparer une telle partition RAID corrompue est de la formater. Cependant, le formatage d’une partition RAID corrompue supprimera toutes les données. Par conséquent, si les données sont importantes, ne les formatez pas.
Dans cet article, nous avons abordé différentes façons de réparer une partition RAID 0, RAID 5 ou RAID 6 corrompue ou non détectée. En outre, nous avons mentionné des étapes pour récupérer des données à partir de partitions manquantes, supprimées ou inaccessibles.
Méthodes de récupération des partitions RAID
Il existe plusieurs façons d’effectuer une restauration de partition RAID, en fonction de la cause de la perte de la partition. Mais avant de commencer la récupération d’une partition RAID, tenez compte des points suivants :
- Vérifiez la santé du disque et le statut SMART.
- Observez le disque pour détecter tout bruit de cliquetis ou de grincement.
- Si l’état du disque est médiocre ou si vous entendez un bruit de cliquetis, clonez le disque ou sauvegardez les données des volumes ou partitions RAID.
- Gardez un disque de rechange à disposition pour sauvegarder les données récupérées.
1. Restauration de la partition RAID via l’outil de gestion de disque
Il est impossible d’accéder à une partition RAID si le système ne parvient pas à attribuer une lettre de lecteur en raison de problèmes liés au système. Pour vérifier si la partition RAID n’a pas de lettre de lecteur, ouvrez l’outil Gestion des disques. Suivez ensuite les étapes suivantes pour attribuer une lettre de lecteur :
- Dans l’outil de gestion des disques, cliquez avec le bouton droit de la souris sur la partition RAID (sans lettre de lecteur) et choisissez “Modifier la lettre de lecteur et les chemins…“.
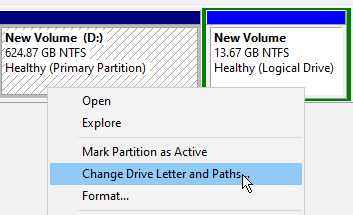
REMARQUE : si la partition n’est pas visible dans l’outil de gestion des disques, elle est probablement supprimée.
- Cliquez sur “Ajouter” et sélectionnez une lettre de lecteur dans la liste déroulante.
- Cliquez sur “OK”, puis à nouveau sur “OK”.
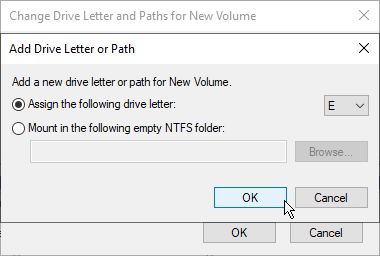
- Ouvrez l’Explorateur de fichiers et essayez d’accéder au volume du lecteur.
S’il est accessible, sauvegardez immédiatement vos données.
Si vous voyez une demande de formatage de la partition ou une erreur telle que “Le système de fichiers ne peut pas être reconnu“, la partition RAID est probablement corrompue en raison d’une erreur de système de fichiers. Suivez la méthode suivante pour réparer le système de fichiers d’une partition RAID corrompue.
2. Réparer une partition RAID corrompue via un scan CHKDSK
CHKDSK ou Check Disk scan aide à réparer les erreurs de système de fichiers sur un volume ou une partition RAID NTFS corrompus. Suivez les étapes suivantes :
AVERTISSEMENT : CHKDSK n’est pas complètement sûr. Il peut entraîner une perte de données si le disque est vieux et comporte trop de secteurs défectueux. Exécutez l’analyse CHKDSK à vos risques et périls.
- Ouvrez une fenêtre d’invite de commande élevée
- Tapez chkdsk /f X : et appuyez sur ‘Enter‘.
Après la réparation, essayez d’accéder à la partition RAID. Si elle est accessible, copiez vos fichiers vers un emplacement sûr. En cas d’erreur ou si CHKDSK ne parvient pas à réparer la corruption, passez à la méthode suivante.
3. Utiliser un outil de récupération des partitions RAID
Un outil de récupération RAID tel que Stellar Data Recovery Technician permet non seulement de récupérer les données d’une partition RAW ou corrompue, mais aussi de récupérer les données de partitions RAID supprimées ou manquantes, qui ne sont pas visibles dans l’outil de gestion des disques.
Avant de commencer,
- Étiquetez tous les disques membres du RAID avant de les retirer du rack. Marquez également les câbles et les ports du contrôleur. Cela facilitera le réassemblage de la matrice si nécessaire.
- Déconnectez les disques du contrôleur RAID, puis connectez-les à un PC Windows en tant que disques autonomes (séparés).
- Vous pouvez utiliser des connecteurs SATA ou un câble/boîtier de conversion SATA vers USB pour connecter les disques au PC.
- Installez le logiciel Stellar Data Recovery Technician.
Suivez les étapes suivantes :
- Lancez le logiciel. Sélectionnez “Toutes les données” et cliquez sur “Suivant“.
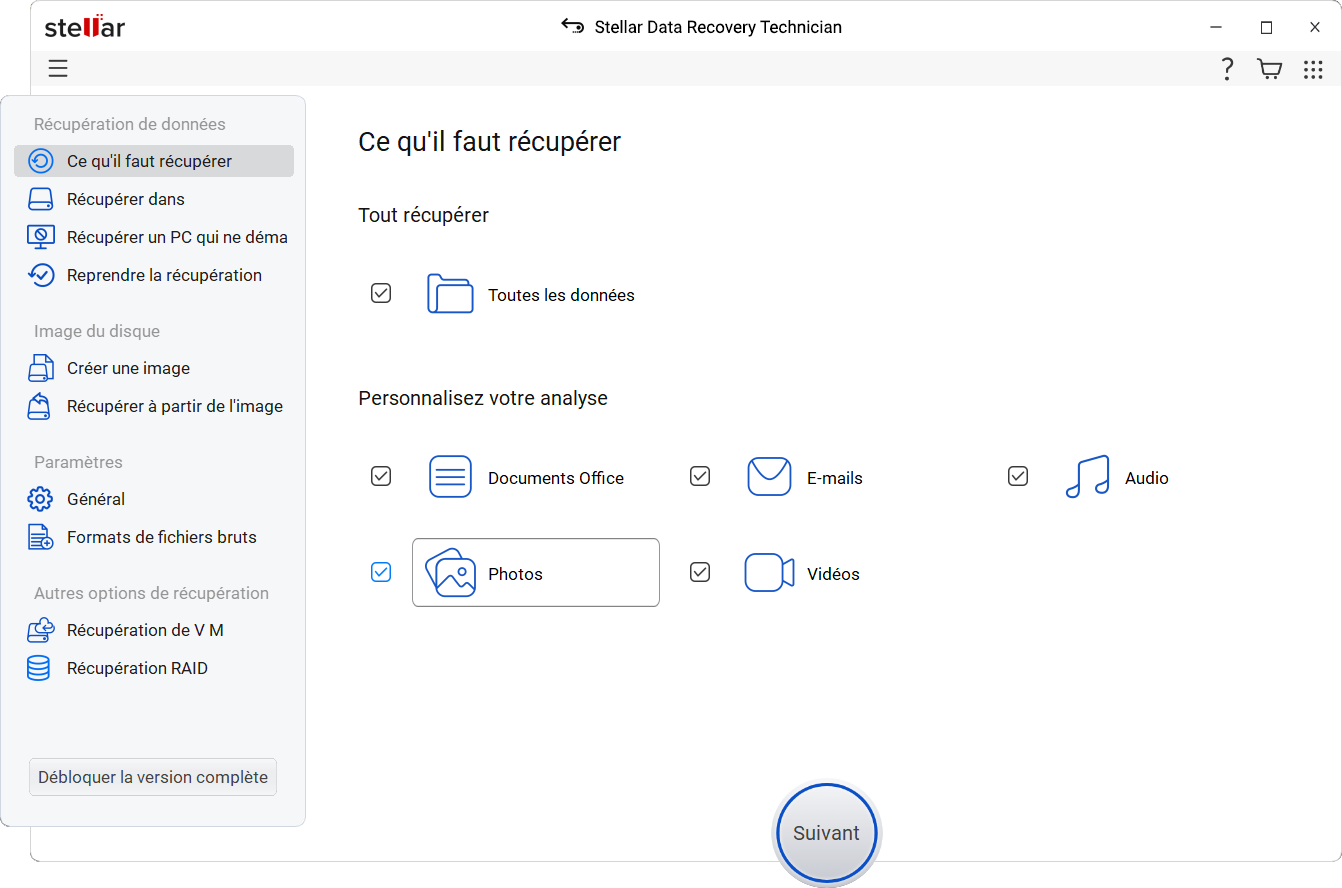
- Sélectionnez “RAID Recovery” et cliquez sur “Scan“.
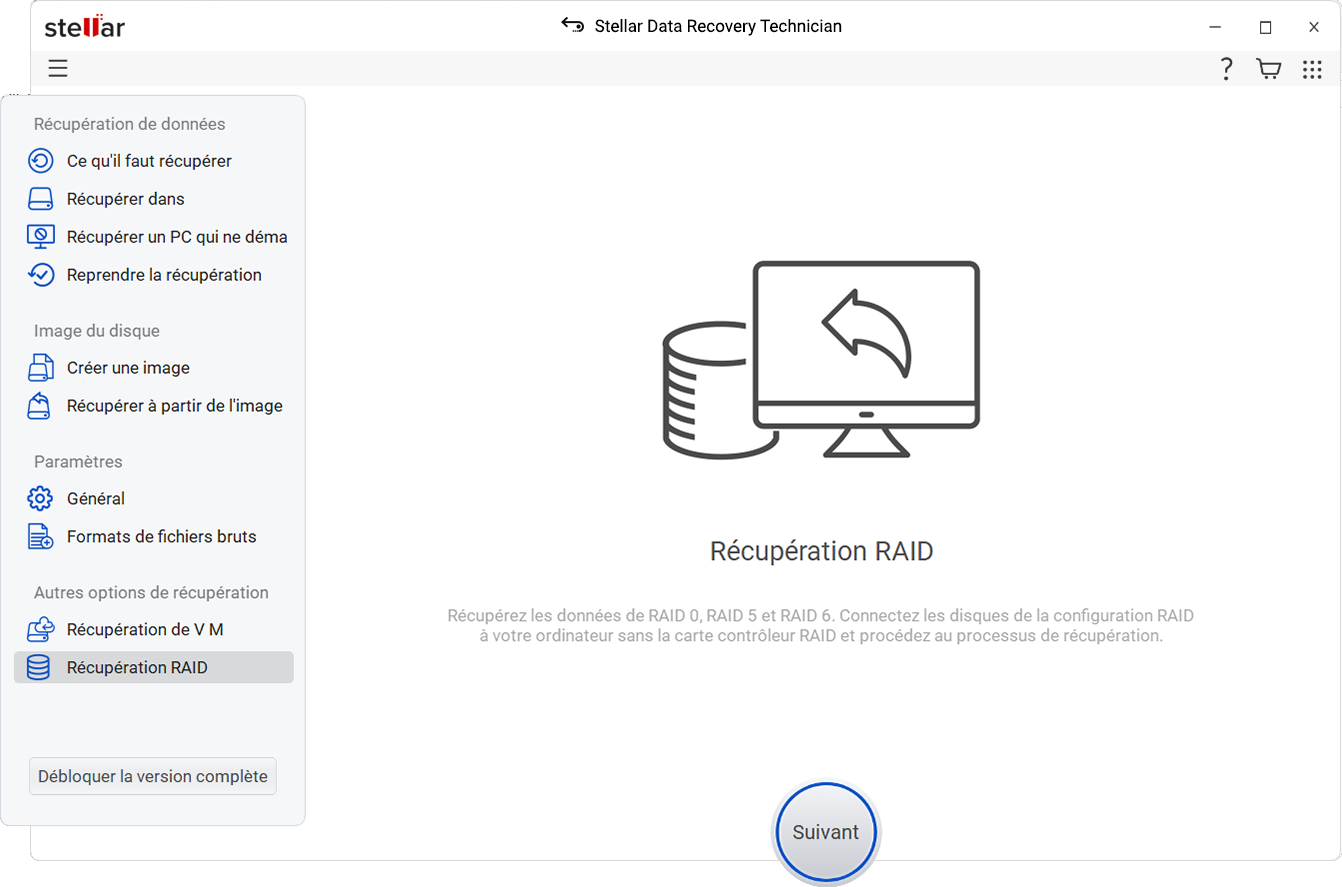
- Sélectionnez l’onglet RAID 0, RAID 5 ou RAID 6 (quel que soit le RAID que vous utilisez) et déplacez les disques RAID de la liste “Sélectionner les disques durs pour reconstruire le RAID” à la liste “Déplacer les disques durs vers le haut/bas pour l’ordre des disques” en utilisant les boutons fléchés.
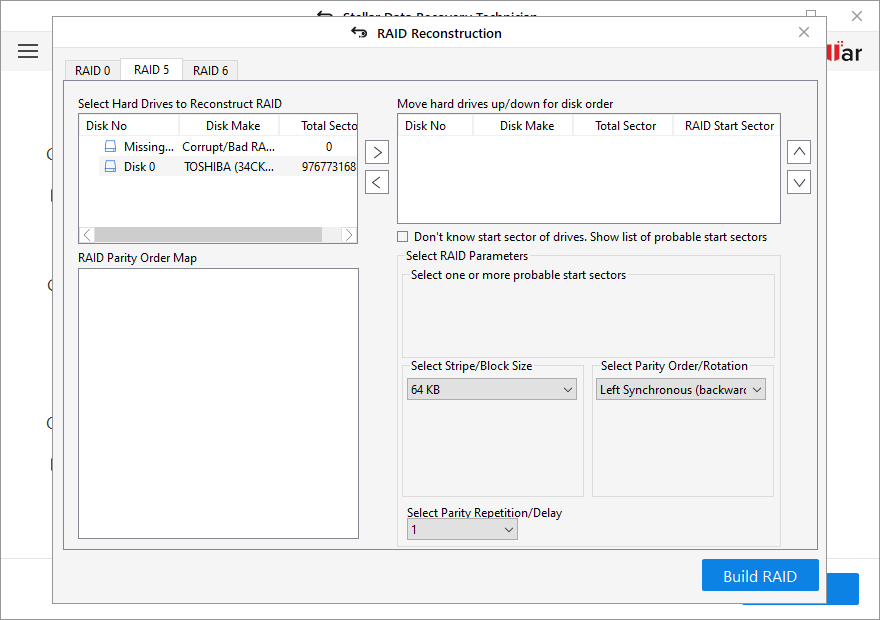
- Utilisez les boutons fléchés haut-bas pour disposer les lecteurs RAID dans le même ordre que celui dans lequel ils se trouvaient dans la matrice RAID.
- Sélectionnez ou saisissez ensuite les paramètres RAID. Si vous ne connaissez pas les paramètres, vous pouvez choisir l’option ‘Don’t know …’ ou sélectionner/entrer une valeur probable.
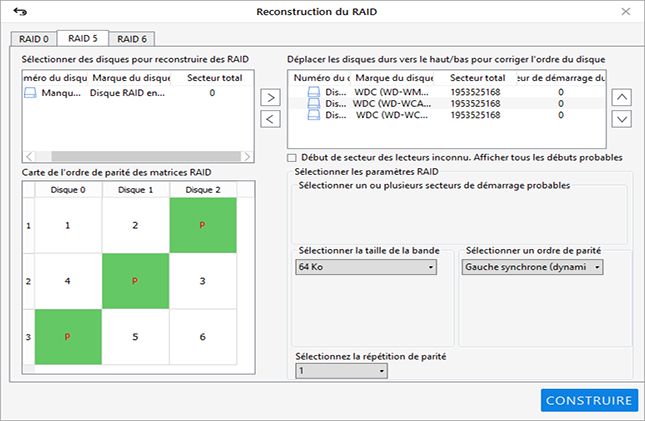
- Cliquez sur le bouton “Build RAID”.
Sur la base des paramètres RAID fournis, le logiciel identifie et construit une configuration RAID virtuelle en lecture seule. Toutefois, si les paramètres saisis sont erronés, le logiciel détecte automatiquement les facteurs RAID et construit quelques constructions RAID probables.
- Choisissez la construction RAID virtuelle et cliquez sur “Show Volume List“.
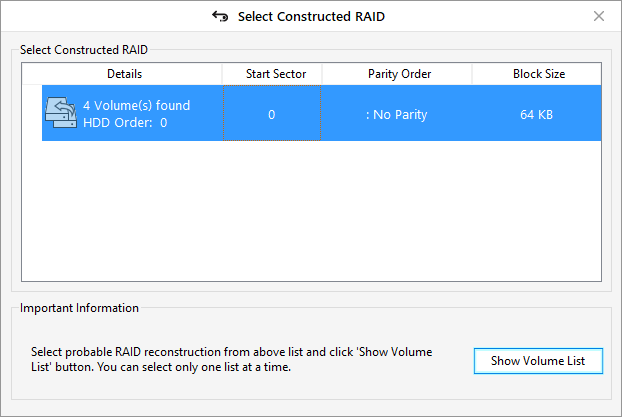
- Sélectionnez le lecteur virtuel RAID sous “Physical Disk” et cliquez sur “Scan“.
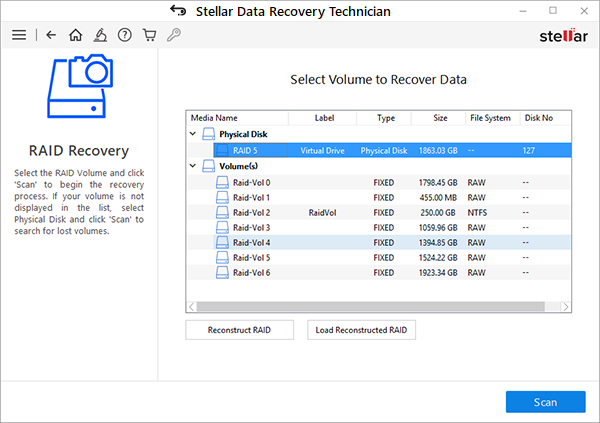
- Sélectionnez le lecteur RAID et cliquez sur “Rechercher”.
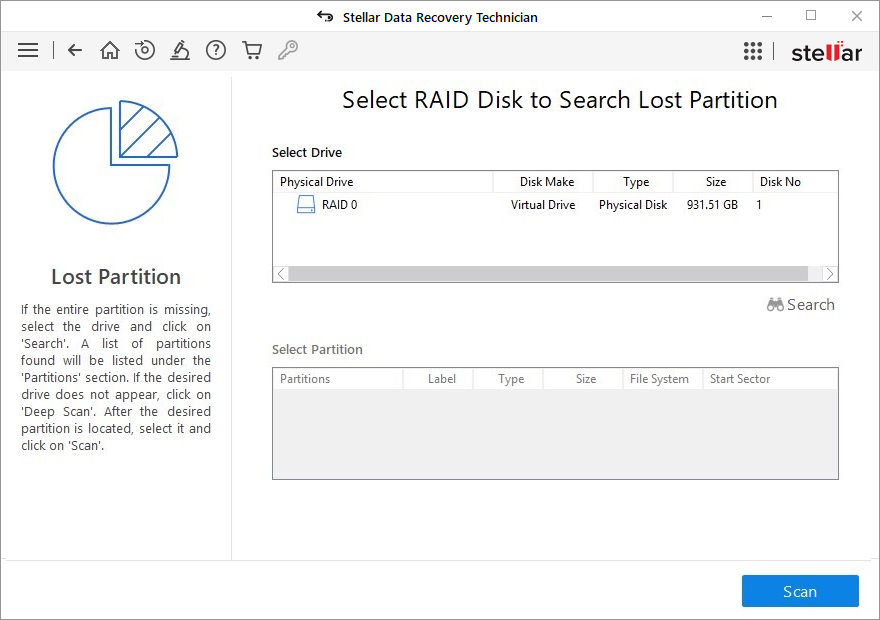
- Après la recherche, si vous ne trouvez pas la partition manquante ou supprimée, cliquez sur le lien “Cliquez ici” en bas de page pour lancer “Analyse approfondie“.
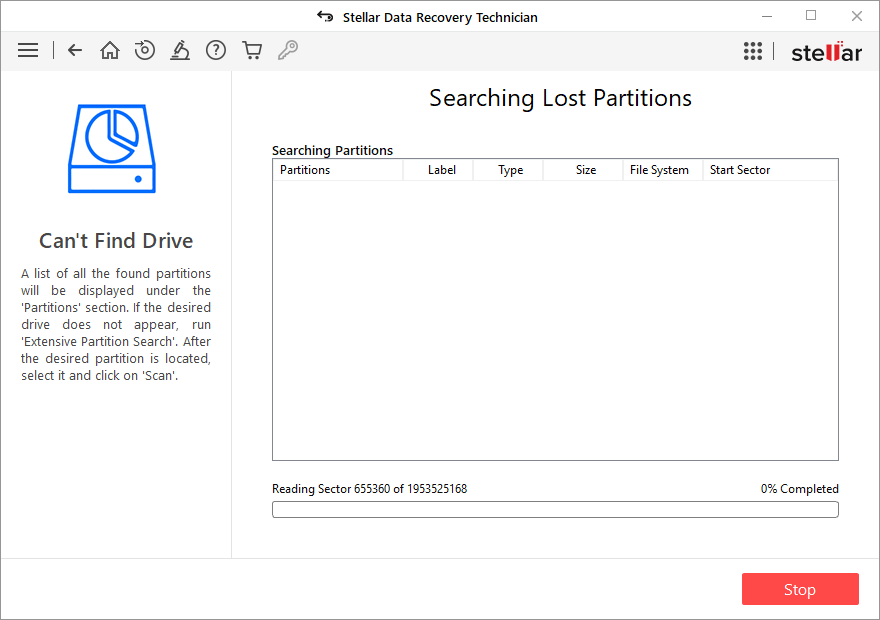
- Sélectionnez ensuite la partition RAID dans la liste et cliquez sur “Scan“.
- Après l’analyse, cliquez sur le lien “Cliquez ici” en bas à gauche pour lancer l’analyse approfondie.
- Vous pouvez cliquer sur un document, une photo, une vidéo, un fichier audio, un PDF ou un fichier texte pour voir son aperçu avant de l’enregistrer.
- Choisissez les fichiers que vous voulez récupérer et cliquez sur “Récupérer”.
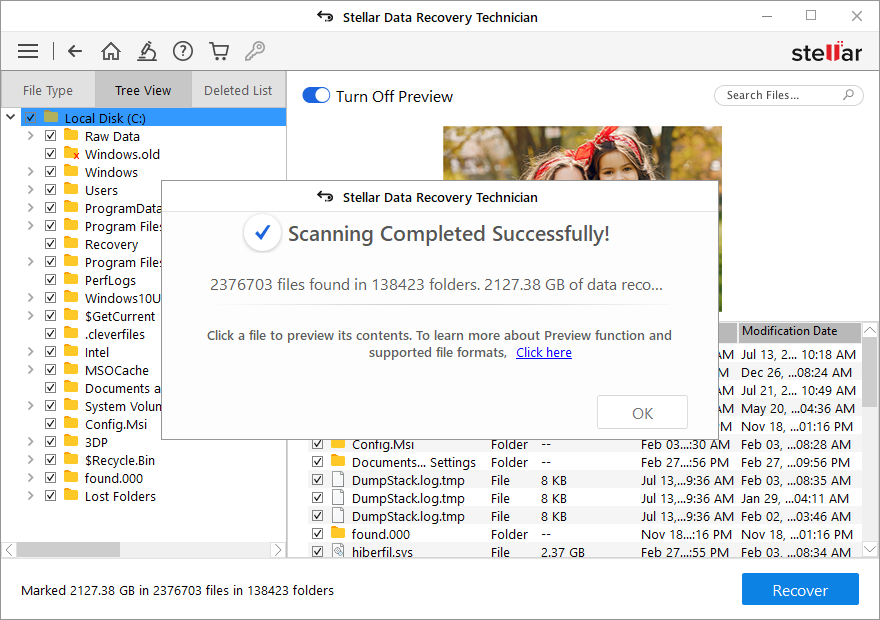
- Connectez le lecteur de rechange au PC et cliquez sur “Parcourir” pour choisir le lecteur comme emplacement de sauvegarde.
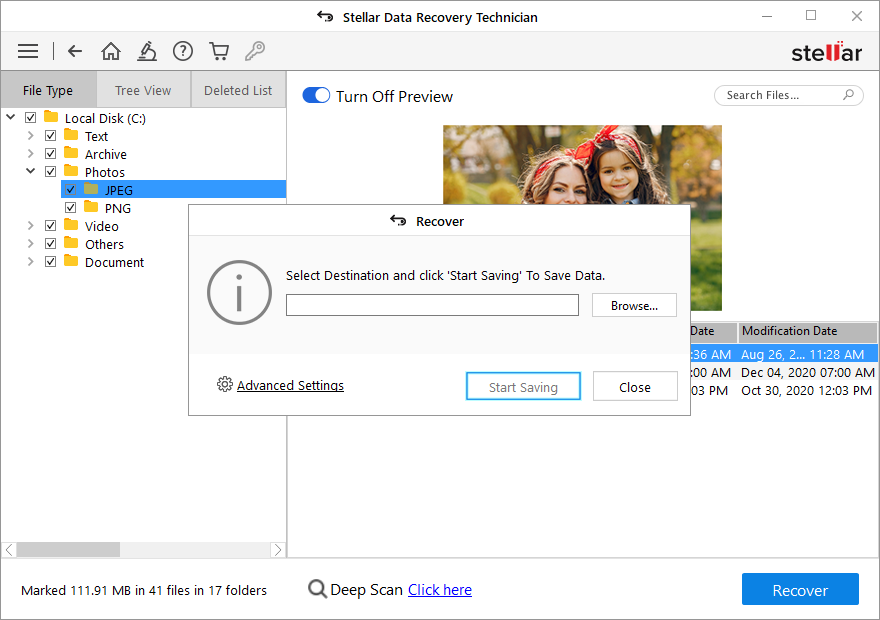
- Cliquez ensuite sur “Start Saving” pour enregistrer les fichiers récupérés.
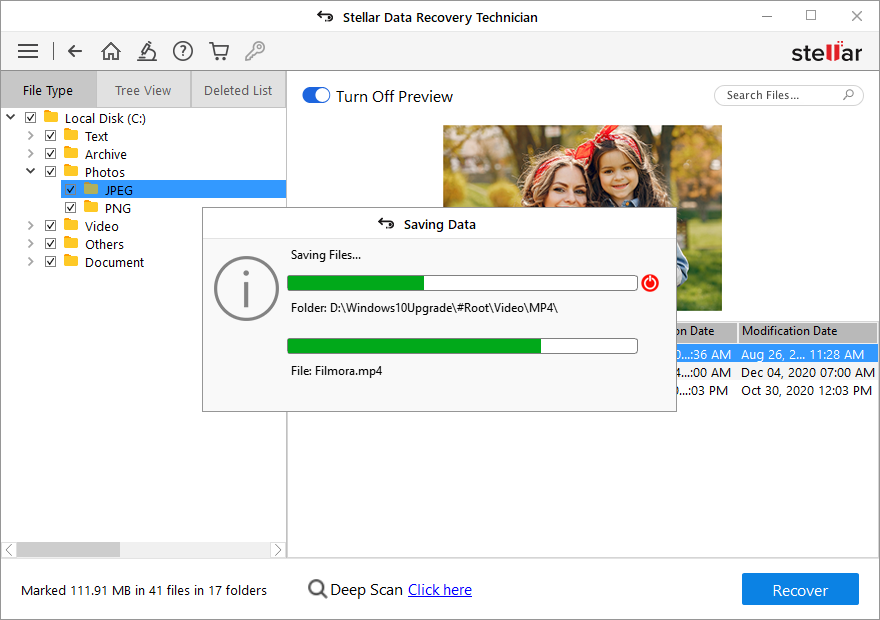
- Une fois les données restaurées, connectez tous les disques à la matrice RAID physique. Activez le RAID, puis formatez la partition corrompue.
Une fois le formatage effectué, transférez les données récupérées vers la partition RAID réparée. Pour éviter de telles situations de perte de données, conservez toujours une sauvegarde de vos données RAID.
Conclusion
La perte ou la corruption d’une partition dans une matrice RAID peut être due à une suppression accidentelle, à des erreurs humaines, à des secteurs défectueux, à des erreurs de disque, à un arrêt brutal, à un crash, etc. Bien que vous puissiez essayer de réparer une partition RAID corrompue en utilisant la commande CHKDSK, il n’y a aucun moyen de restaurer une partition perdue ou supprimée autrement qu’en utilisant un logiciel de récupération RAID.
Un logiciel tel que Stellar Data Recovery Technician peut aider à trouver et à récupérer des données inaccessibles à partir d’une partition RAID perdue, supprimée ou corrompue. Vous pouvez également utiliser le logiciel pour reconstruire une matrice RAID 0, RAID 5 ou RAID 6 cassée.
Was this article helpful?