Une clé USB amorçable est un support de données utilisé pour démarrer un système afin que vous puissiez installer un système d’exploitation. Seuls les systèmes fonctionnant sous Windows peuvent rendre un support de données USB amorçable via l’invite de commande.
Sans outils tiers, il est impossible de créer u n périphérique USB amorçable avec un autre système d’exploitation. De même, vous ne pouvez pas utiliser Windows XP et Vista pour rendre un périphérique USB amorçable.
Dans toutes les versions de Windows, l’invite de commande est facilement accessible, ce qui facilite grandement la création d’une clé USB amorçable. Dans cet article, vous apprendrez à démarrer une clé USB avec CMD.
À quoi sert une clé USB amorçable ?
Vous pouvez démarrer votre ordinateur à partir du système de fichiers d’un lecteur flash amorçable plutôt qu’à partir du disque dur. Les utilisations d’un périphérique USB amorçable sont nombreuses. L’installation et l’exécution de systèmes d’exploitation tels que Windows et macOS est l’utilisation la plus courante.
Dans le passé, on utilisait des CD et des DVD pour accomplir cette tâche. Mais aujourd’hui, nous pouvons effectuer cette tâche rapidement et facilement grâce à la clé USB amorçable. Si vous souhaitez réinstaller le système d’exploitation de votre PC, nous vous recommandons d’utiliser une clé USB amorçable au lieu d’un CD amorçable, car cela rend le processus beaucoup plus facile.
- Insérez votre clé USB dans votre PC Windows.
- Localisez Command Prompt dans le menu Démarrer, cliquez dessus avec le bouton droit de la souris et sélectionnez Exécuter en tant qu’administrateur.
- Entrez disk part dans l’invite de commande.
- Pour trouver le numéro du lecteur flash USB ou la lettre du lecteur dans la fenêtre de ligne de commande qui vient de s’ouvrir, tapez list disk dans l’invite de commande et appuyez sur Entrée.
- Tous les disques durs de l’ordinateur sont affichés avec le disque de la liste des commandes. Notez le numéro ou la lettre du lecteur de la clé USB.
- Tapez la commande select disk X et appuyez sur Entrée (X est la lettre ou le numéro du lecteur flash USB que vous voulez rendre amorçable).
- Après avoir saisi clean, appuyez sur la touche Entrée ; cette commande efface tout le contenu de la clé USB.
- Tapez create partition primary et appuyez sur Entrée pour ajouter une nouvelle partition primaire au périphérique flash USB.
- Tapez Select Partition 1 et appuyez sur Enter pour sélectionner la partition nouvellement formée.
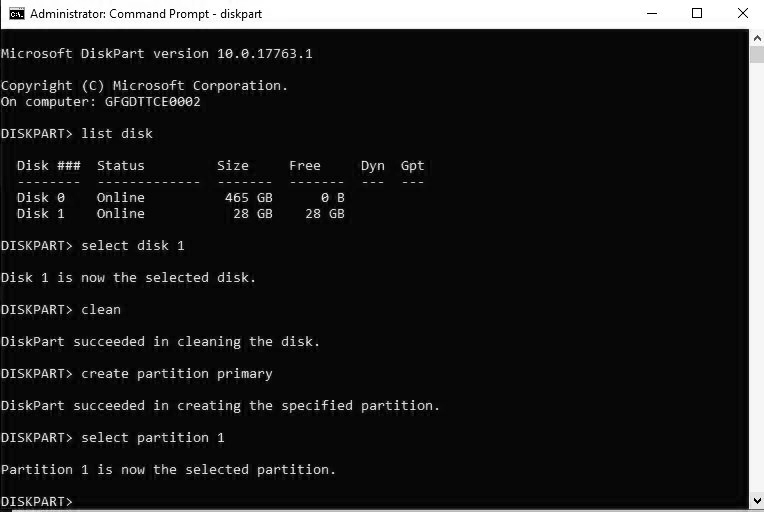
- Tapez format fs=ntfs quick et appuyez sur Entrée pour formater la partition.
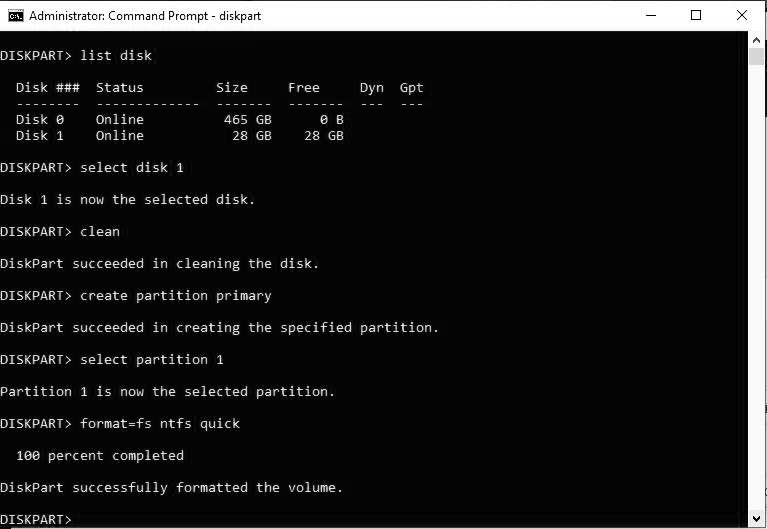
- Saisissez active, puis cliquez sur Entrée.
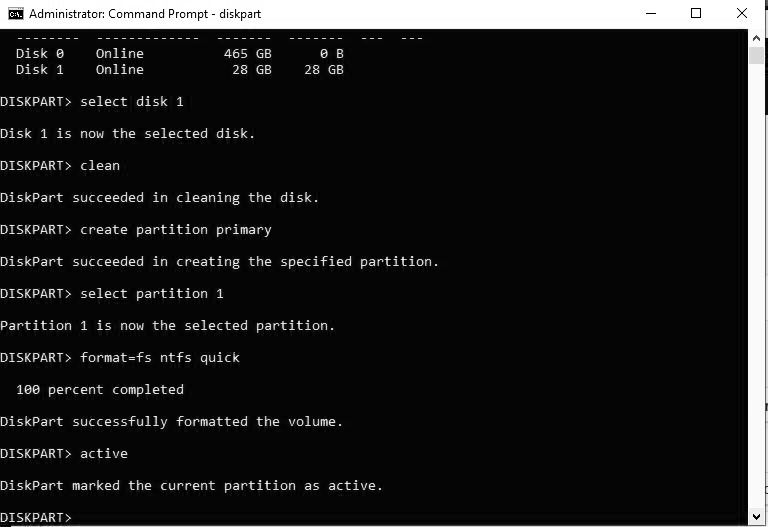
- Tapez exit, puis cliquez sur Enter.
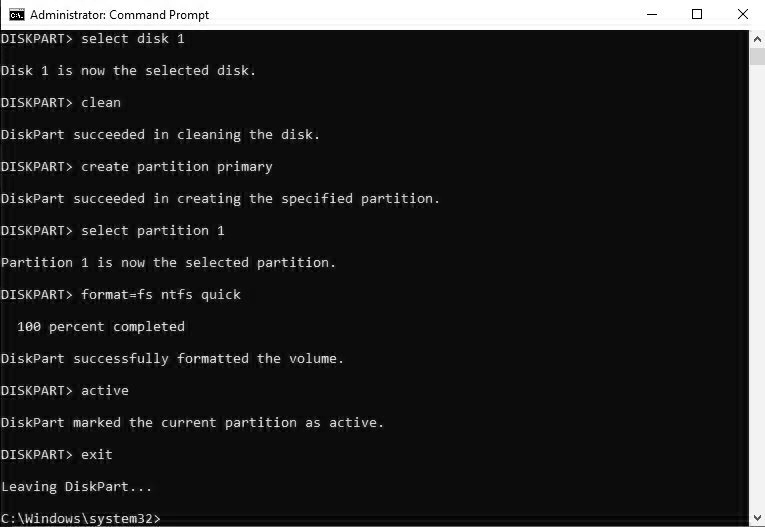
- Lorsque vous avez créé l’image personnalisée, enregistrez-la dans le répertoire racine de la clé USB.
Le système d’exploitation sélectionné peut être installé sur n’importe quel ordinateur avec cette clé USB. Assurez-vous que votre clé USB est amorçable
Vous pouvez déterminer si une clé USB est amorçable ou non en regardant le disque dur
dans la fenêtre de l’invite de commande. Nous devons prêter une attention particulière à l’état de la clé USB. Elle est amorçable si le statut est “No medium”. Vous trouverez ici où lire le statut.
- Ouvrez d’abord l’invite de commande comme décrit ci-dessus.
- Tapez disk part et appuyez sur entrée après le programme du a été lancé.
- L’étape ci-dessus dans l’invite de commande démarre l’application de ligne de commande disk part dans la fenêtre de l’invite de commande. Appuyez sur la touche Entrée après avoir tapé la commande list disk.
- Localisez le lecteur USB dans la liste, puis vérifiez la colonne Statut. Si Aucun support n’est affiché, la clé USB est amorçable.
- Maintenant vous pouvez démarrer l’USB avec CMD.
Lorsque vous rendez une clé USB bootable, toutes les données qu’elle contient sont supprimées. Il n’y a pas lieu de paniquer si vous n’avez pas de copies de sauvegarde des fichiers de la clé USB ; il existe encore des techniques pour restaurer vos données.
Le logiciel Stellar Data Recovery peut récupérer toutes vos données et tous vos fichiers perdus en utilisant les dernières technologies de récupération de données. Il prend également en charge la plupart des formats de fichiers et peut les récupérer rapidement.
Tout ce que vous avez à faire, c’est :
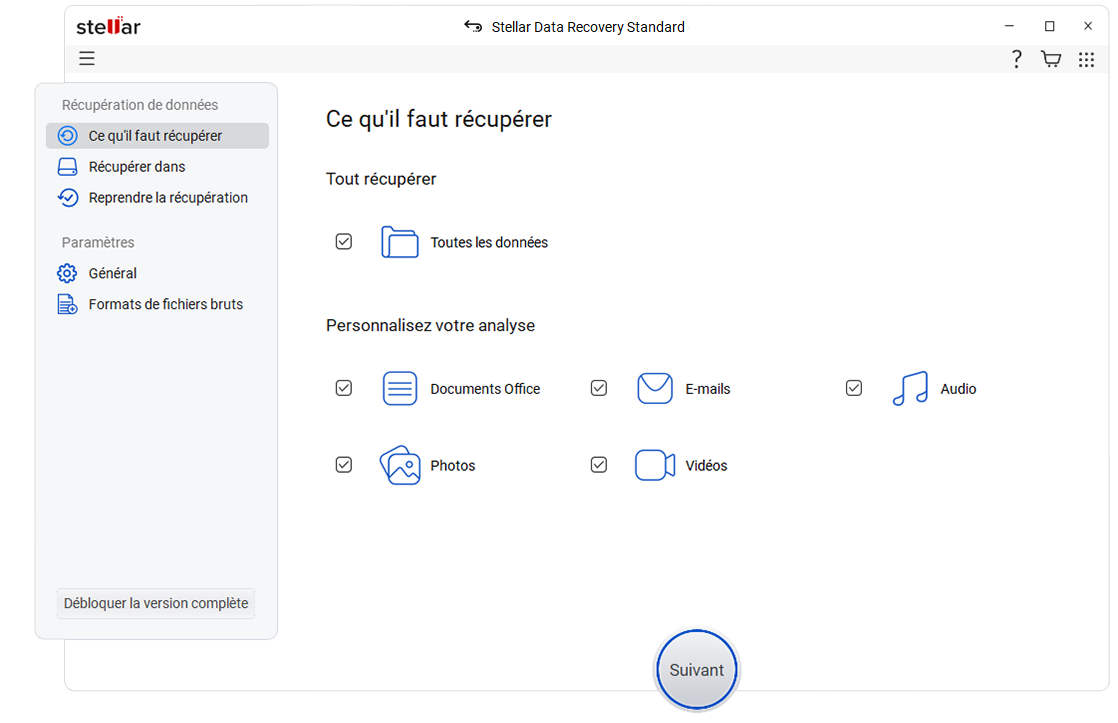
- Sélectionnez le lecteur USB et cliquez sur Scan.
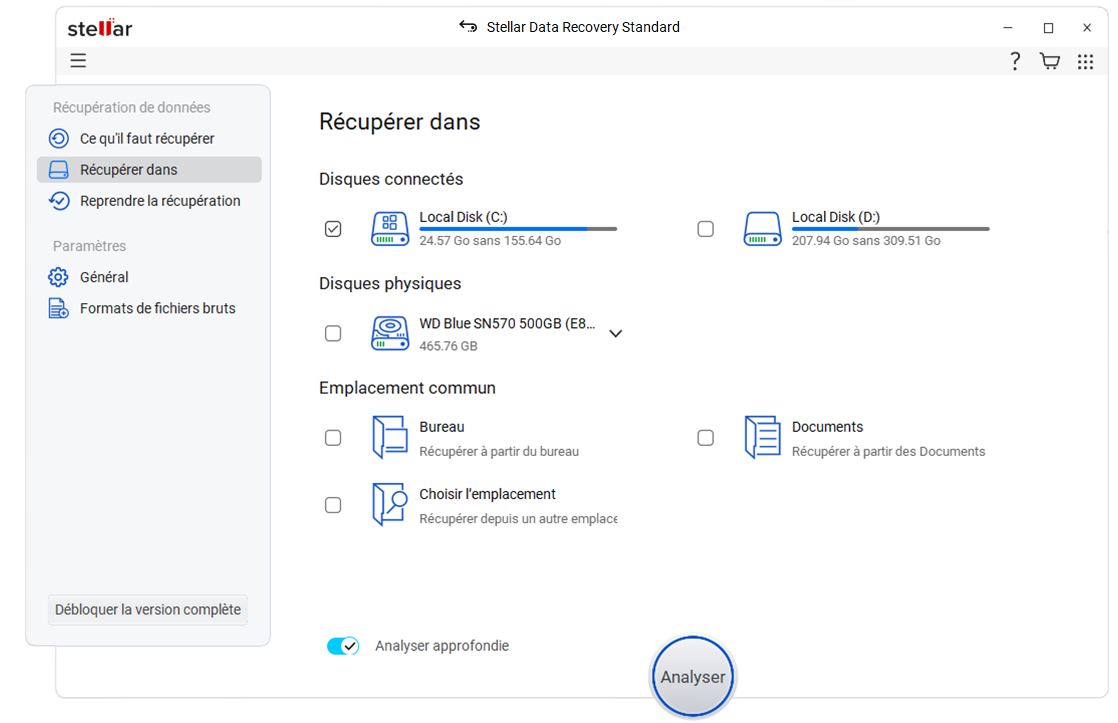
- Après l’analyse, sélectionnez les fichiers et cliquez sur Restaurer pour enregistrer les données récupérées par l’application.
Démarrez sans effort à partir d’une clé USB !
Le moyen le plus simple d’installer Windows sur n’importe quel ordinateur est d’utiliser des clés USB. Tout ce que vous avez à faire est de la faire démarrer. Ne vous fiez pas à des logiciels tiers pour créer une clé USB amorçable car ils peuvent causer divers problèmes ; CMD peut le faire. Cependant, assurez-vous de suivre attentivement les étapes ci-dessus pour amorcer une clé USB avec CMD.
Préparez une clé USB fiable. Utilisez des clés USB 3.0 pour de meilleurs taux de transfert, l’USB 2.0 étant désormais obsolète. Utilisez également une clé USB disposant de plus de 8 Go d’espace de stockage afin de ne pas rencontrer de problèmes lors de la création de supports de démarrage.
Après avoir rendu le périphérique flash amorçable, vous pouvez enregistrer vos données sur le périphérique flash dans un dossier séparé qui n’interfère pas avec l’installation de Windows.
FAQ
- Pouvez-vous réutiliser une clé USB amorçable après l’avoir créée ?
Oui, vous pouvez copier des fichiers Windows et d’autres choses sur un périphérique USB. Toutefois, lorsque vous rendez une clé USB amorçable, l’intégralité de son contenu est supprimée. Par conséquent, vous devez faire une copie de sauvegarde de vos fichiers avant de lancer le processus.
- Combien de temps faut-il au logiciel Stellar Data Recovery pour récupérer mes fichiers USB ?
La taille de la clé USB affecte le temps de récupération. Si le processus est toujours actif, le programme analyse les fichiers supprimés et vous devez attendre qu’il soit terminé avant de continuer. Lorsque le processus est terminé, vous pouvez enregistrer les données récupérées à l’emplacement de votre choix.
- La restauration des fichiers USB avec le logiciel Stellar Data Recovery empêchera-t-elle l’appareil de redémarrer ?
Non, la restauration des fichiers perdus sur le périphérique USB ne le rétablit pas dans son état d’origine (non amorçable).
Cependant, vous pouvez déplacer le contenu que vous venez de récupérer sur un autre disque de votre ordinateur afin que la clé USB soit vide et prête à accueillir des fichiers amorçables ou des informations sur le système Windows. Cette opération n’affectera cependant pas la capacité de démarrage de votre clé USB.
Was this article helpful?