Outlook propose le mode Travail hors connexion que vous pouvez activer ou désactiver à partir de l’onglet Envoi/Réception. Lorsqu’il est activé, il empêche Outlook de synchroniser ou de mettre à jour automatiquement les dossiers de la boîte aux lettres. Toutefois, vous pouvez mettre à jour les dossiers manuellement en cliquant sur l’option “Mettre à jour le dossier”.
Le mode “Travailler hors ligne” s’avère très utile lorsque la connectivité réseau est faible ou que vous ne voulez pas être dérangé par des notifications et des pings incessants.
Lorsque cette option est activée, Outlook affiche Travailler hors ligne dans la barre d’état et l’icône Outlook de la barre des tâches est barrée d’une croix.

Toutefois, de nombreux utilisateurs se sont plaints du fait que l’option “Travailler hors ligne” était grisée. De ce fait, ils ne sont pas en mesure de désactiver le mode hors connexion ou de se reconnecter.
Cela peut se produire pour une ou plusieurs des raisons suivantes :
1. Application Outlook obsolète ou corrompue
2. Compléments incompatibles ou défectueux
3. Profil Outlook corrompu
4. Fichier OST incohérent ou surdimensionné
5. Connexion réseau insuffisante ou inexistante
6. La copie Outlook n’est pas activée
Vous trouverez ci-dessous quelques solutions à suivre pour résoudre le problème du travail hors connexion qui s’est grisé.
Lire la suite, Comment passer du travail hors ligne au travail en ligne dans Outlook ?
Solutions pour résoudre le problème de travail hors ligne grisé dans Outlook
1. Activer Outlook
Vérifiez que vous utilisez une copie activée d’Outlook. Il se peut que votre abonnement ait expiré et que vous deviez le renouveler pour continuer à utiliser le client de messagerie Outlook.
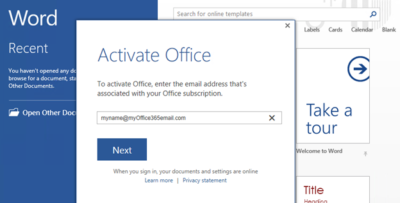
Vous pouvez renouveler la licence ou acheter une nouvelle licence pour activer votre Outlook et accéder à toutes les fonctionnalités, y compris le travail hors ligne.
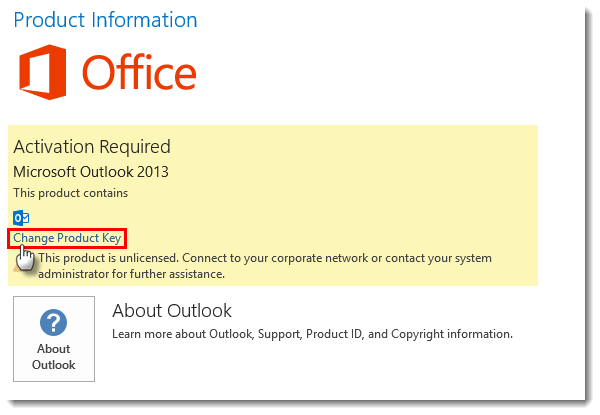
Assurez-vous également que le compte de messagerie est lié à Microsoft et que la licence est achetée avec le même compte. Dans le cas contraire, Outlook risque de ne pas s’activer ou de ne pas vous permettre de l’utiliser.
2. Vérifier la connectivité du réseau et du serveur
Des problèmes de réseau peuvent également empêcher les utilisateurs d’Outlook de désactiver le mode Travail hors ligne ou de revenir au mode en ligne. Assurez-vous donc que vous disposez d’une connexion réseau active et que le système n’est pas hors ligne. Il arrive que les serveurs de boîtes aux lettres soient hors ligne en raison d’une maintenance ou d’une panne. Dans ce cas, vous devez d’abord vérifier que votre système est connecté à l’internet et que le pare-feu ou l’antivirus ne bloque pas les processus Outlook.
Ouvrez votre navigateur web pour accéder au compte de messagerie et vérifiez si vous pouvez y accéder. Si la page ne se charge pas, le serveur est probablement en cours de maintenance. Dans ce cas, attendez et réessayez plus tard. Si cela ne fonctionne toujours pas, contactez votre administrateur.
Toutefois, si la page se charge mais que vous ne pouvez pas vous connecter, vérifiez vos identifiants de connexion. Si vous avez récemment changé de mot de passe, essayez l’ancien et le nouveau mot de passe pour vous connecter. L’un d’eux devrait fonctionner.
Mais si le compte a été supprimé du serveur de boîtes aux lettres, vous ne pouvez rien faire d’autre que de contacter l’administrateur ou le fournisseur de services.
3. Mettre à jour Microsoft Outlook et Windows
Les clients Outlook obsolètes peuvent également entraîner certains problèmes, tels que des paramètres de travail hors ligne grisés. Pour vérifier les mises à jour, allez dans Fichier > Compte Office et cliquez sur Options de mise à jour.
Vérifiez et mettez à jour Outlook avec la dernière version disponible, puis redémarrez le système.
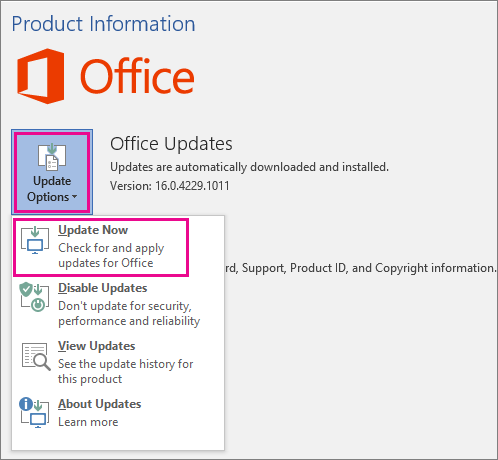
Vous pouvez également ouvrir le Microsoft Store pour vérifier et mettre à jour Outlook.
Vérifiez également les mises à jour de Windows. Téléchargez et installez toutes les mises à jour en attente. Redémarrez le système, puis vérifiez Outlook.
4. Exécuter Outlook en mode sans échec
Pour vérifier si le problème Travailler hors ligne est grisé est dû à un complément incompatible ou défectueux, exécutez Outlook en mode sans échec. Les étapes sont les suivantes :
· Fermez Outlook, appuyez sur Windows + R, tapez Outlook.exe /safe et appuyez sur la touche Entrée. Outlook démarre en mode sans échec.
· Allez dans Fichier > Options > Compléments.
· Cliquez sur Go… dans la section Manage COM Add-Ins.
· Désactivez tous les compléments (décochez) et cliquez sur OK.
· Redémarrez Outlook normalement.
Si le problème est résolu, un ou plusieurs modules complémentaires sont responsables du problème. Pour déterminer lequel est à l’origine du problème, procédez comme suit :
· Activez un complément et vérifiez Outlook.
· Si le commutateur de travail hors ligne fonctionne, activez-en un autre et observez à nouveau.
· Cela permettra de trouver le complément défectueux.
5. Réparer MS Office
Vous pouvez également essayer de réparer l’installation de MS Office ou de réinstaller MS Office pour résoudre le problème d’Outlook Work Offline grisé.
Les étapes sont les suivantes :
· Appuyez sur Windows+R, tapez %localappdata\Microsoft\Outlook, et appuyez sur Entrée.
· Sauvegardez votre fichier OST.
· Ouvrez le panneau de configuration et cliquez sur Désinstaller un programme.
· Choisissez Microsoft Office et cliquez sur Modifier.
· Parmi les options, sélectionnez Réparer et suivez l’assistant de réparation pour réparer MS Office.
· Après la réparation, redémarrez le système et ouvrez Outlook.
· Observez Outlook et vérifiez si l’option Travailler hors ligne est toujours grisée.
Essayez de réinstaller Outlook si la réparation ne fonctionne pas.
6. Créer un nouveau profil
Un profil corrompu ou endommagé peut également être à l’origine de ces problèmes. Vous pouvez créer un nouveau profil pour résoudre ces problèmes. Cependant, avant de créer un nouveau profil et de supprimer l’ancien, sauvegardez le fichier OST actuel à partir de l’emplacement par défaut.
Les étapes sont les suivantes :
· Ouvrez le panneau de configuration.
· Recherchez et cliquez sur Courrier.
· Cliquez sur Afficher les profils > Ajouter, entrez le nom du profil et cliquez sur OK.
· Configurez le nouveau profil avec votre compte de messagerie.
· Après la configuration, choisissez le nouveau profil par défaut.
· Redémarrer Outlook.
7. Recréer le fichier de données Outlook OST
Si rien ne fonctionne, vous pouvez essayer de reconstruire un nouveau fichier OST. Cela peut résoudre les problèmes causés par un fichier OST endommagé, incohérent ou surdimensionné.
Les étapes sont les suivantes :
· Fermer les perspectives.
· Appuyez sur Windows+R, tapez %LocalAppData%/Microsoft/Outlook et cliquez sur OK. Cela ouvre l’emplacement par défaut où est stockée l’OST.
· Sauvegardez le fichier de données OST Outlook par défaut, puis supprimez le fichier OST de l’emplacement par défaut.
· Redémarrez Outlook. Un nouveau fichier OST sera automatiquement créé.
Outlook lancera également le processus de synchronisation et téléchargera tous les éléments et dossiers de messagerie. Si vous trouvez des éléments de courrier manquants, installez et utilisez immédiatement un logiciel de conversion OST vers PST, tel que Stellar Converter for OST, pour convertir le fichier OST mis en cache au format PST. Importez ensuite le fichier PST converti dans votre nouveau profil à l’aide de l’assistant d’importation/exportation d’Outlook. Vous pourrez ainsi restaurer tous les messages manquants.
Conclusion
Le problème de l’option hors ligne grisée dans Outlook se produit en raison d’add-ins incompatibles, d’un fichier profil/OST endommagé ou lorsque le compte d’utilisateur est supprimé du serveur de boîtes aux lettres. Lorsque l’option Travailler hors ligne est grisée, l’utilisateur ne peut pas passer du mode hors ligne au mode en ligne, ce qui l’empêche d’envoyer ou de recevoir de nouveaux courriels. Si vous rencontrez ce problème dans votre client Outlook, suivez les solutions présentées dans ce pOST pour les résoudre rapidement et commencer à recevoir de nouveaux messages.
Si l’option Travailler hors ligne est grisée en raison de la suppression du compte ou du serveur de messagerie, vous devez convertir votre fichier OST orphelin au format PST à l’aide de Stellar Converter for OST, afin d’éviter toute perte de données. Le logiciel peut vous aider à extraire les éléments de messagerie des fichiers OST de grande taille, inaccessibles ou orphelins et à les enregistrer au format PST ou à les exporter directement vers Exchange ou Office 365 en direct.
Was this article helpful?