L’erreur ” Microsoft Access ne répond pas ” se produit généralement lors de l’ouverture d’un fichier de base de données Access volumineux ou corrompu. Elle peut également se produire lors de l’exécution de scripts VBA, en particulier si le code contient une boucle infinie ou si vous utilisez la commande classScriptControlScript pour charger des scripts volumineux. Lorsque cette erreur se produit, l’application peut se bloquer ou se figer, ce qui vous empêche d’accéder aux données ou d’effectuer une action. Dans cet article, nous allons examiner quelques méthodes simples pour résoudre l’erreur “Microsoft Access ne répond pas”. Mais avant d’aller plus loin, essayons de comprendre les raisons de cette erreur.
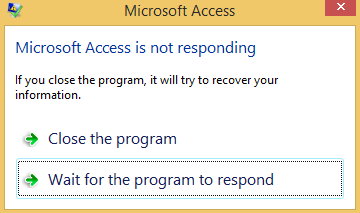
Causes de l’erreur Microsoft Access ne répond pas
Il peut y avoir plusieurs raisons pour lesquelles Microsoft Access ne répond plus. En voici quelques-unes
- Problèmes avec le fichier de base de données Access
- Les fichiers d’installation d’Access sont endommagés ou manquants
- Corruption ou endommagement de la base de données Access
- Fichier de base de données Access volumineux
- Problèmes avec le code VBA
- Format de fichier de base de données incompatible
- Compléments défectueux ou incompatibles
- Conflit avec d’autres applications ou programmes
- L’application MS Access n’est pas mise à jour
Méthodes de correction de l’erreur Microsoft Access ne répond pas
Si le message d’erreur Microsoft Access is not responding apparaît, vous pouvez fermer l’application et essayer de la redémarrer. Vous pouvez également redémarrer le système. Ces mesures peuvent parfois contribuer à résoudre le problème s’il s’agit d’une erreur ou d’une défaillance temporaire. Si ces solutions de contournement ne fonctionnent pas, suivez les méthodes proposées.
Méthode n°1 – Vérifier le format du fichier de la base de données
Il arrive que l’application MS Access se fige ou cesse de répondre lorsque vous essayez d’ouvrir un fichier de base de données qui n’est pas compatible avec votre version de MS Access. Par exemple, vous essayez d’ouvrir un fichier de base de données (MDB) créé avec MS Access 2003 ou une version antérieure dans MS Access 2010 ou une version ultérieure, et vice versa. Vous pouvez vérifier le format de votre fichier de base de données et le remplacer par un format compatible avec la version de votre application.
Méthode 2 – Désactiver les compléments d’accès
Des compléments défectueux ou incompatibles dans Access peuvent également être à l’origine de divers problèmes et erreurs. Pour vérifier si les compléments sont la cause de l’erreur “Microsoft Access ne répond pas”, suivez les étapes énumérées ci-dessous :
- Fermez votre application MS Access.
- Ouvrez l’utilitaire Exécuter (appuyez sur Windows + R).
- Saisissez msaccess /Safe et cliquez sur OK.
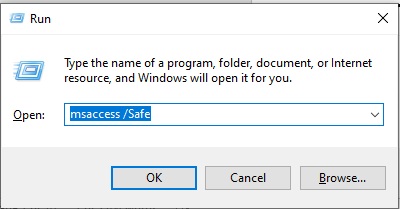
Si l’application Access démarre en mode sans échec sans message d’erreur, cela signifie que les compléments sont à l’origine du problème.
Vous pouvez désactiver les compléments d’accès en suivant les étapes ci-dessous pour résoudre le problème :
- Allez dans Fichier et cliquez sur Options.
- Dans les options d’accès, sélectionnez l’option COM add-ins dans la liste déroulante Gérer et cliquez sur Aller.
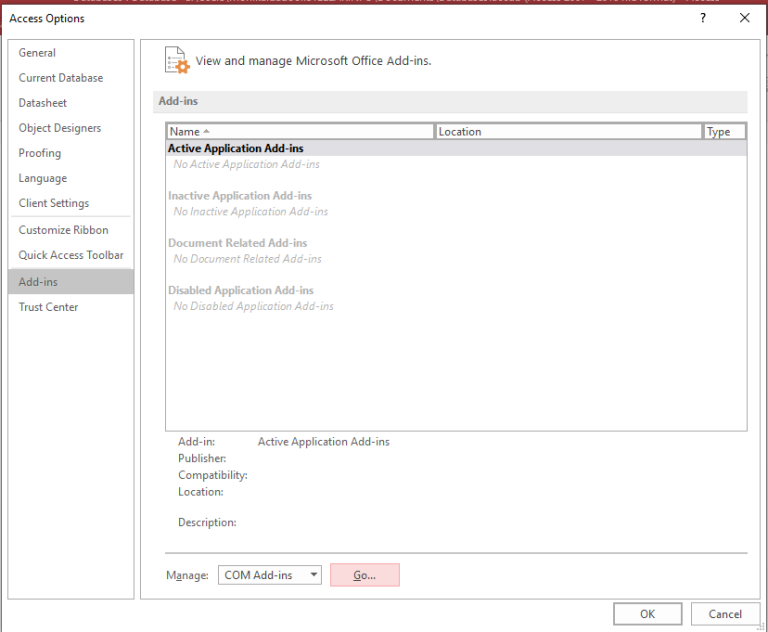
- Sous Compléments COM, sélectionnez les compléments que vous souhaitez supprimer, cliquez sur Supprimer, puis sur OK.
- Redémarrez ensuite l’application Access.
Méthode 3 – Vérification et optimisation du code VBA
Il arrive que l’application MS Access ne réponde plus lorsque vous essayez d’exécuter des requêtes qui contiennent une boucle infinie ou des requêtes complexes qui requièrent des tâches importantes dont l’exécution prend du temps. Vous pouvez vérifier le code VBA et voir si la syntaxe est incorrecte. Supprimez les requêtes inutiles (si possible). De tels problèmes peuvent également survenir lors de l’utilisation de caractères spéciaux dans votre base de données Access. Veillez donc à ne pas utiliser de caractères spéciaux dans les noms d’objets du projet de base de données.
Méthode 4 – Réparer l’installation de MS Office
L’application MS Access peut se bloquer ou cesser de répondre si les fichiers du programme sont endommagés ou corrompus. Dans ce cas, vous pouvez essayer de réparer l’application MS Office. Pour réparer l’application, suivez les étapes indiquées :
- Assurez-vous que tous les programmes MS Office actifs sur le système sont fermés.
- Ouvrez le panneau de contrôle.
- Recherchez Microsoft Office dans la liste des programmes installés.
- Cliquez avec le bouton droit de la souris sur MS Office, puis sur Modifier.
- Cliquez sur Réparer, puis sur Suivant.
Suivez les instructions pour terminer le processus de réparation. Ouvrez ensuite MS Access et vérifiez si le problème a été résolu.
Méthode 5 – Réparation de la base de données Access
L’erreur Microsoft Access not responding peut parfois se produire lorsque vous essayez d’ouvrir des fichiers de base de données Access volumineux ou corrompus. Si vous pouvez ouvrir l’application dans un tel cas, vous pouvez compresser et réparer le fichier de base de données à l’aide de l’outil Compresser et réparer. Il supprime l’espace vide pour réduire la capacité du fichier de base de données.
Pour exécuter l’outil, procédez comme suit :
- Double-cliquez sur la base de données Blank desktop dans l’application Access.
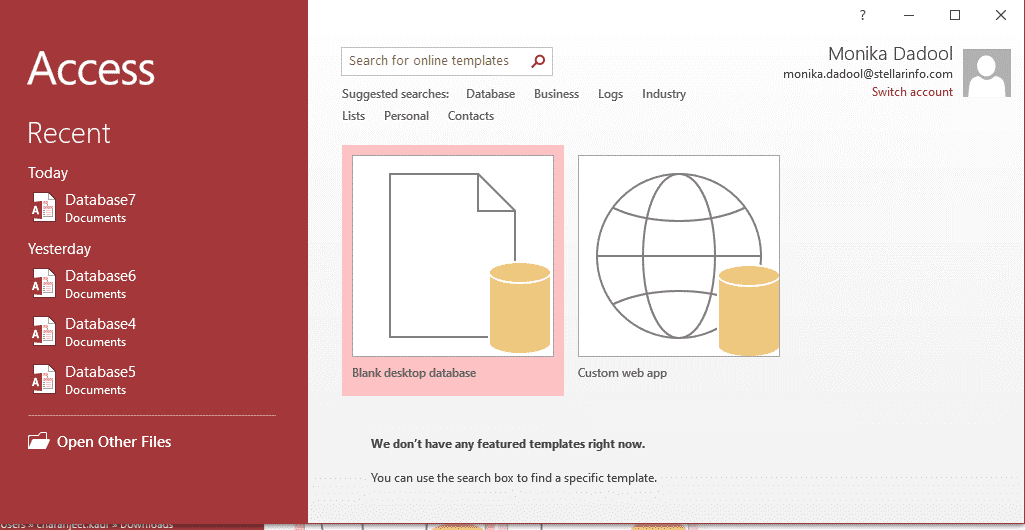
- Sélectionnez Fichier > Fermer.
- Cliquez sur le ruban Fichier dans la fenêtre Base de données vide.
- Sous Outils de base de données, cliquez sur l’option Compacter et réparer la base de données.

- Sélectionnez la base de données que vous souhaitez compresser et réparer et cliquez sur Compresser.
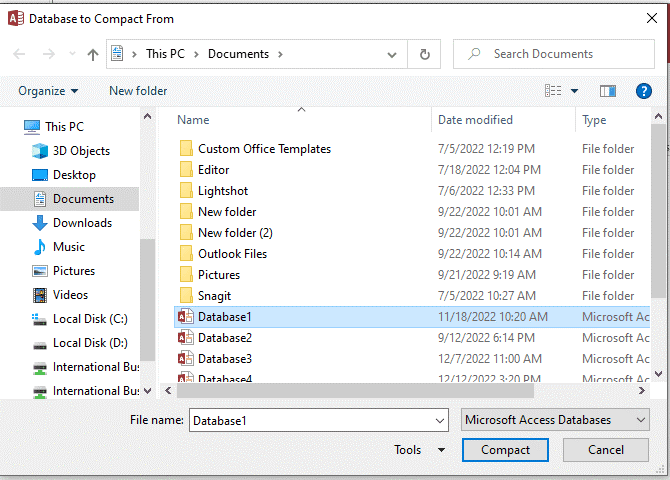
- Lorsque le processus de réparation est terminé, une copie de la base de données compressée et réparée est enregistrée à l’endroit où votre fichier de base de données était enregistré à l’origine.
Si l’outil Compact and Repair ne peut pas réparer le fichier de base de données corrompu ou si l’application MS Access ne s’ouvre pas, vous pouvez utiliser un puissant outil de réparation de base de données Access tel que Stellar Repair for Access. Cet outil peut réparer rapidement les fichiers de base de données Access même gravement endommagés, quelle que soit leur capacité. Il peut récupérer tous les objets, y compris les tables, les tables liées, les formulaires, les index, les relations, les rapports, les requêtes, les registres supprimés, les modules et les macros du fichier de base de données corrompu. Il peut également récupérer les formulaires et les modules, même s’ils sont protégés par un mot de passe. L’outil fonctionne avec MS Access 2019, 2016 et les versions antérieures et est compatible avec Windows 11, 10, 8 n°1, 8, 7, etc.
Conclusion
L’erreur ” Microsoft Access ne répond pas peut vous empêcher d’ouvrir la base de données Access. Cependant, si vous suivez les méthodes de dépannage énumérées ci-dessus, vous pouvez résoudre l’erreur. Si votre fichier de base de données Access est corrompu ou très volumineux, vous pouvez utiliser un programme professionnel de réparation de base de données Access tel que Stellar Repair for Access. Il peut réparer la base de données même si elle est gravement endommagée. Il peut vous aider à réparer cette erreur MS Access si elle est liée à la corruption.
Was this article helpful?