Il n’est pas rare de rencontrer des erreurs lorsque l’on travaille avec l’application Excel. Une erreur courante à laquelle les utilisateurs d’Excel sont confrontés est l’erreur “release violation” qui se produit lors de l’enregistrement d’une feuille de calcul Excel. Le message d’erreur complet est le suivant “Vos modifications n’ont pas pu être enregistrées dans le fichier en raison d’une violation de validation”. Lorsque cette erreur se produit, les utilisateurs ne peuvent pas enregistrer les modifications dans le fichier. Il est donc important de résoudre ce problème dès que possible. Mais avant de corriger l’erreur, il convient d’en déterminer les causes.
Causes des erreurs de violation de la validation Excel
Cette erreur peut se produire pour les raisons suivantes :
- Le fichier que vous essayez d’enregistrer est corrompu.
- Le fichier Excel ne se trouve pas dans le bureau autorisé.
- L’assistant de déverrouillage est désactivé.
- Vous n’êtes pas autorisé à modifier le fichier Excel.
- Le fichier Excel ne doit pas être indexé.
Méthodes de correction de l’erreur “Sharing Violation” dans Excel
Vous pouvez déplacer le fichier Excel concerné dans un nouveau dossier et l’enregistrer sous un autre nom. Vérifiez ensuite si cela résout l’erreur. Si cela ne suffit pas, vous pouvez essayer les méthodes suivantes.
Méthode 1 : Vérifier et modifier les propriétés du fichier Excel
L’erreur de violation de partage peut se produire dans Excel si les options d’attributs de fichier telles que “Le fichier est prêt pour l’archivage” et “Le contenu de ce fichier est indexé en plus des propriétés du fichier” sont désactivées. Vous pouvez vérifier les propriétés du fichier et activer ces options pour résoudre le problème. Voici la marche à suivre :
- Cliquez avec le bouton droit de la souris sur n’importe quel fichier Excel et sélectionnez Propriétés.
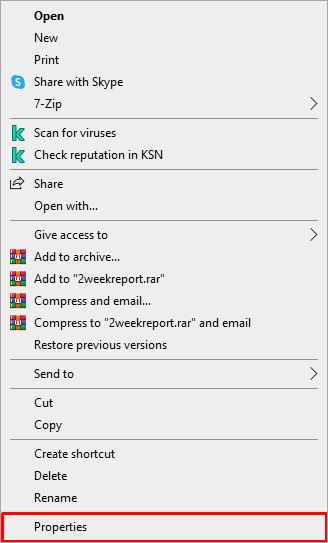
- Cliquez sur l‘option Avancé dans la fenêtre Propriétés.
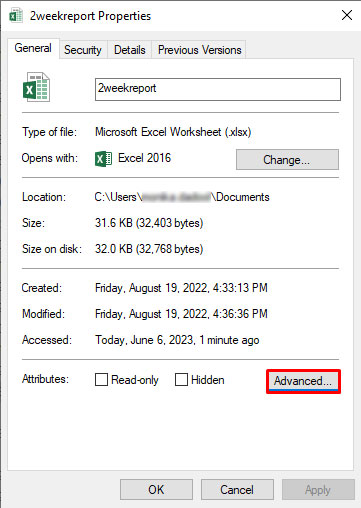
- Dans la fenêtre Attributs avancés, sous Attributs de fichier, sélectionnez les options suivantes :
- Le fichier est prêt pour l’archivage.
- Permet d’indexer le contenu de ce fichier en plus de ses propriétés.
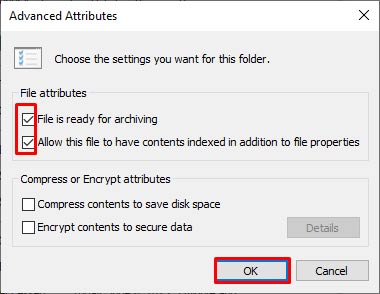
Note : Si ces options sont déjà sélectionnées, désélectionnez-les et sélectionnez-les à nouveau.
Méthode 2 : Activer l’option Assistant de libération
Le message d’erreur “Vos modifications n’ont pas pu être enregistrées dans un fichier en raison d’une violation de partage” peut également apparaître si l’option de l’assistant de partage est désactivée sur votre système. Vous pouvez vérifier et activer l’option de l’assistant de partage en suivant les étapes suivantes :
- Allez dans le dossier Documents de votre système.
- Cliquez sur Affichage > Options > Modifier les options de dossier et de recherche.

- Cliquez sur View dans la fenêtre Folder Options.
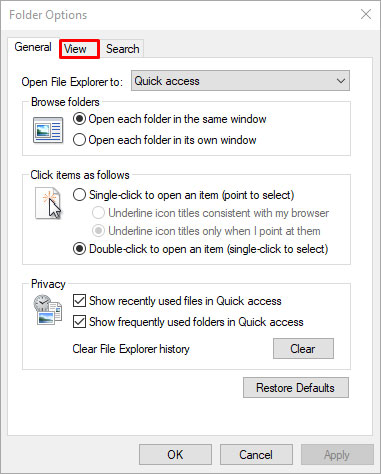
- Dans la section Affichage des paramètres avancés, recherchez l’option “Utiliser l’assistant de partage“.
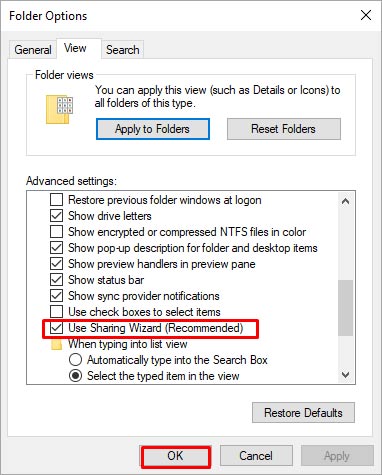
- Si l’option Utiliser l’assistant de partage n’est pas activée, sélectionnez-la et cliquez sur OK.
Méthode 3 : Déplacer le fichier Excel vers un bureau de confiance
L’erreur “violation du partage” peut se produire si le fichier que vous essayez d’enregistrer ne se trouve pas dans un bureau de confiance. Vous pouvez essayer de déplacer le fichier vers un bureau de confiance en suivant les étapes ci-dessous :
- Dans Excel, allez dans Fichier et cliquez sur Options.
- Cliquez sur Centre de confiance, puis sur Paramètres du Centre de confiance.
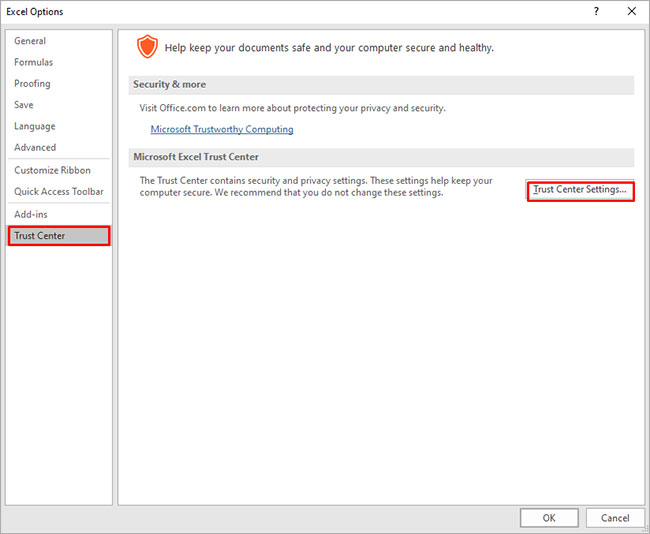
- Dans la fenêtre du centre de confiance, cliquez sur Lieux de confiance, puis sur Ajouter un nouveau lieu.
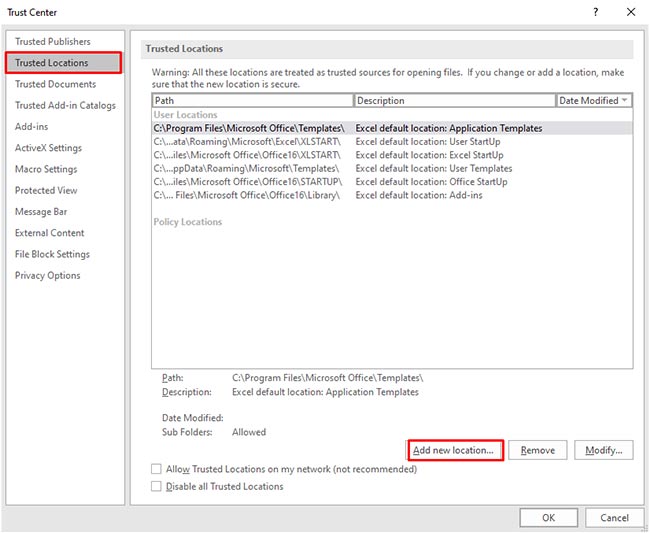
- Dans la fenêtre Ajouter un nouvel emplacement, sélectionnez Parcourir pour rechercher et sélectionner le dossier, puis cliquez sur OK.
Méthode 4 : Ouvrir Excel en mode sans échec
Des compléments incompatibles peuvent causer des problèmes dans le fichier Excel. Pour vérifier si le problème de violation du partage est dû à des compléments, ouvrez Excel en mode sans échec. Pour ce faire, suivez les étapes ci-dessous :
- Ouvrez la fenêtre Exécuter avec Windows + R.
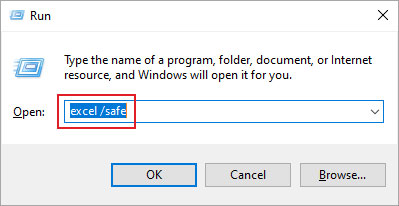
- Saisissez excel /safe et cliquez sur OK.
- Ouvrez le fichier concerné et essayez d’enregistrer les modifications.
- Si vous pouvez enregistrer les modifications sans erreur, cela indique que les modules complémentaires sont à l’origine du problème. Pour résoudre ce problème, vous pouvez supprimer les compléments récemment téléchargés (le cas échéant).
Méthode 5 : Réparation du fichier Excel
Les dommages subis par le fichier Excel peuvent également entraîner des problèmes lors de l’enregistrement des modifications. Dans ce cas, vous pouvez réparer le fichier Excel endommagé à l’aide de l’utilitaire intégré Ouvrir et réparer d’Excel. Suivez les étapes suivantes pour utiliser cet utilitaire :
- Dans Excel, allez dans Fichier > Ouvrir > Parcourir.
- Cliquez sur le fichier Excel concerné dans la boîte de dialogue Ouvrir.
- Cliquez sur la flèche située à côté du bouton Ouvrir et sélectionnez Ouvrir et réparer dans la liste déroulante.
- Cliquez sur l’option Réparer pour récupérer autant de données que possible du fichier.
Si l’utilitaire ci-dessus ne peut pas réparer le fichier Excel endommagé, vous pouvez utiliser un outil de réparation Excel plus puissant comme Stellar Repair for Excel. Cet outil de réparation Excel peut réparer même les fichiers Excel très endommagés ou corrompus (xls, .xlsx, .xltm, .xltx et .xlsm). Cet outil peut récupérer toutes les données du fichier Excel corrompu, y compris les images, les graphiques, les formules, etc. sans modifier le format d’origine. Il peut aider à résoudre les erreurs courantes liées à la corruption d’Excel. Vous pouvez télécharger la version démo du logiciel pour analyser le fichier corrompu.
À la fin
Nous avons présenté ci-dessus quelques méthodes efficaces pour résoudre l’erreur de violation de partage dans Excel. Cette erreur peut également se produire si vous essayez d’enregistrer le fichier Excel dans un format incompatible. Vérifiez donc le format et essayez d’enregistrer le fichier dans un format compatible. Si l’erreur se produit à cause d’un fichier Excel corrompu, vous pouvez réparer le fichier Excel corrompu à l’aide de l’outil Ouvrir et réparer. Si rien ne fonctionne, téléchargez un outil de réparation Excel tiers, tel que Stellar Repair for Excel. Il s’agit d’un outil avancé qui peut réparer des fichiers Excel très endommagés. Vous pouvez installer cet outil de réparation sur n’importe quel système Windows.