Le contrôle de redondance cyclique (CRC) est essentiellement une méthode de vérification des données que l’ordinateur utilise pour contrôler l’exactitude des données sur les disques (disque dur, disques optiques tels que CD, DVD, etc.).
L’erreur CRC se produit en raison d’une corruption du disque dur, de fichiers mal configurés, d’une corruption du fichier de registre, d’un disque encombré, de l’échec de l’installation d’un programme ou de la présence d’un mauvais emplacement sur le support.
Malgré une cause spécifique, l’erreur CRC est un problème sérieux qui doit être résolu dès que possible pour éviter une défaillance du système et, surtout, une perte de données.
Heureusement, il existe quelques solutions pour résoudre les erreurs CRC (Cyclic Redundancy Check) suivantes :
- Erreur de données du lecteur non accessible (contrôle de redondance cyclique).
- Message d’erreur de données (CRC) dans Outlook en raison d’un dossier personnel (.pst) corrompu.
- Erreur de contrôle de redondance cyclique sur un disque optique (CD, DVD, etc.).
1. Utilisation de l’utilitaire CHKDSK
Pour résoudre l’erreur CRC, vous devez réparer le disque dur en exécutant l’utilitaire CHKDSK via l’invite de commande. CHKDSK vérifie l’intégrité de votre disque dur et corrige les erreurs du système de fichiers logiques, les secteurs défectueux et les métadonnées du système de fichiers. Vous pouvez exécuter CHKDSK en suivant les étapes suivantes :
- Connectez le périphérique de stockage à votre PC.
- Appuyez sur ‘Windows+Q‘ et tapez CMD dans la barre de recherche.
- Cliquez avec le bouton droit de la souris sur l'”Invite de commande” et sélectionnez “Exécuter en tant qu’administrateur“.
- Une fenêtre d’invite de commande apparaît. Tapez chkdsk X : /f où X est la lettre du disque dur ou de tout autre périphérique de stockage connecté à votre système. Vous pouvez également taper chkdsk X : /F /X /R pour une analyse et une réparation rigoureuses.
- Appuyez sur le bouton “Entrée” et attendez que l’utilitaire “chkdsk” répare les erreurs du disque.
Figure : Fenêtre CMD Chkdsk après l’analyse du disque
Une fois que CHKDSK a terminé la vérification des erreurs, reconnectez le support de stockage au système et essayez d’y accéder à partir de l’Explorateur de fichiers. Si vous pouvez accéder aux données sans erreur, copiez immédiatement les données vers un emplacement sûr de votre système et formatez le disque dur ou tout autre support de stockage à l’aide de l’outil Disk Management ou de l’outil DiskPart.
REMARQUE : Si le problème persiste, vous devez formater votre disque de stockage. Le formatage effacera toutes les données du périphérique de stockage. Si vous ne voulez pas perdre de données, vous devez suivre la dernière solution donnée dans cet article, qui est plus efficace et optimale.
2. Lancer l’analyse SFC
SFC est l’abréviation de System File Checker, qui est utilisé pour réparer les fichiers système de Windows, y compris les fichiers DLL de Windows, les fichiers de registre ou d’autres fichiers protégés. Parfois, l’erreur CRC se produit en raison d’un système de fichiers ou de fichiers de registre corrompus, comme indiqué ci-dessus. L’analyse SFC détecte le problème du fichier et remplace le fichier corrompu ou endommagé par un nouveau. L’ensemble du processus peut prendre entre 5 et 20 minutes,
en fonction de la taille et du volume des fichiers. Pour lancer l’analyse SFC, suivez les étapes suivantes :
- Connecter le lecteur de stockage
- Cliquez sur l’icône Windows pour ouvrir la barre de recherche
- Tapez cmd. Cliquez avec le bouton droit de la souris sur “Invite de commande” et sélectionnez “Exécuter en tant qu’administrateur” dans les options.
- Tapez sfc /scannow dans la fenêtre cmd et appuyez sur la touche “Entrée” pour lancer l’analyse SFC.
Une fois l’analyse SFC terminée, redémarrez le système et essayez d’accéder aux fichiers du support de stockage. Si le problème persiste, veuillez vous reporter à la solution suivante.
3. Utilisation d’un outil de récupération de données
Si aucune des solutions énumérées ci-dessus ne vous convient, faites appel à un puissant logiciel de récupération de données tel que Stellar Data Recovery Professional for Windows. Cet outil peut vous aider à récupérer des données à partir d’un disque dur gravement corrompu, formaté, reformaté, inaccessible, et de partitions de disque dur perdues ou supprimées en quelques clics.
Cet outil garantit une récupération sûre et sécurisée des données de tous les types de supports de stockage formatés en exFAT, FAT (FAT16, FAT32) et NTFS, tels que les clés USB, les disques durs et même les disques optiques rayés (CD/DVD).
Après avoir visionné la vidéo, vous pouvez suivre les étapes ci-dessous pour récupérer les données d’un périphérique de stockage présentant une erreur CRC.
Regardez cette vidéo pour réparer l’erreur de données de contrôle de redondance cyclique (Cyclic Redundancy Check Data Error)
- Téléchargez et installez le logiciel Stellar Data Recovery Professional for Windows sur votre PC.
- Connectez le lecteur de stockage à l’ordinateur via le port USB. Si une boîte de message vous invite à “Formater le disque dur“, cliquez sur “Non“.
- Lancer le logiciel.
- Cochez la case “Toutes les données” pour sélectionner et récupérer les fichiers, dossiers et autres données supprimées du disque dur externe. Vous pouvez également cocher des cases individuelles.
- Cliquez sur le bouton “Suivant“, puis choisissez le disque de stockage connecté.
- Activez l’option “Deep Scan“. L’option Deep Scan prend plus de temps car elle recherche minutieusement les données supprimées au plus profond du disque dur en se basant sur les signatures de fichiers et elle facilite également la récupération des données RAW.
- Si vous souhaitez récupérer les données d’un lecteur à partir d’une partition supprimée, inaccessible ou non allouée, sélectionnez “Can’t Find Drive” sous Other Locations (Autres emplacements) et cliquez sur le bouton “Scan” (Analyser).
- Dans l’écran suivant, sélectionnez votre disque et cliquez sur le bouton “Rechercher“. Toutes les partitions supprimées sont répertoriées dans le champ “Partitions trouvées“.
- Sélectionnez la partition et cliquez sur le bouton “Scan” pour lancer l’analyse. Si rien n’est trouvé, cliquez sur le lien “Analyse approfondie” en bas de page pour lancer l’analyse approfondie.
- Dans le volet gauche de l’arborescence, vous pouvez voir tous les fichiers et dossiers récupérés.
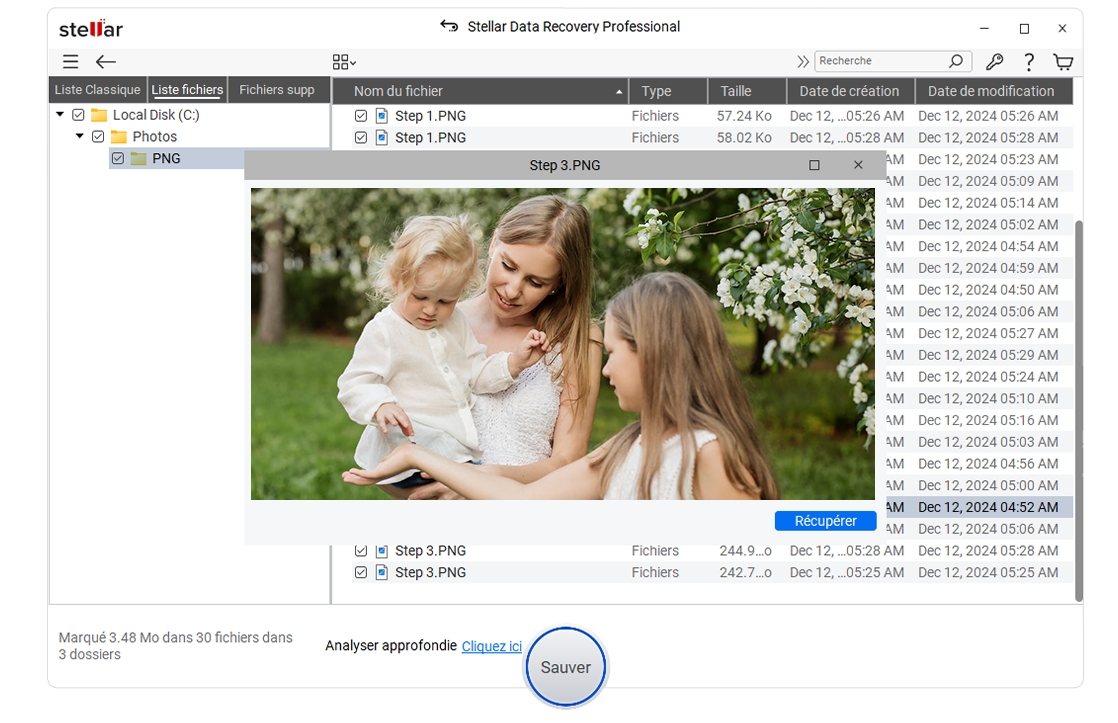
- Cliquez sur l’onglet “Type de fichier” pour afficher les fichiers par type. Vous pouvez également cliquer sur un fichier pour le prévisualiser avant de lancer la récupération.
- Cochez les cases des données que vous souhaitez récupérer, puis cliquez sur le bouton “Récupérer“.
- Cliquez sur le bouton “Parcourir” pour sélectionner l’emplacement où vous souhaitez enregistrer les données récupérées. Veillez à ne pas sélectionner le même lecteur.
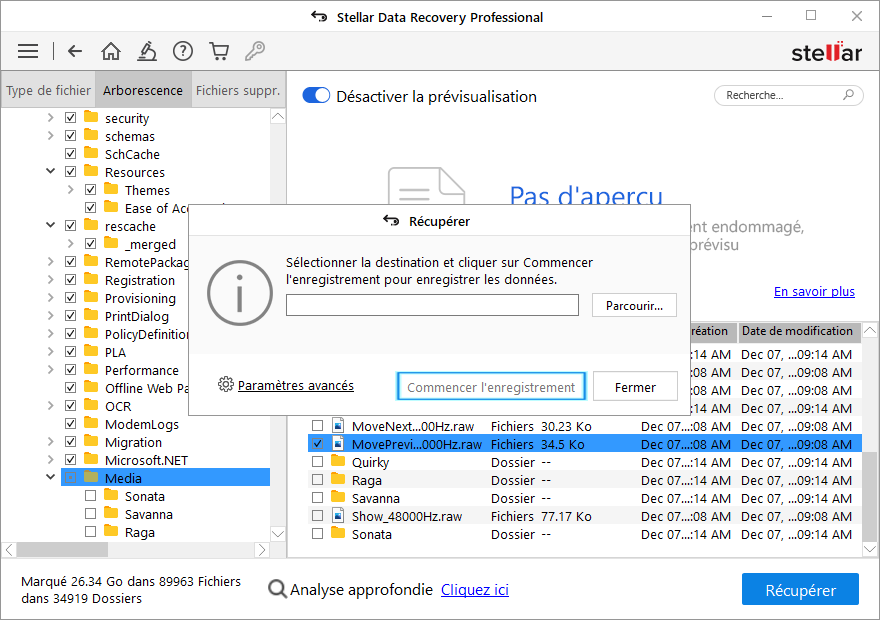
- Cliquez sur le bouton “Commencer l’enregistrement“.
- Les fichiers et dossiers récupérés sélectionnés sont enregistrés à l’emplacement souhaité.
Conclusion :
Pour éviter l’erreur CRC, planifiez une tâche de défragmentation hebdomadaire ou mensuelle dans Windows. Exécutez également CHKDSK tous les mois pour que votre disque dur reste sain et exempt d’erreurs, y compris de secteurs défectueux.
Si vous rencontrez une erreur CRC, arrêtez d’utiliser le système et essayez de résoudre l’erreur dès que possible. L’erreur peut entraîner des problèmes bien plus importants par la suite, notamment la perte de vos précieuses données.
Cependant, un outil de récupération de données comme Stellar Data Recovery Professional for Windows est facilement disponible pour vous sauver de telles situations en récupérant les données supprimées, inaccessibles ou perdues. Ainsi, la prochaine fois que vous serez confronté à un problème lié à la perte de données, contactez-nous pour obtenir une solution optimale.
Was this article helpful?