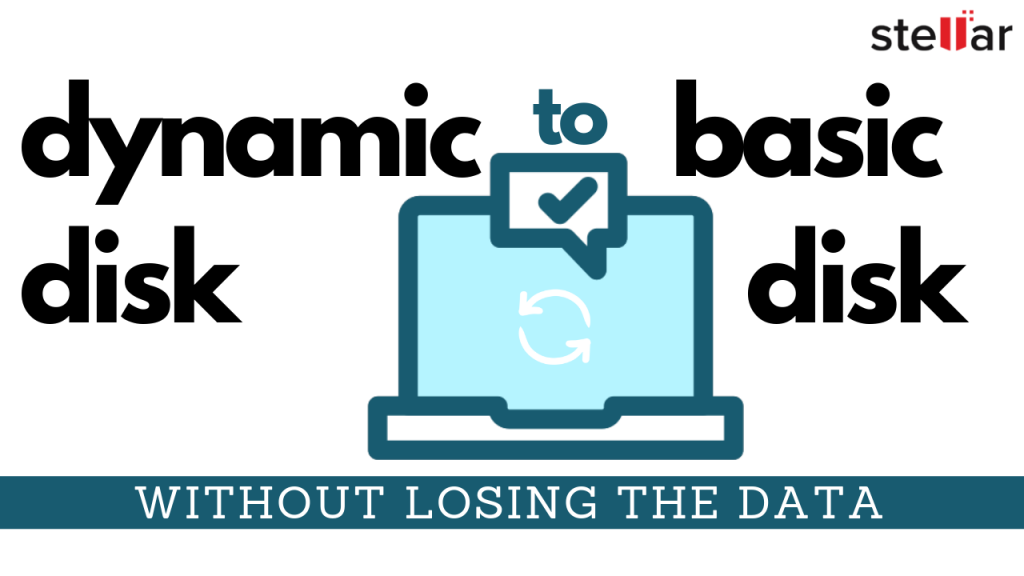 sans perdre les données
sans perdre les données Dans le système d’exploitation Windows, il existe deux types de disques : les disques de base et les disques dynamiques. La différence fondamentale entre les deux est que le premier est le type de disque par défaut utilisé par le système d’exploitation Windows, tandis que le second est utilisé (par les professionnels et les experts en informatique) pour créer des volumes couvrant plusieurs disques et des volumes plus complexes à tolérance de pannes (miroirs et RAID-5).
 miroirs et RAID
miroirs et RAID Plus important encore, les éditions Windows Home ne prennent pas en charge les disques dynamiques. Vous ne pouvez donc pas accéder à un disque dur interne ou externe qui s’est transformé en volume de disque dynamique.
Vous pouvez inverser et convertir un disque dur dynamique en disque de base, mais le processus de conversion efface définitivement toutes les données du disque, ce qui entraîne une perte de données.
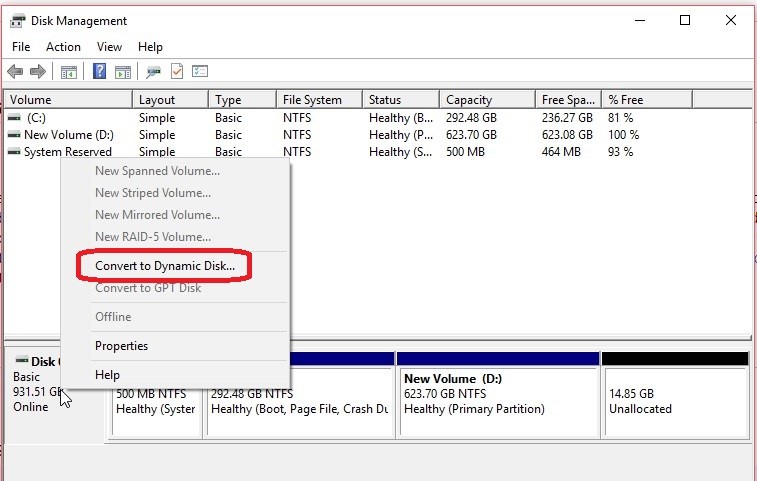 convertir en disque dynamique
convertir en disque dynamique Dans cet article, nous avons expliqué comment convertir un disque dynamique en disque de base, sans perdre les données dans Window 10/8/7. Le processus est rapide et facile, et tout le monde peut le suivre à l’aide des instructions étape par étape données ci-dessous.
Convertissez le disque dynamique en disque de base sans perdre de données
Il s’agit d’un processus en deux étapes pour convertir un disque dynamique en disque de base sans perdre vos données critiques (et inaccessibles).
- Convertir un disque dynamique en disque de base à l’aide de l’outil de gestion des disques
Étape 1 : Restauration des données à partir d’un disque dynamique
Le disque dynamique étant inaccessible, vous avez besoin d’un logiciel capable de restaurer les données de ces partitions. Cette opération doit être effectuée avant de convertir un disque dynamique en disque de base, car elle implique la suppression d’un volume de disque dynamique, ce qui entraîne une perte de données permanente.
Avant de convertir un disque dynamique en disque de base, récupérez vos données en suivant les étapes suivantes :
 Pour WIndows
Pour WIndows
- Sélectionnez “Toutes les données” sous Tout ou sélectionnez le(s) type(s) de fichier(s) spécifique(s) et cliquez sur “Suivant“.
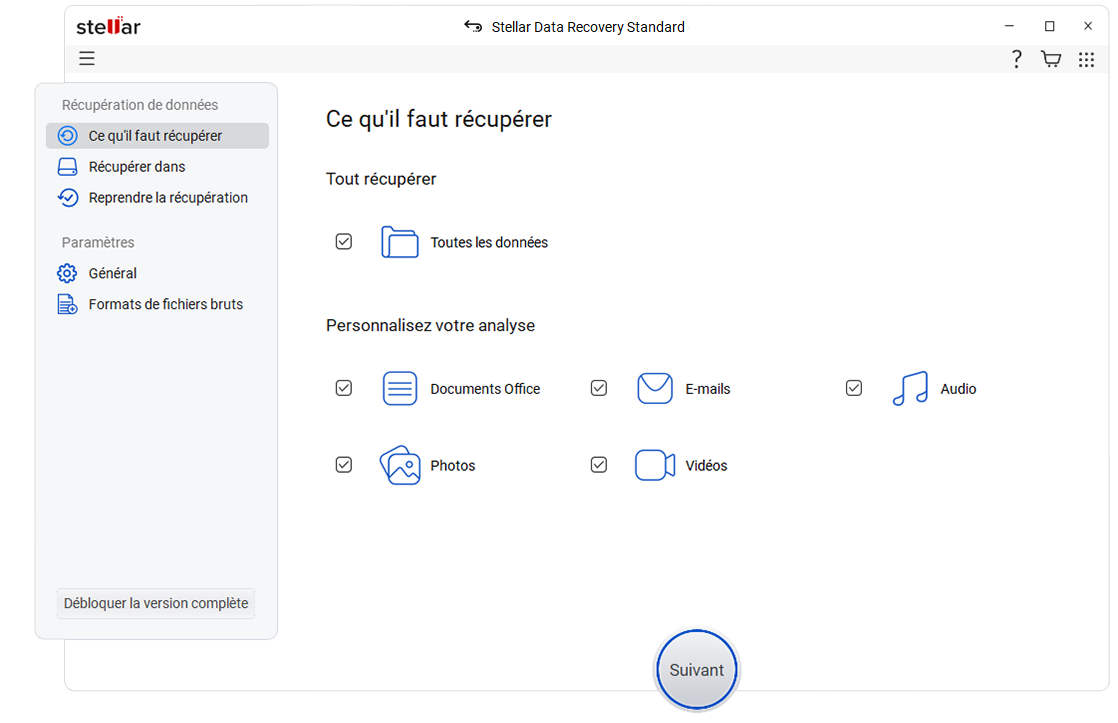 sélectionner le fichier spécifique
sélectionner le fichier spécifique
- Choisissez l’emplacement à partir duquel vous souhaitez récupérer les données
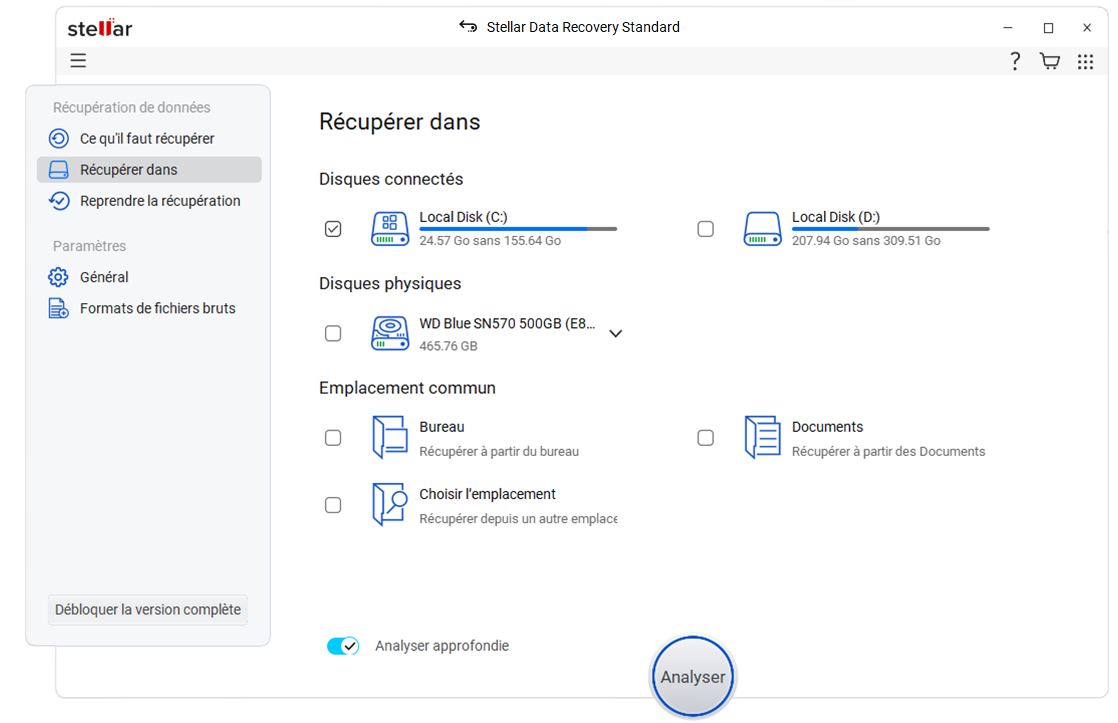 Choisir le lieu
Choisir le lieu 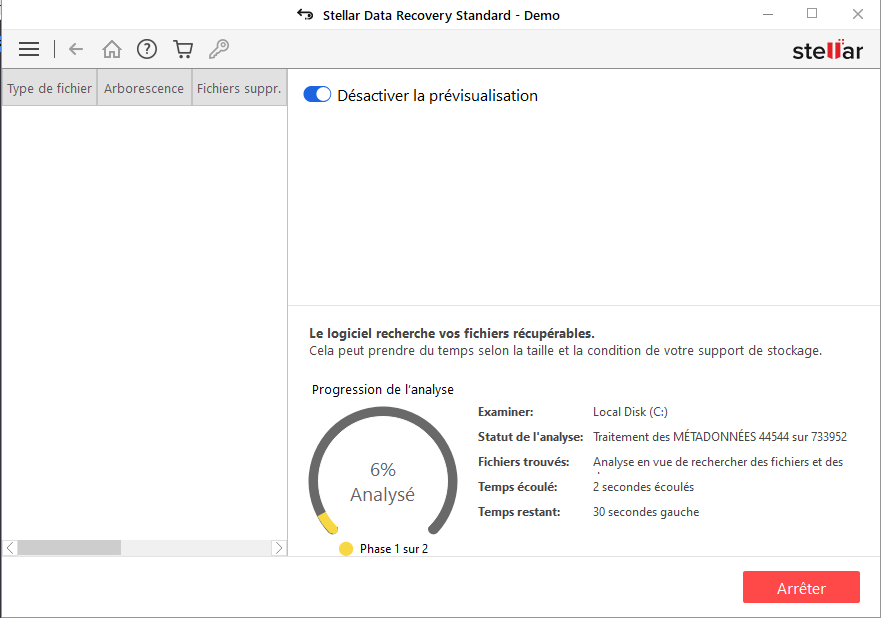
- Après l’analyse, les résultats s’affichent dans le volet gauche “Arborescence“. Cliquez sur un dossier pour afficher les fichiers récupérés et les sous-dossiers.
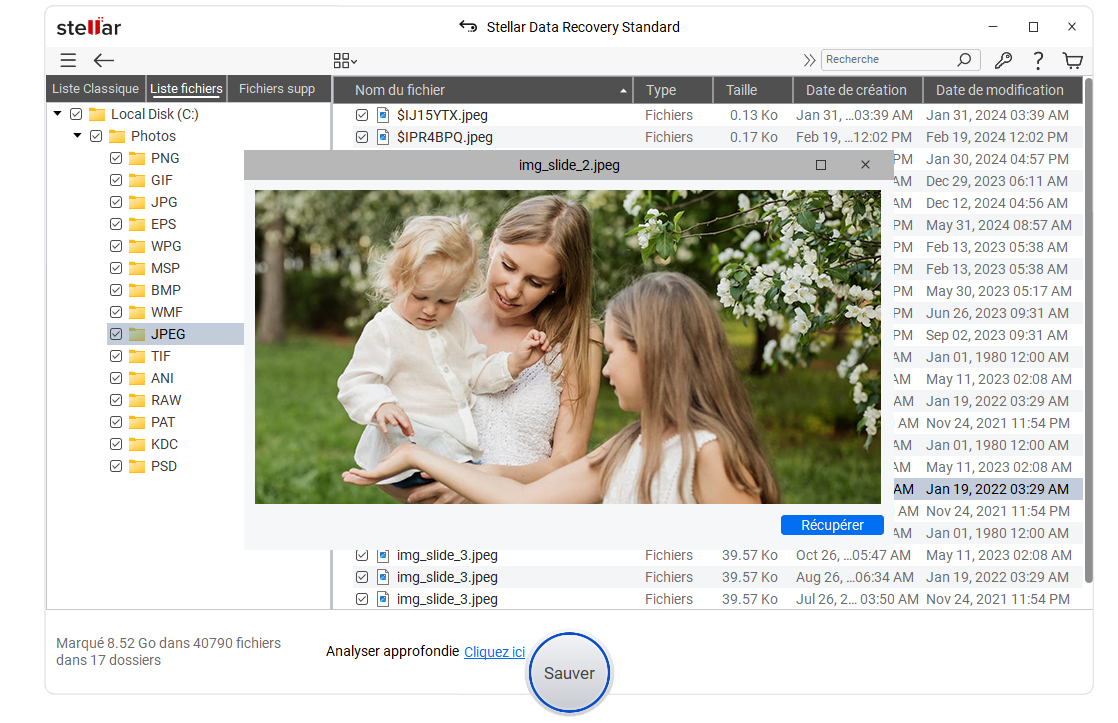 afficher les fichiers récupérés
afficher les fichiers récupérés
- Cliquez sur un fichier pour le prévisualiser ou cliquez sur la case à cocher du fichier pour le sélectionner. Utilisez le champ de recherche pour localiser rapidement les fichiers importants
- Après avoir sélectionné les fichiers nécessaires, cliquez sur “Récupérer“. Une nouvelle boîte de dialogue apparaît
- Cliquez sur “Parcourir” et choisissez un emplacement d’enregistrement sur un autre disque.
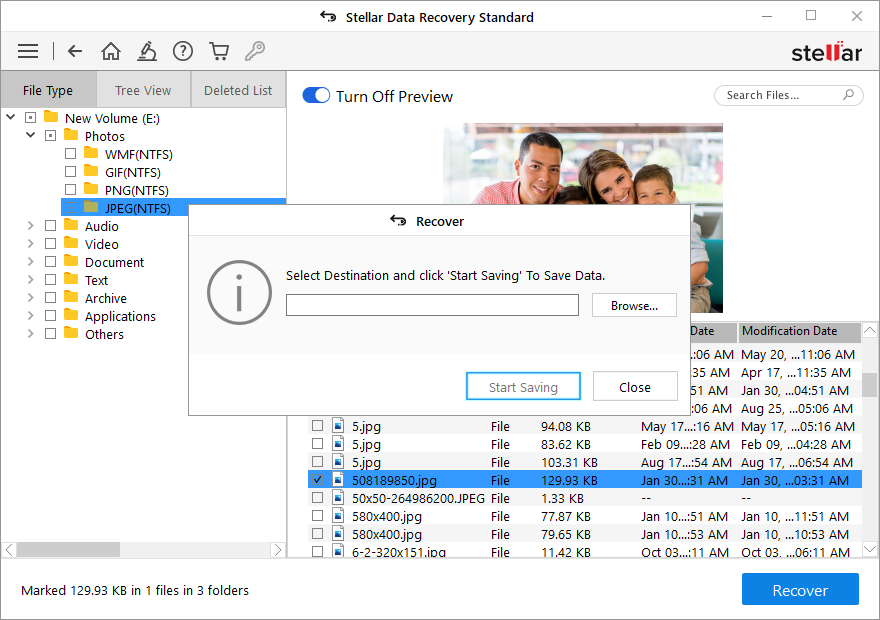 récupérer
récupérer
- Cliquez sur “Démarrer l’enregistrement” pour enregistrer les fichiers récupérés.
Après avoir restauré les données du disque dynamique, passez à l’étape suivante et convertissez le disque dynamique en disque de base sans perte de données.
Étape 2 : Conversion d’un disque dynamique en disque de base
Il existe deux façons différentes de convertir un disque dynamique en disque de base. Utilisez l’outil de gestion des disques (outil de l’interface utilisateur) ou l’invite de commande (ligne de commande-DiskPart) en cas d’échec de l’outil de gestion des disques. Les deux méthodes sont décrites ci-dessous.
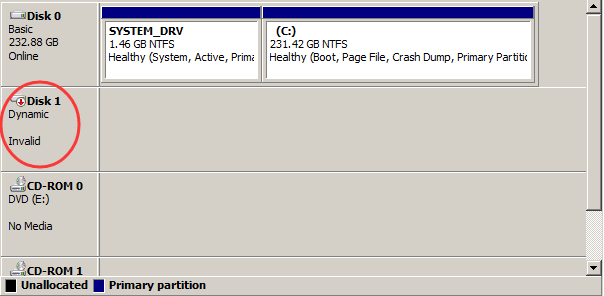 outil de l’interface utilisateur
outil de l’interface utilisateur #Méthode 1 : Convertir un disque dynamique invalide en disque de base à l’aide de la gestion des disques
- Appuyez sur Win + R et tapez diskmgmt.msc
- Cliquez sur OK
- Cliquez avec le bouton droit de la souris sur Volumes dynamiques et supprimez tous les volumes dynamiques un par un.
- Une fois tous les volumes dynamiques supprimés, cliquez avec le bouton droit de la souris sur le disque dynamique invalide et choisissez “Convertir en disque de base”. ‘
#Méthode 2 : Convertir Dynamic Disk en Basic à l’aide de l’Invite de commande
- Lancez l’invite de commande, tapez diskpart et appuyez sur la touche “Entrée”.
- Cliquez sur “Oui” pour accorder le privilège d’administrateur lorsque vous y êtes invité. Une nouvelle fenêtre d’invite de commande apparaît
- Dans la nouvelle fenêtre d’invite de commande diskpart, tapez list disk et appuyez sur “Entrée“.
- Notez le numéro du disque dynamique que vous souhaitez convertir en disque de base.
- Tapez maintenant la commande suivante, suivie du numéro du disque (dans l’ordre) et appuyez sur la touche “Entrée” après chaque commande.
select disk <disknumber>
details disk <disknumber>
- Sélectionnez ensuite les volumes en tapant
select volume= <volumenumber>
supprimer le volume
- Après avoir supprimé les volumes, tapez à nouveau
sélectionner le disque <numéro de disque>
- Indiquez le numéro du disque que vous souhaitez convertir en disque de base et, enfin, tapez
convertir les données de base
- Appuyez sur la touche “Entrée”. Le disque dynamique sera reconverti en disque de base.
Réflexions finales
Nous avons parlé des disques dynamiques et de base, de leur utilisation et de la procédure en deux étapes pour convertir un disque dynamique en disque de base dans Windows 10/8/7 sans perdre les données. Pour utiliser un disque dynamique, il faut disposer de l’édition Windows Pro/Enterprise/Ultimate, car les éditions Windows Home ne prennent pas en charge les disques dynamiques.
De plus, le processus en deux étapes que nous avons illustré utilise un logiciel de récupération de données Windows, à savoir Stellar Data Recovery, qui s’avère pratique dans la plupart des situations de perte de données. Le logiciel peut restaurer des données et des fichiers supprimés accidentellement à partir d’un disque dur corrompu ou formaté.
Was this article helpful?