Microsoft Exchange 2019 est la dernière version d’Exchange Serveur. Il s’agit d’une version d’Exchange Serveur sur site plus rapide et fiable, capable de fonctionner et d’utiliser jusqu’à 48 cœurs de processeur et 256 Go de mémoire. Par conséquent, elle peut gérer un plus grand nombre d’utilisateurs sans aucun problème.
Étapes d’installer un nouveau serveur Exchange et de la configuration de Microsoft Exchange Server 2019.
Suivez les étapes suivantes dans l’ordre indiqué pour installer et configurer le serveur Exchange 2019 à partir de zéro.
Étape 1 : Installer Windows Serveur 2019
Exchange 2019 nécessite Windows Serveur 2019 avec “Desktop Experience” ou “Server Core”. Ce dernier est préféré et recommandé par Microsoft car il est considéré comme plus sécurisé. Cependant, elle nécessite des compétences techniques expertes pour exploiter ou administrer le serveur.
Téléchargez l’édition préférée de Windows Server 2019 et installez-la sur une machine virtuelle ou physique où vous souhaitez déployer le serveur Exchange.
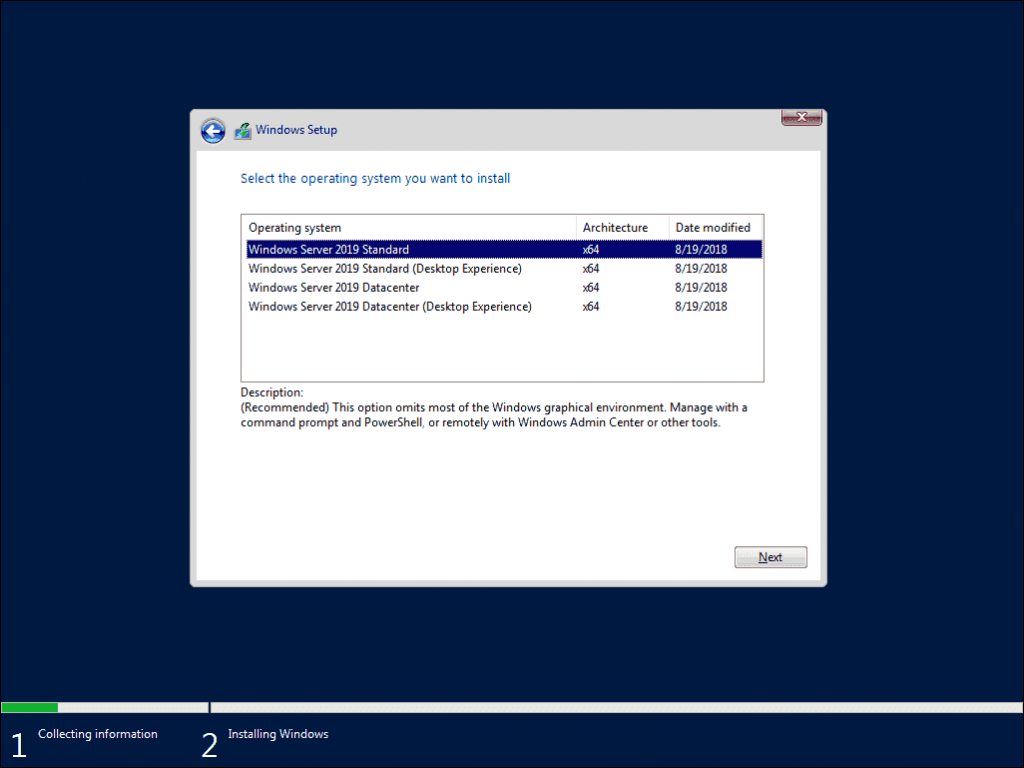
Après l’installation de Windows Server 2019, vérifiez la section Windows Update et installez toutes les mises à jour du système d’exploitation.
Étape 2 : Installer les prérequis pour le serveur de la messagerie Microsoft Exchange 2019.
Avant d’installer Microsoft Exchange Server sur Windows Server 2019, vous devez préparer le système en installant les prérequis suivants.
- Installer .NET Framework 4.8
Téléchargez le logiciel .NET 4.8 et installez-le sur Windows Server 2019. Veuillez à exécuter et à installer le progiciel .NET en tant qu’administrateur.
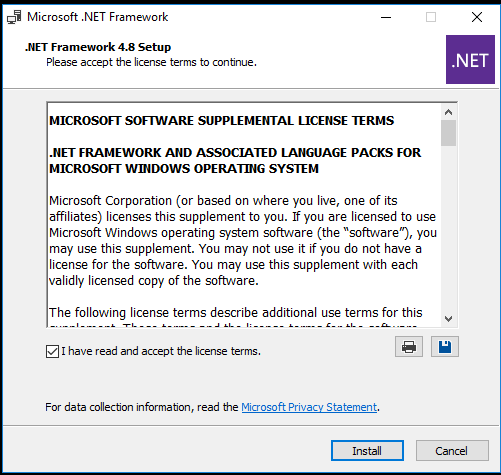
Après l’installation, cliquez sur “Redémarrer maintenant” pour redémarrer le système.
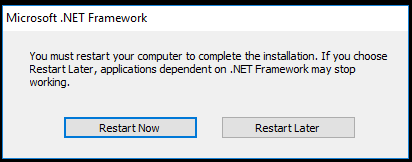
- Installer le paquetage Redistribuable Visual C
Téléchargez et installez le Visual C++ Redistributable Package for Visual Studio 2012 et Visual Studio 2013 en tant qu’administrateur sur Windows Server 2019.
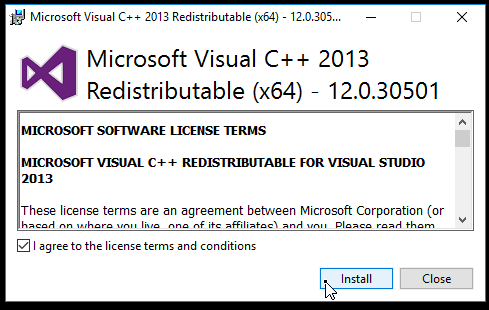
Pour installer la fonctionnalité Server Media Foundation, exécutez la commande suivante dans la fenêtre PowerShell surélevée.
Installation de WindowsFeature Server-Media-Foundation
Install-WindowsFeature NET-Framework-45-Features, RSAT-ADDS, RPC-over-HTTP-proxy, RSAT-Clustering, RSAT-Clustering-CmdInterface, RSAT-Clustering-Mgmt, RSAT-Clustering-PowerShell, Web-Mgmt-Console, WAS-Process-Model, Web-Asp-Net45, Web-Basic-Auth, Web-Client-Auth, Web-Digest-Auth, Web-Dir-Browsing, Web-Dyn-Compression, Web-Http-Errors, Web-Http-Logging, Web-Http-Redirect, Web-Http-Tracing, Web-ISAPI-Ext, Web-ISAPI-Filter, Web-Lgcy-Mgmt-Console, Web-Metabase, Web-Mgmt-Console, Web-Mgmt-Service, Web-Net-Ext45, Web-Request-Monitor, Web-Server, Web-Stat-Compression, Web-Static-Content, Web-Windows-Auth, Web-WMI, Windows-Identity-Foundation
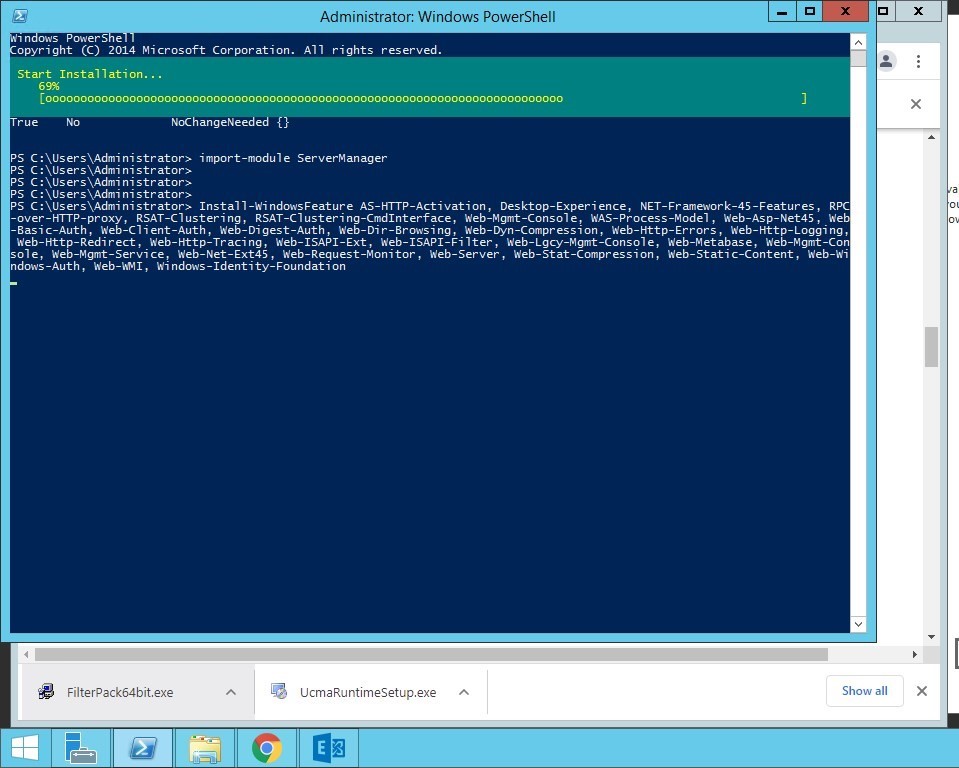
Étape 3 : Installer un serveur Exchange 2019
Pour installer serveur Exchange 2019, téléchargez le dernier CU Exchange Server 2019, puis cliquez avec le bouton droit de la souris sur le fichier ISO téléchargé et choisissez Monter.
Ouvrez l’Invite de commande et utilisez la commande cd pour naviguer jusqu’à l’emplacement de montage ISO où se trouve Exchange Setup.exe.
Exécutez ensuite la commande ci-dessous dans l’Invite de commande pour préparer le schéma et l’Active Directory.
Setup.exe /PrepareSchema /IAcceptExchangeServerLicenseTerms_DiagnosticDataOn
Setup.exe /PrepareAD /OrganizationName : "Contoso" /IAcceptExchangeServerLicenseTerms_DiagnosticDataOn
Remplacez Contoso par le nom de votre organisation.
Après avoir préparé l’Active Directory et le Schema for Exchange 2019, vous pouvez démarrer l’installation en exécutant le fichier Setup.exe en tant qu’administrateur.
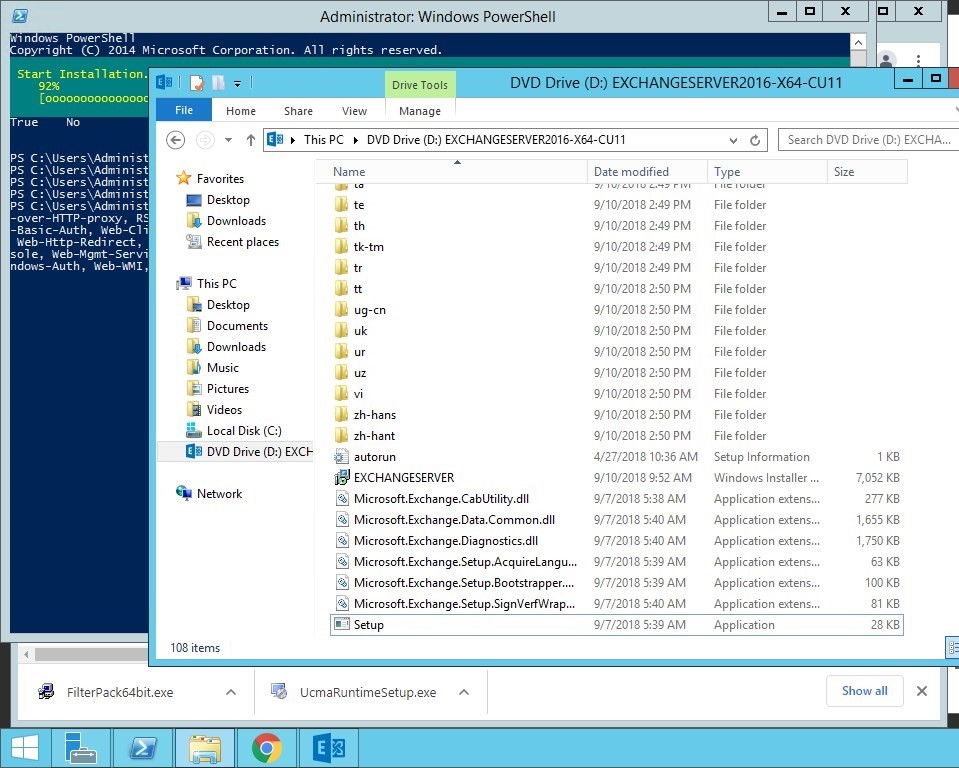
Cliquez sur “suivant“. Acceptez le contrat de licence et cliquez sur “suivant“.
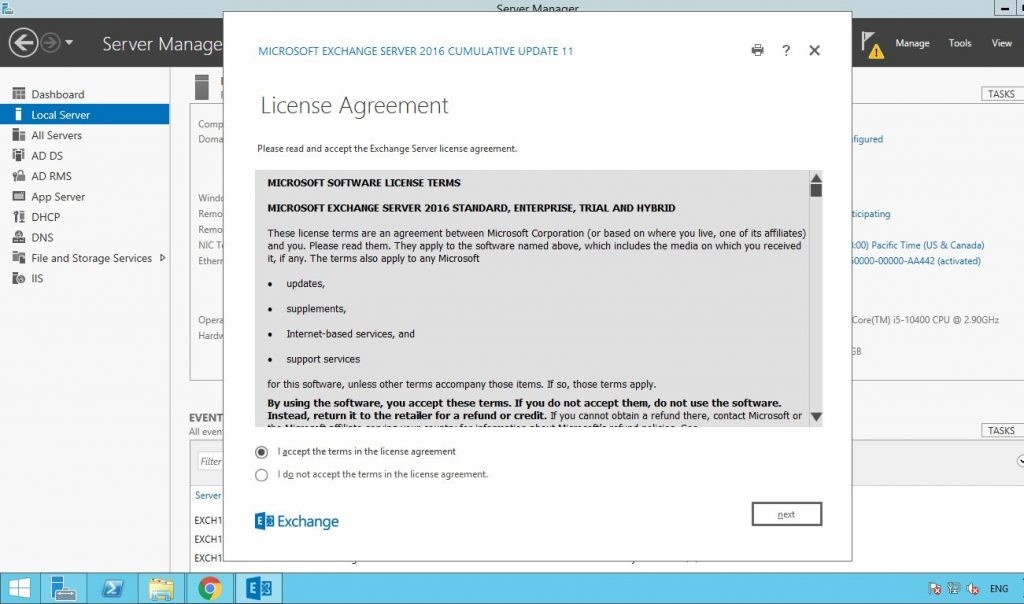
Choisissez “Paramètres recommandés” et cliquez sur “Suivant“.
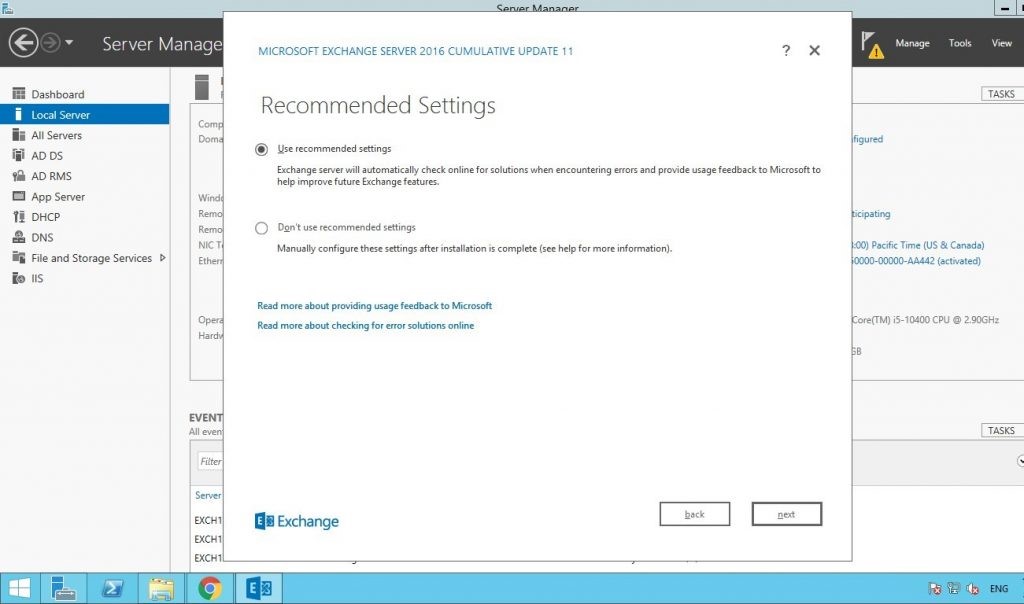
Choisissez Rôle de boîte aux lettres et cochez “Installer automatiquement les rôles et fonctionnalités de Windows Server nécessaires à l’installation d’Exchange Server“. Cliquez ensuite sur “suivant“.
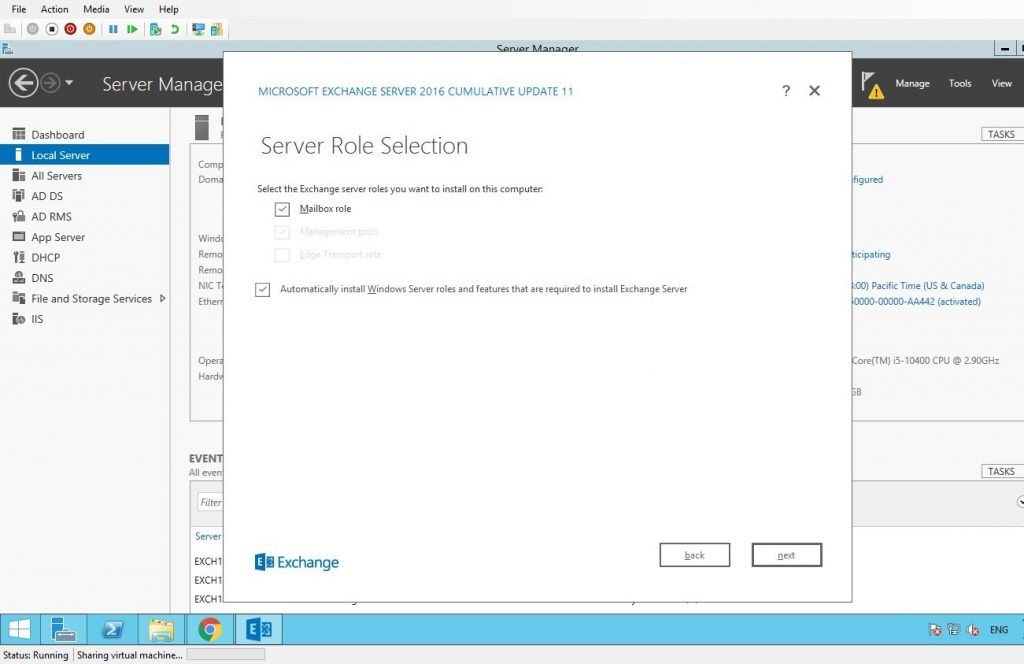
Sélectionnez l’emplacement où vous souhaitez installer le serveur Exchange et cliquez sur “suivant“. Préférez un emplacement autre que le lecteur système.
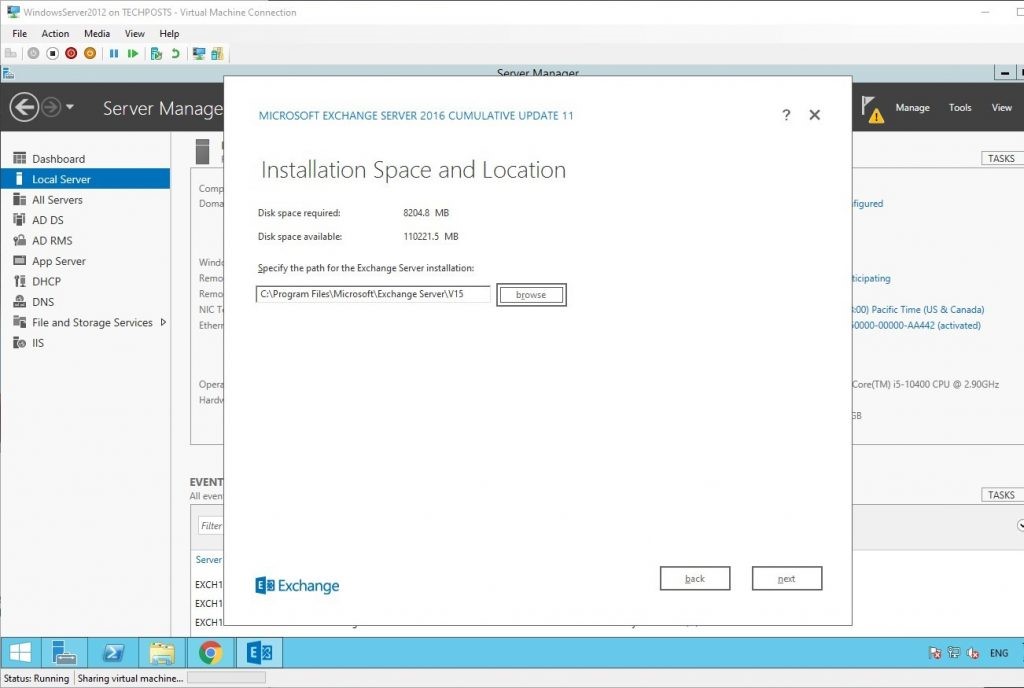
Saisissez le nom de votre organisation et cliquez sur “suivant“.
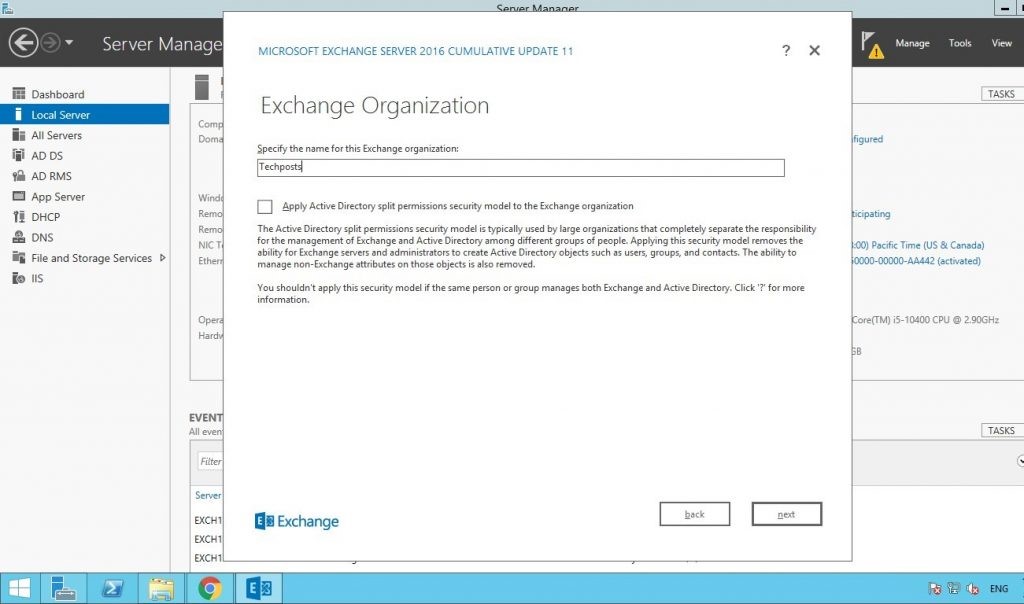
Sélectionnez Non dans Activation du paramètre Protection contre les logiciels malveillants, car vous n’en avez pas besoin pour l’instant et vous pourrez l’activer plus tard.
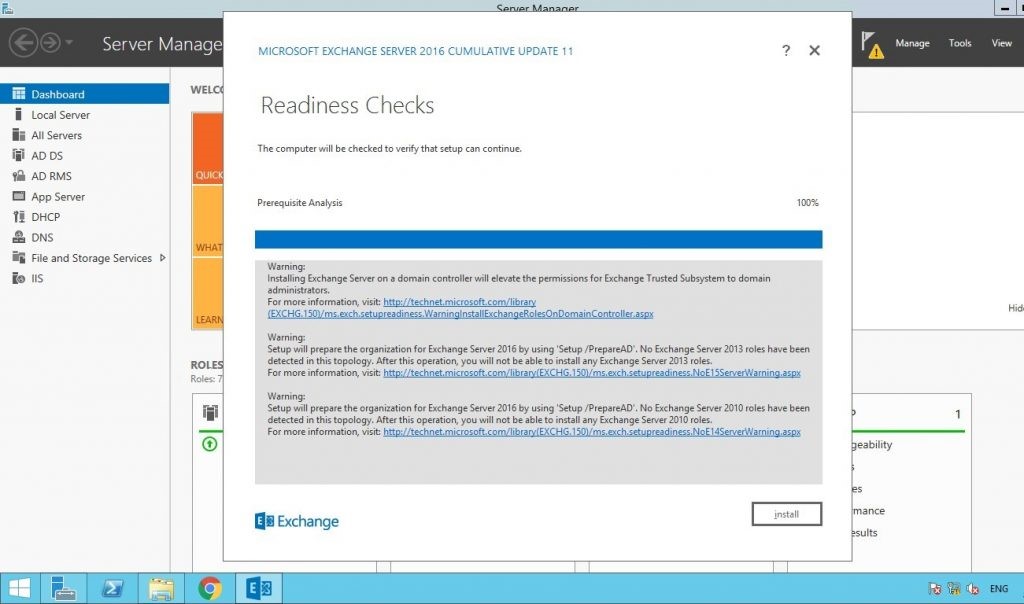
Cliquez sur Installer.
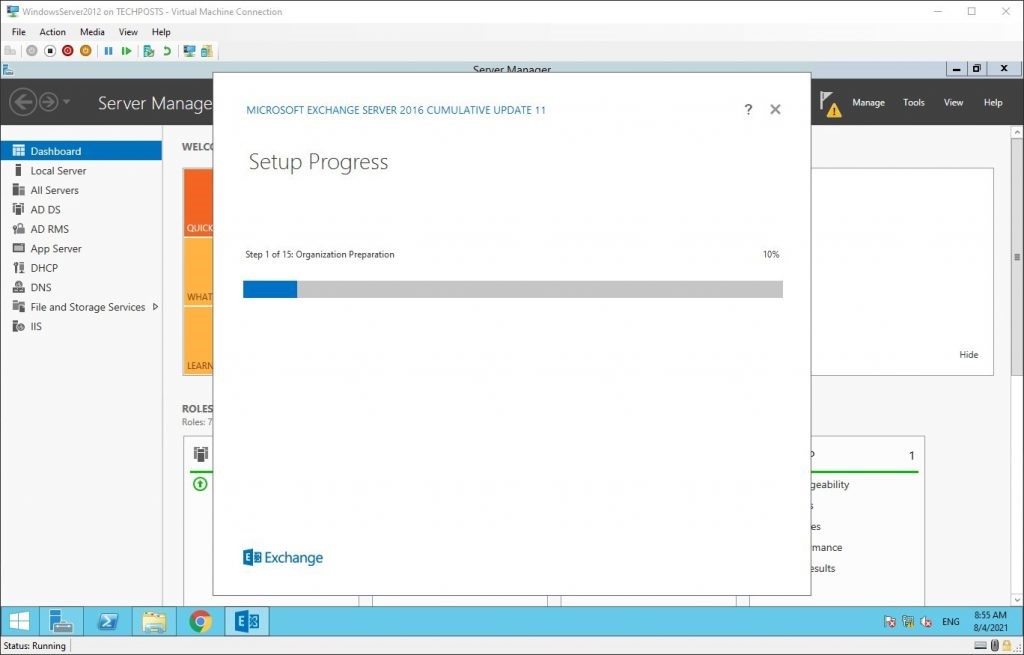
Après l’installation, vérifiez si des mises à jour de sécurité sont disponibles pour l’UC installée. Installez-les pour corriger le serveur Exchange et le protéger contre les attaques malveillantes.
Pour configurer Outlook Anywhere, connectez-vous au Centre d’administration Exchange (EAC) et cliquez sur “serveurs“.
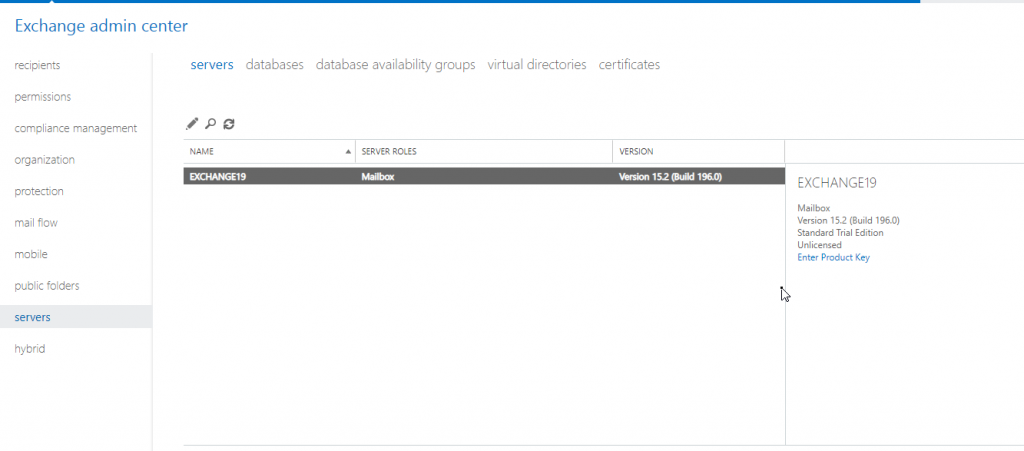
Sélectionnez le serveur Exchange 2019 dans la liste et cliquez sur l’icône de modification (stylo).
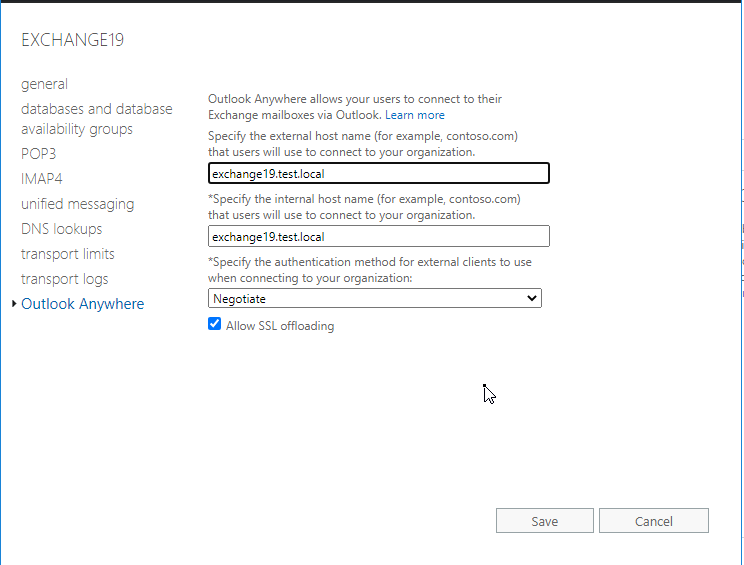
Sélectionnez “Outlook Anywhere”, entrez le FQDN (Fully Qualified Domain Name) interne et externe et cliquez sur “Enregistrer“.
Pour configurer le point de connexion de service (SCP), exécutez le cmdlet PowerShell suivant dans le Shell de gestion Exchange (EMS).
Set-ClientAccessService -Identity NameOfExchange2019Server -AutoDiscoverServiceInternalUri https://mail.YourDomainName.com/Autodiscover/Autodiscover.xml
Les utilisateurs seront alors dirigés vers ce serveur.
Importer les certificats dans Exchange 2019
Pour importer les certificats dans le serveur Exchange 2019, vous pouvez utiliser les cmdlets PowerShell ou le Centre d’administration Exchange (EAC). Vous trouverez ci-dessous les étapes à suivre pour importer des certificats dans Exchange 2019.
Achetez et téléchargez le certificat auprès de l’autorité de certification. Vous pouvez en obtenir un auprès des fournisseurs de services d’hébergement et de domaines, tels que GoDaddy.
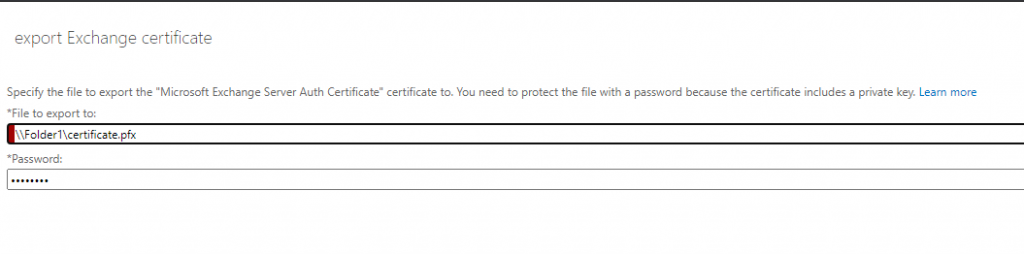
Copiez le certificat dans un emplacement de chemin de dossier UNC sur le serveur Exchange 2019 et ouvrez l’EAC.
Allez dans serveurs > certificat et cliquez sur l’icône des trois points (…).
Choisissez “Importer un certificat Exchange“.
Saisissez le chemin d’accès UNC où se trouve le certificat avec le nom du fichier du certificat et saisissez le mot de passe. Cliquez sur Suivant.
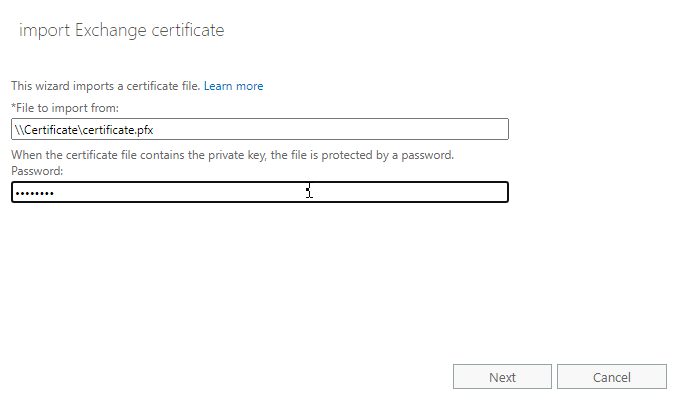
Choisissez dans la liste le serveur sur lequel vous souhaitez importer le certificat et cliquez sur “Terminer“.
Vous pouvez maintenant attribuer le certificat aux services IMAP, POP, SMTP et IIS en suivant les étapes suivantes :
- Choisissez le certificat importé et cliquez sur le bouton “Modifier”.
- Sélectionnez “services” et cochez les cases POP, IMAP, IIS et SMTP.
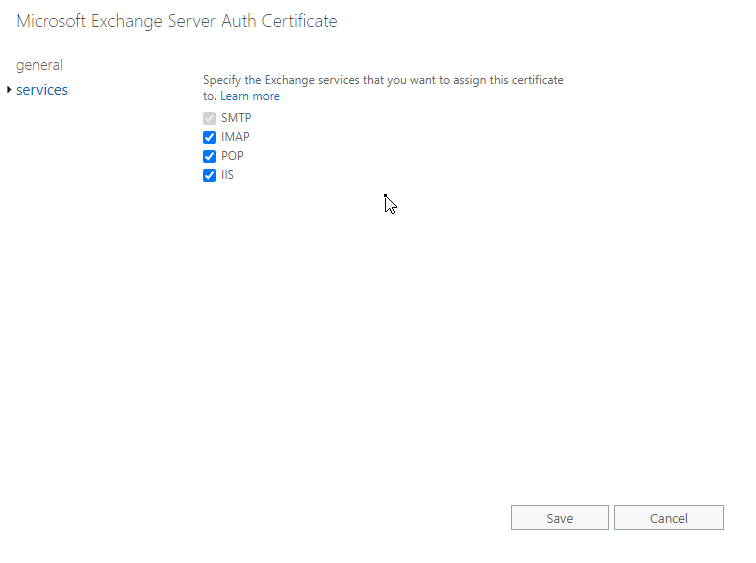
- Cliquez sur “Enregistrer“.
Configuration des répertoires virtuels
L’étape suivante consiste à configurer les répertoires virtuels. Là encore, vous pouvez utiliser les cmdlets PowerShell ou EAC pour modifier ou afficher les répertoires virtuels du serveur Exchange 2019. Les étapes sont les suivantes :
- Dans EAC, allez dans serveur > répertoires virtuels.
- Double-cliquez sur OWA.
- Saisissez le FQDN dans les sections URL interne et URL externe.
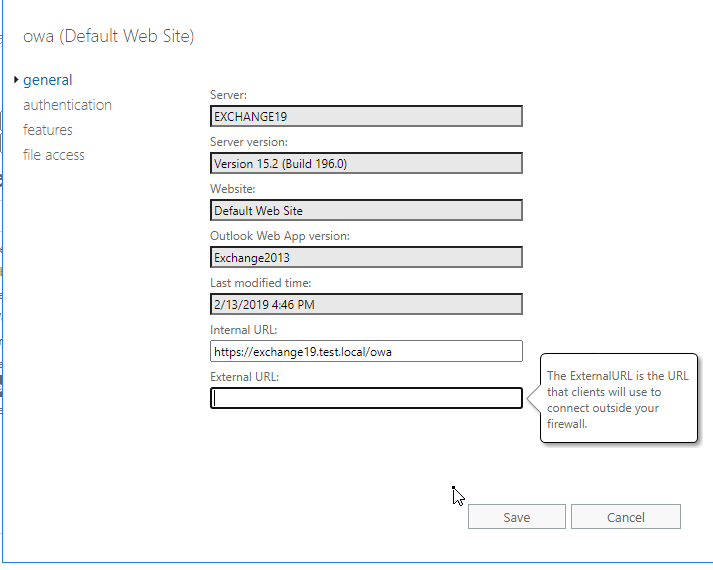
- Répétez les étapes et mettez à jour les champs URL interne et externe pour OAB, ECP, ActiveSync, WebServices et MAPI.
Suivez ces étapes pour recycler le pool d’applications pour MSExchangeAutodiscoverAppPool afin que les modifications apportées prennent effet immédiatement.
- Ouvrez IIS et développez le serveur Exchange 2019.
- Sous Pools d’applications, trouvez le MSExchangeAutodiscoverAppPool.
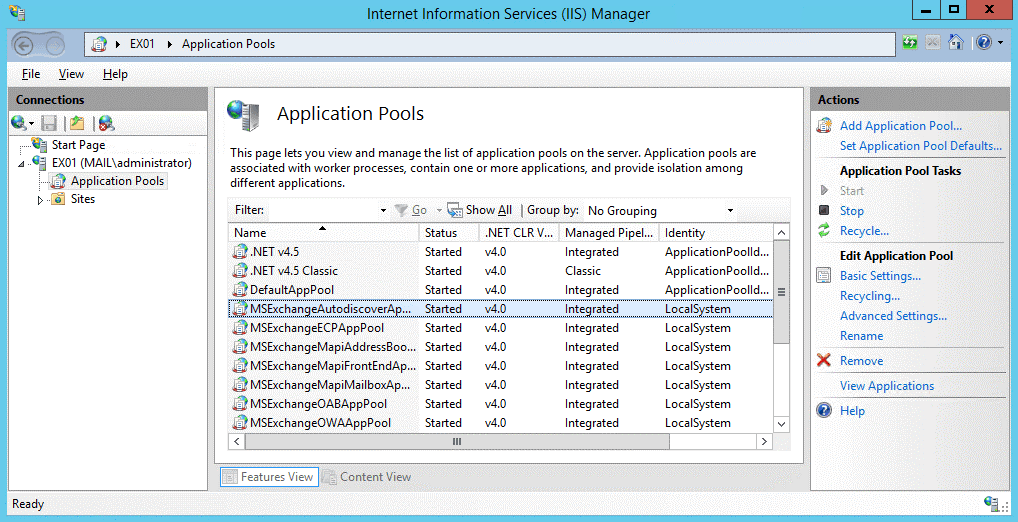
- Dans le volet Actions, cliquez sur Recycler.
À ce stade, le serveur Exchange 2019 est déployé avec succès et prêt à être utilisé. Par la suite, vous pouvez configurer la politique d’adresses de courriel.
Pour conclure
Cet article explique le processus de déploiement et de configuration du serveur Exchange 2019 sur Windows Server 2019. Après avoir configuré le serveur, vous pouvez créer et ajouter de nouvelles boîtes aux lettres pour permettre aux utilisateurs de se connecter et de commencer à utiliser les services de messagerie. Si vous disposez déjà d’une sauvegarde, vous pouvez restaurer les boîtes aux lettres à partir de celle-ci. Cependant, si vous avez des fichiers EDB contenant des boîtes aux lettres d’utilisateurs de votre ancien serveur, vous pouvez utiliser un logiciel de conversion EDB vers PST, tel que Stellar Converter for EDB. Le logiciel peut extraire les boîtes aux lettres de l’EDB hors ligne et les exporter directement vers Microsoft 365 ou un serveur Exchange en direct, tel que le nouveau Exchange 2019 mis en place. Le logiciel est disponible en téléchargement gratuit à des fins d’évaluation.
Was this article helpful?